كيفية إزالة الحماية ضد الكتابة من محرك أقراص USB في نظام التشغيل Windows 10؟تظهر رسالة "لقد حاولت الإزالة أو الإضافة إلى محرك الأقراص الخاص بي". في هذه المشكلة ، لا يكون محرك القلم الخاص بي محميًا ضد الكتابة لأنه يمكنه الإضافة أو الإزالة على جهاز كمبيوتر آخر ولكن لا يمكنه ذلك فقط في جهاز الكمبيوتر الذي يحتوي على النافذة 10. كيف يمكنني حل هذه المشكلة؟ من فضلك أعطني أي نصيحة من أجلي ".
-سؤال من Reddit
هل تلقيت رسالة "القرص محمي ضد الكتابة" أثناء محاولة نسخ الملفات أو المجلدات إلى محرك أقراص فلاش USB أو بطاقة SD على نظام التشغيل Windows 10؟ خذ الأمور بسهولة الآن! هذا المنشور سوف يظهر لك كيفية إزالة الحماية ضد الكتابة من USB أو بطاقات SD. أثار العديد من الأشخاص على منصات التواصل الاجتماعي المختلفة أصواتهم بأنهم يواجهون هذه المشكلة. أحد الأمثلة المذكورة أعلاه. لا تقلق؛ توضح هذه المقالة كيفية إزالة الحماية ضد الكتابة من محرك أقراص USB في نظام التشغيل Windows 10.

كيفية إزالة الحماية ضد الكتابة من محرك USB على نظام التشغيل Windows 10؟
تحميل آمن
تحميل آمن
الجزء 1: نظرة عامة حول USB المحمي ضد الكتابة
1. ماذا تعني الحماية ضد الكتابة؟
تتوفر الحماية الفعلية أو الظاهرية ضد الكتابة (المعروفة أحيانًا بالقراءة فقط). عند تنشيط الحماية ضد الكتابة على جهاز USB ، يمكن أن تمنع كتابة البيانات الجديدة أو تغيير الملفات القديمة. يشير هذا عادةً إلى أنه يمكنك فقط قراءة البيانات الموجودة بالفعل على USB ولكن لا يمكنك مسحها أو تعديلها. يمكنك منع إعادة كتابة البيانات أو محوها باستخدام الحماية ضد الكتابة.
هل تعرف أي طريقة لإزالة الحماية ضد الكتابة من USB windows 10؟ لا تقلق؛ سيوضح لك هذا المنشور كيفية إزالة الحماية ضد الكتابة من USB مجانًا.
2. لماذا أصبحت بطاقة USB الخاصة بي محمية ضد الكتابة؟
عندما تواجه خطأ حماية ضد الكتابة ، يجب أن تكون مهتمًا بالأسباب المحتملة. يتم إعطاء بعض الأسباب أدناه:
- يوجد مفتاح حماية فعلي ضد الكتابة في بعض بطاقات SD ومحركات أقراص USB. إذا كان هذا يحدث ، فقم بنقله إلى المركز المفتوح.
- الاعتداء على محرك أقراص USB أو بطاقة SD. إذا قمت بتعقب إصابة ، تخلص من استخدام برامج مكافحة الفيروسات الخاصة بك.
- لا توجد مساحة إضافية على محرك أقراص USB أو بطاقة SD.
يبدو أنه من الصعب إصلاح خطأ أمان الإنشاء في الحالة الثالثة ، لأنه لا يمكنك فقط نقل أو مسح السجلات الموجودة على محرك أقراص USB أو بطاقة SD. في هذه الحالة ، يمكنك محاولة الترتيبات المعروضة في الجزء التالي.
الجزء 2: كيفية إزالة الحماية ضد الكتابة من محرك أقراص USB في نظام التشغيل Windows 10؟
هل تعرف كيفية إزالة الحماية ضد الكتابة على محرك أقراص USB؟ ستوضح لك الخطوات أدناه كيفية إزالة الحماية ضد الكتابة من محركات أقراص USB في نظام التشغيل Windows 10.
الإصلاح 1: استخدام مفتاح القفل
يسمح لك المفتاح المادي في بعض محركات أقراص USB المحمولة بقفل الحماية ضد الكتابة أو تحريرها. على محرك أقراص فلاش USB ، سيكون موقع الزر مختلفًا. تأكد من دفع مفتاح القفل إلى وضع الفتح. إذا تم تأمين محرك أقراص USB ، فلن تقوم بنقل البيانات إليه.
إذا تم إيقاف تشغيل مفتاح الحماية ضد الكتابة على محرك أقراص USB واستمر ظهور رسالة الخطأ ، أو إذا كان محرك أقراص USB لا يحتوي على زر فعلي ، فانتقل إلى الإصلاح التالي.

الإصلاح 2: تشغيل أمر جزء القرص
يمكنك إزالة الحماية ضد الكتابة من محركات أقراص USB باستخدام Diskpart ، وهو برنامج سطر أوامر مضمن في Windows. يرجى الرجوع إلى الخطوات أدناه:
الخطوة 1: اضغط مع الاستمرار على "Windows + R" على لوحة المفاتيح لفتح موجه أوامر DiskPart ، اكتب "diskpart" في مربع حوار التشغيل المنبثق واضغط على الزر "موافق".
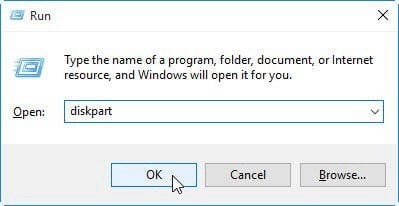
الخطوة 2: اكتب الأوامر أدناه واحدًا تلو الآخر، واضغط على Enter بعد كل منها:
- قرص القائمة - يعرض هذا الأمر جميع الأقراص المتصلة بالكمبيوتر ، بما في ذلك محركات الأقراص الثابتة الداخلية.
- "n" هو عدد محركات أقراص فلاش USB ، لذلك حدد القرص n. يمكنك معرفة أيهما من خلال النظر في عمود الحجم.
- خصائص القرص واضحة للقراءة فقط - قم بتعديل خصائص USB الخاص بك لجعله غير للقراءة فقط.
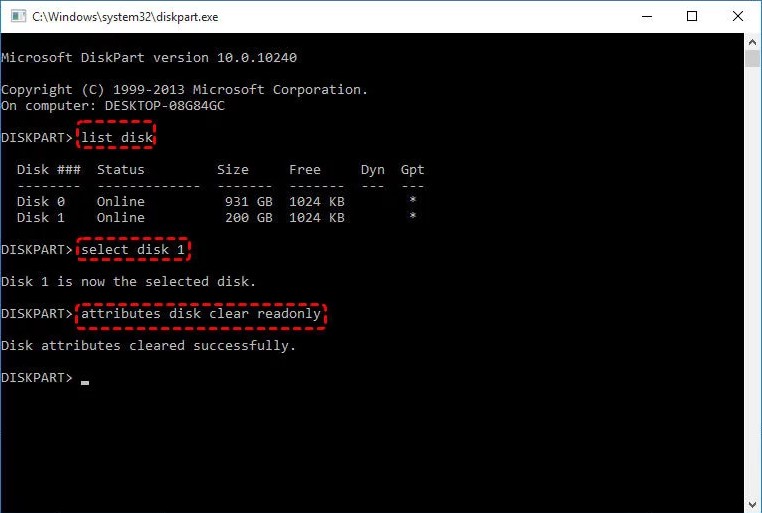
الخطوة 3: أغلق موجه الأوامر DiskPart وأعد توصيل محرك أقراص فلاش USB للتحقق مما إذا تم إصلاح خطأ حماية الكتابة. إذا لم يكن كذلك ، فالرجاء الانتقال نحو الخطوة التالية.
الإصلاح 3: تحرير التسجيل
الخطوة 1: على لوحة المفاتيح ، اضغط على "Windows + R." لفتح محرر التسجيل ، اكتب "Regedit" في مربع الحوار "تشغيل" المنبثق واضغط على Enter أو انقر فوق "موافق".
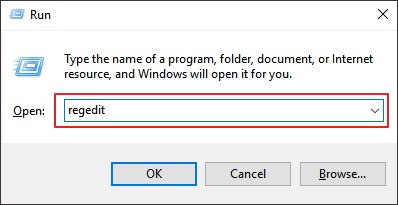
الخطوة 2: قم بتوسيع إدخالات الجزء الأيسر للوصول إلى المسار.
الخطوة 3: انقر بزر الماوس الأيمن فوق مفتاح التحكم (المجلد) ، واختر "جديد" واختر مفتاح. StorageDevicePolicies هو اسم المفتاح الجديد.
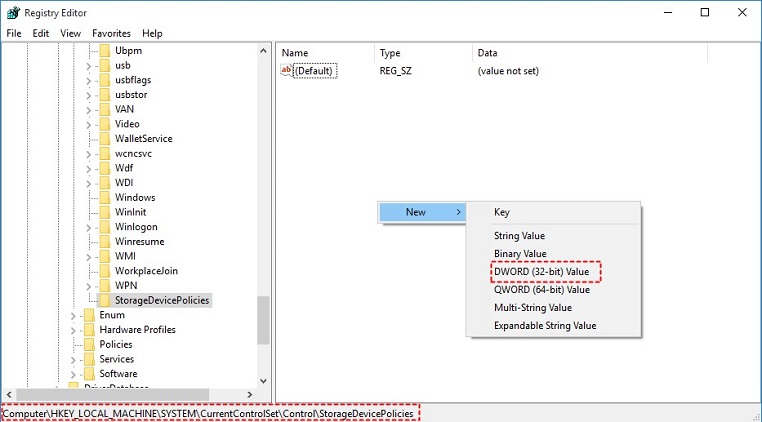
الخطوة 4: انقر بزر الماوس الأيمن على المساحة البيضاء في الجزء الأيمن وحدد المفتاح الذي تم إنشاؤه حديثًا. اختر "جديد" ثم قيمة DWORD (32 بت). قم بإنشاء اسم DWORD جديد واكتب حماية.
الخطوة 5: قم بتغيير قيمة DWORD المشكلة حديثًا من 1 إلى 0 بالنقر المزدوج عليها. للتعديل ، انقر فوق "موافق".
الخطوة 6: أعد تشغيل الكمبيوتر بعد إغلاق محرر التسجيل.
الإصلاح 4: تعطيل تشفير BitLocker
إذا تم تنشيط BitLocker على USB الخاص بك ، فسيقوم بتشفير ملفاتك والحفاظ عليها آمنة. ستحتاج إلى كلمة مرور أو مفتاح استرداد لتعطيل BitLocker على محرك أقراص USB. إذا لم يكن لديك أي خيارات أخرى ، فسيتعين عليك إعادة تهيئة القرص الصلب.
على جهاز كمبيوتر ، اتبع هذه الخطوات لإلغاء تأمين BitLocker USB المحمي ضد الكتابة:
الخطوة 1: قم بتشغيل "File Explorer" وابحث عن جهاز التخزين الذي تبحث عنه. تم تنشيط BitLocker للجهاز إذا تضمنت الأيقونة قفلًا.
الخطوة 2: حدد "إدارة BitLocker" من قائمة السياق بالنقر بزر الماوس الأيمن فوق الرمز. تفتح هذه الخطوة نافذة BitLocker Drive Encryption التي تعرض قائمة بجميع وحدات التخزين وحالة التشفير الخاصة بها.
الخطوة 3: لإيقاف تشغيل BitLocker ، انقر بزر الماوس الأيمن فوق محرك USB الآمن وحدد "إيقاف تشغيل BitLocker." أدخل كلمة المرور أو حدد خيارًا آخر قبل إدخال مفتاح الاسترداد. تشير الحالة إلى أنه يتم فك تشفير الجهاز وأنه سيتم إيقاف تشغيل BitLocker بعد اكتماله.
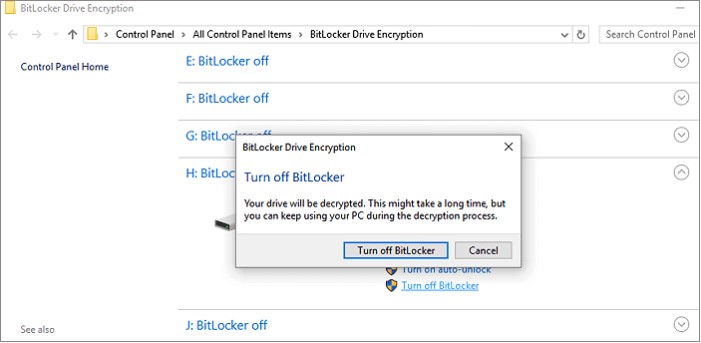
حاول نسخ شيء ما على محرك أقراص USB مرة أخرى بعد قيامك بتعطيل BitLocker لمعرفة ما إذا كانت المشكلة قد انتهت أم لا.
فيديو تعليمي عن كيفية إزالة Bitlocker في Windows 10 || استعادة بيانات Bitlocker على نظام التشغيل Windows 10
تحميل آمن
تحميل آمن
الإصلاح 5: تنسيق USB محمي ضد الكتابة
عند البحث في الإنترنت عن حلول لمشكلة حماية الكتابة على بطاقة USB / SD،إدخال قرص في محرك أقراص USB، بطاقة SD، أجهزة التخزين الخارجية الأخرى.
نظرًا لأن نظام الملفات قد يكون تالفًا ، تاركًا محرك الأقراص في حالة رهيبة ، فإن هذا يعتبر طريقة جيدة لإزالة الحماية ضد الكتابة من USB / محرك القلم / بطاقة SD. ومع ذلك ، تجدر الإشارة إلى أن تنسيق USB سيؤدي إلى فقدان البيانات. لا تقلق ، محترفأداة استعادة بيانات USB يمكن أن تساعدك في استعادة البيانات.
الجزء 3: كيفية استرداد البيانات بعد تنسيق USB المحمي ضد الكتابة؟
بعد تهيئة محرك أقراص USB المحمي ضد الكتابة ، ستفقد جميع البيانات الموجودة عليه. لحسن الحظ ، معTenorshare 4DDiG أداة لاستعادة البيانات ، يمكنك بسهولة استعادة أي بيانات مفقودة أو منسقة من كل من محركات الأقراص القابلة للإزالة ومحركات الأقراص المحلية. الآن اتبع الخطوات أدناه للتعرف على كيفية استرداد البيانات من محركات أقراص USB المهيأة بثلاث خطوات فقط.
- التعافي من سيناريوهات الخسارة المختلفة مثل الحذف والتنسيق و RAW وما إلى ذلك.
- دعم لاستخراج البيانات من محركات أقراص USB المحمولة ومحركات الأقراص الثابتة وبطاقات الذاكرة والكاميرات الرقمية وكاميرات الفيديو ، من بين أجهزة التخزين الأخرى.
- استعادة البيانات المفقودة من محركات Bitlocker المشفرة.
- دعم استعادة البيانات من Windows 11/10/8/1/8/7 وأجهزة كمبيوتر Mac.
- متوافق مع أكثر من 1000 نوع من أنواع الملفات وأنظمة الملفات ، بما في ذلك الصور والفيديو والمستندات والتسجيلات الصوتية وغيرها.
تحميل آمن
تحميل آمن
- قم بتوصيل USB وحدده للمسح الضوئي
- قم بمسح محرك أقراص USB
- معاينة واستعادة الملفات
بمجرد التثبيت ، افتح Tenorshare 4DDiG وقم بتوصيل USB المهيأ بالكمبيوتر. بعد أن يتم اكتشافه بواسطة البرنامج ، انقر فوق Scan للمتابعة. قبل الفحص ، يمكنك أيضًا اختيار أنواع الملفات المستهدفة.
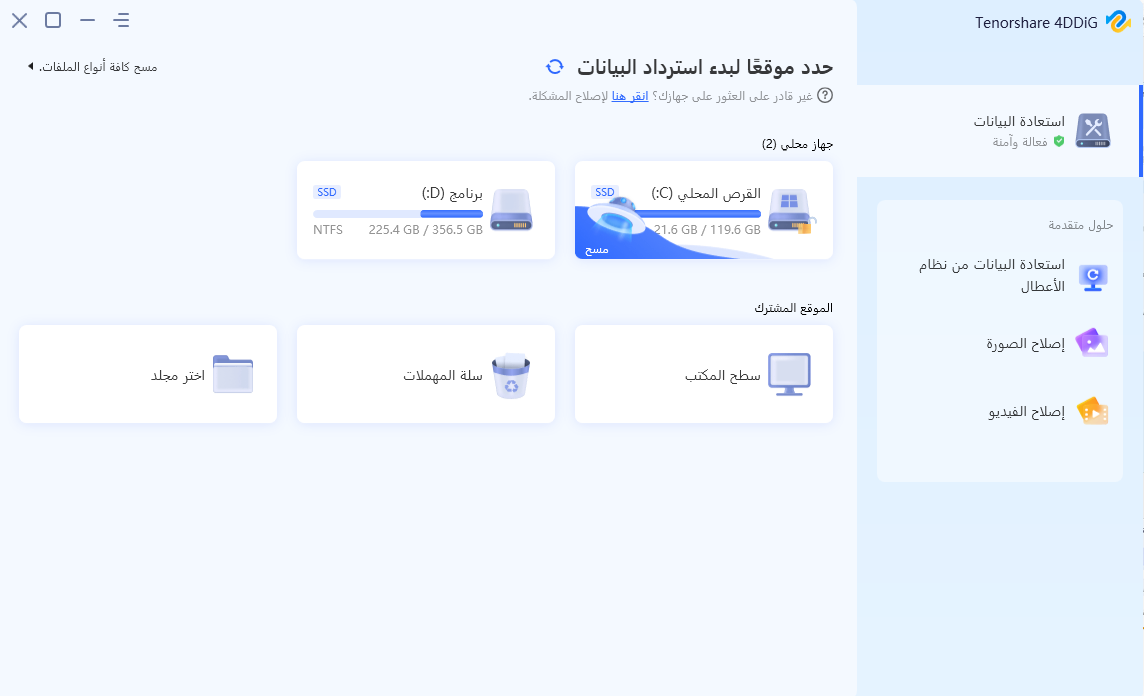
يبحث 4DDiG على الفور عن الملفات المفقودة في محرك أقراص USB المختار بناءً على تفضيلاتك. ويمكنك التبديل من Tree View إلى File View أو ببساطة استخدام Filter للعثور على البيانات المفقودة.
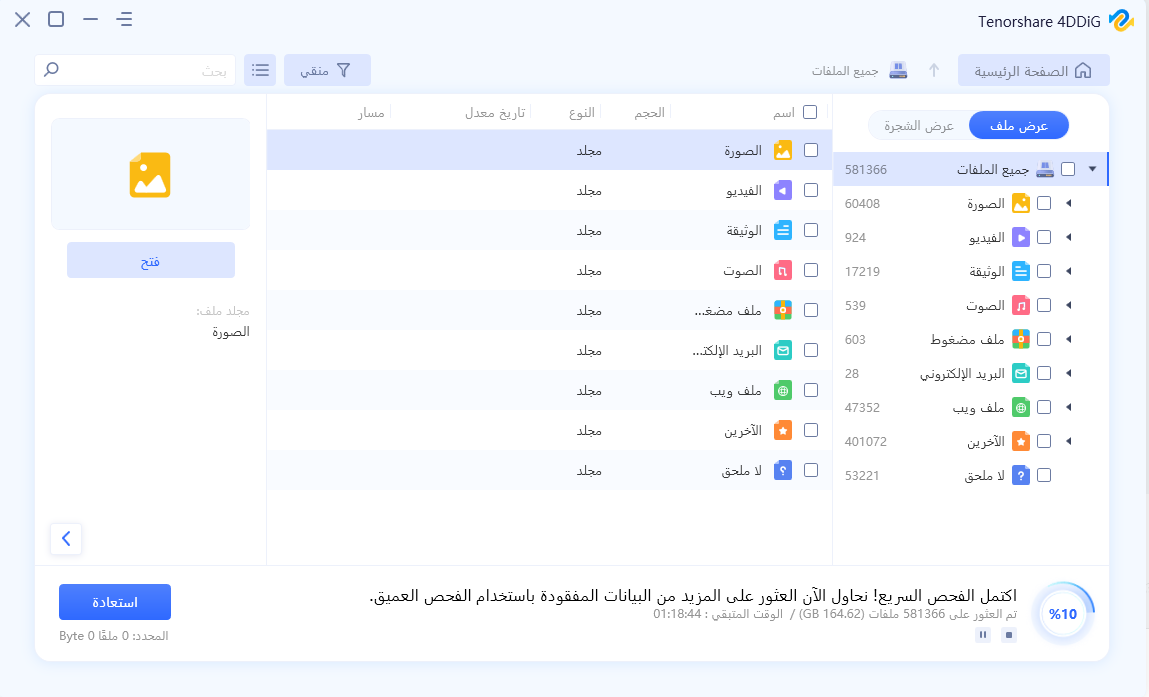
بمجرد العثور على الملفات ، يمكنك معاينتها واستعادتها إلى مكان آمن على جهاز الكمبيوتر الخاص بك. لا يُنصح بحفظ الملفات مرة أخرى في المجلد حيث فقدتها لتجنب الكتابة فوق البيانات.
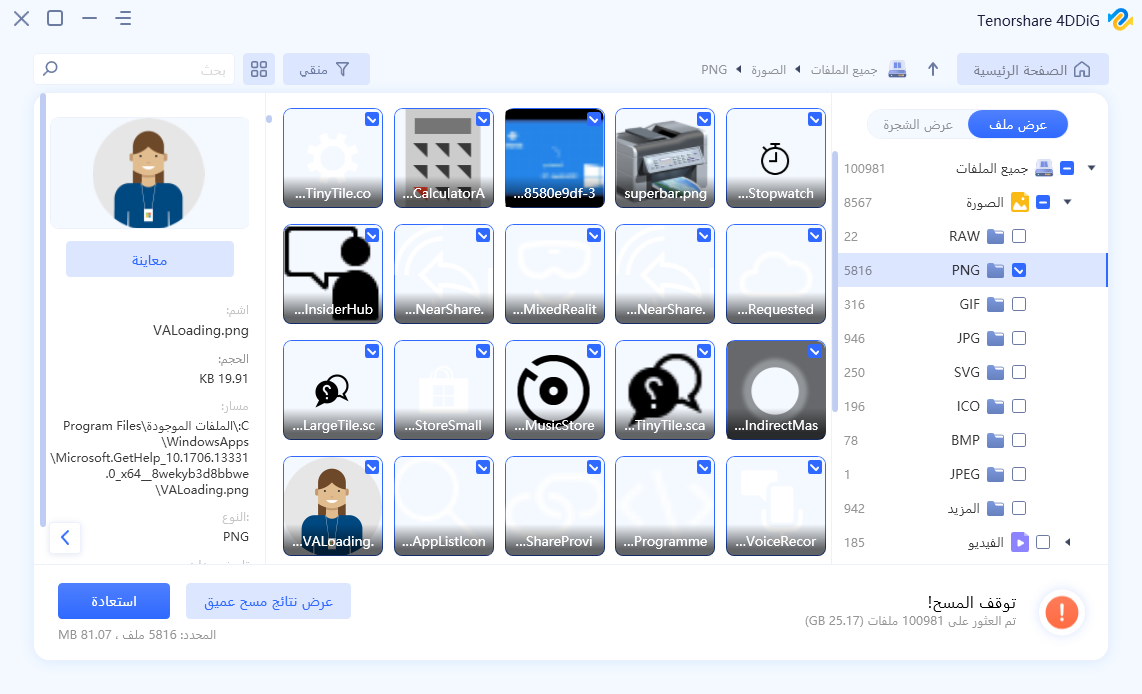
أسئلة وأجوبة محمية ضد الكتابة
1. كيف يمكنني تغيير USB المحمي ضد الكتابة في نظام التشغيل Windows 10؟
ابحث عن مفتاح قفل على جهاز USB وقم بتبديله إلى وضع إيقاف التشغيل. استخدم الأمر diskpart بدلاً من ذلك ، أو عيّن قيمة WriteProtect إلى 0 في محرر تسجيل Windows. امسح خانة الاختيار للقراءة فقط في خصائص الملف للملفات الفردية.
2. كيف يمكنني إزالة الحماية ضد الكتابة من بطاقة micro SD في نظام التشغيل Windows 10؟
هناك ثلاث طرق لإزالة الحماية ضد الكتابة من بطاقات SD.
- قم بتبديل المفتاح المادي إلى الوضع "تشغيل". تحتوي جميع بطاقات SD تقريبًا على آلية قفل على شكل شريط تمرير على الجانب.
- افحص خصائص ومساحة البطاقة. عند إضافة جهاز قابل للإزالة إلى Windows ، يمكنك تعطيل إمكانية الكتابة إليه.
- إعادة تعيين سمات البطاقة.
ملخص
يوفر هذا المنشور العديد من الاستراتيجيات لمساعدتك في حل القرص المحمي ضد الكتابة في مشكلة Windows 10. يمكن لهذه الحلول أيضًا إزالة الحماية ضد الكتابة من محركات أقراص USB في نظام التشغيل Windows 10 إذا كان القرص محميًا ضد الكتابة. Tenorshare 4DDiG يمكّنك من استرداد بياناتك بعد تنسيقها.



