كيفية إصلاح تعطيل ملحقات USB على جهاز Mac؟
مثل جهاز الكمبيوتر الذي يعمل بنظام Windows ، هناك أيضًا بعض منافذ USB على جهاز كمبيوتر Mac. يمكنك ربط محركات أقراص USB ، وبطاقات الذاكرة ، والكاميرات ، ووحدات التحكم ، وأدوات USB الأخرى بجهاز كمبيوتر Mac الخاص بك لمزيد من الاستخدام مع منافذ USB.
هل أنت منزعج أيضًا من تعطيل جهاز USB أو تم تعطيل ملحقات USB أثناء توصيل أداة USB بجهاز كمبيوتر Mac؟ إذا كان الأمر كذلك ، فيمكنك الاطلاع على هذه المقالة لمعرفة سبب حدوث هذه المشكلة وكيفية التخلص منها. يخبرك برنامج Tenorshare 4DDiG لاستعادة البيانات بالإضافة إلى ذلك بأفضل طريقة لاسترداد البيانات من محرك USB الخاص بك.

الجزء 1: لماذا يتم تعطيل ملحقات USB؟
بغض النظر عن الرسالة التي تتلقاها ، فهذا يعني عمومًا أن USB الذي تربطه بجهاز Mac الخاص بك باستخدام منفذ USB-A أو USB-C أو Thunderbolt 3 (USB-C) لا يحصل على طاقة كافية. لذلك لا يمكن أن تعمل بانتظام. في أي حال ، يمكن أن تحدث هذه المشكلة أيضًا لأسباب مختلفة. الأسباب الأولية كما يلي:
- تحتاج أداة USB الذكية التي تحاول توصيلها بجهاز Mac إلى مزيد من الطاقة للعمل.
- منفذ USB به عيب.
- وصلة USB معطلة.
- برنامج التشغيل الخاص بك قديم الطراز.
- نظام Mac قديم.
- لا يجوز لك تشغيل أداة USB الذكية.
- جهاز Mac الخاص بك لا يتعرف على USB.
مع التركيز على هذه الأسباب ، نجمع بعض الأساليب لحل مشكلة تعطيل ملحقات USB لنظام التشغيل Mac بنجاح. يمكنك محاولة هذه الإجراءات لتعقب حل معقول.
الجزء 2: كيف يمكنني تمكين ملحقات USB على جهاز Mac؟
فيما يلي إجابات مختلفة لظروف مختلفة. إذا كنت لا تعرف السبب المحدد لمشكلة تعطيل ملحقات USB / تعطيل أجهزة USB ، فيمكنك تجربة هذه الترتيبات بشكل فردي حتى تتعقب سببًا شرعيًا.
الإصلاح 1: استخدم الأدوات الذكية ذاتية التشغيل
لا تستخدم الأدوات التي تعمل بالطاقة الذاتية الطاقة من جهاز Mac الخاص بك لأداء مهمة معينة. يكتسبون الطاقة من مصدر كهربائي خارجي أو بطارية. للتخلص من ملحقات USB المعطلة لنظام التشغيل Mac ، استخدم الأدوات التي تعمل بالطاقة الذاتية. نظرًا لأنه يتم نقل الكثير من البيانات عبر منافذ USB ، على طول هذه الخطوط ، تحقق مما إذا كانت الأجهزة التي قمت بربطها بجهاز Mac الخاص بك تعمل بالطاقة الذاتية أم لا.

الإصلاح 2: استخدم موزع USB أو Thunderbolt 3 (USB-C)
يمكنك أيضًا ربط USB الخاص بك بـ USB بالطاقة أو Thunderbolt 3 (USB-C) إذا كان ذلك ممكنًا. يمكن لهذه المنافذ تشغيل من وإلي أجهزة المعالجة. يمكن أن يعالج هذا تمامًا مشكلة نقص الطاقة لـ USB.

الإصلاح 3: افصل أجهزة USB غير الضرورية
كلما زاد عدد أدوات USB التي تربطها بجهاز الكمبيوتر الخاص بك ، زادت الطاقة التي ستستخدمها. للحصول على طاقة كافية ، تحتاج إلى تقليل عدد أجهزة USB المرتبطة بجهاز Mac الخاص بك. بهذه الطريقة ، يمكنك ببساطة فصل أدوات USB التي لا تحتاجها حتى الآن.
الإصلاح 4: قم بتوصيل جهاز USB مباشرة بجهاز كمبيوتر Mac الخاص بك
إذا قمت بربط أداة USB الذكية بجهاز Mac الخاص بك من خلال موصل USB متعدد المنافذ ، فسوف يتأثر مصدر الطاقة الخاص بـ USB. يمكن أن يتسبب ذلك في تعطيل ملحقات USB لمشكلة كبيرة في الطاقة في جهاز Mac الخاص بك. في هذه المرحلة ، يمكنك فصل الأداة الذكية من الموصل وبعد ذلك توصيل الأداة الذكية مباشرة بجهاز كمبيوتر Mac الخاص بك. يجب أن تختفي مشكلة تعطيل ملحقات USB.
الإصلاح 5: تأكد من أنك تستخدم منفذ USB الصحيح والكابل
قد لا يدعم منفذ USB والرابط الذي تستخدمه أداة USB التي تستخدمها. على سبيل المثال ، إذا تم تصميم أداة USB الذكية بتفاصيل USB 3 ، فلن تحصل على طاقة كافية عند توصيلها بجهاز Mac الذي يستخدم منفذ USB 2 أو ارتباط. يمكنك معرفة ما إذا كنت تستخدم منفذ USB والاتصال الصحيحين.

الإصلاح 6: جرب كبلًا أو محولًا مختلفًا
يجب أن تفكر فيما إذا كان الكبل الذي تستخدمه غير ملائم أو تالف. يمكنك استخدام كابل آخر لمعرفة ما إذا كان يمكن أن يعمل. إذا كنت تستخدم موصل USB ، فيمكنك أيضًا استخدام موصل آخر لإجراء محاولة.
الإصلاح 7: جرب منفذًا آخر
إذا كان جهاز Mac الخاص بك يحتوي على أكثر من منفذ Thunderbolt 3 ، فيمكنك فصل أداة USB الذكية من منفذ Thunderbolt 3 الحالي واستخدام المنفذ الآخر بعد ذلك. على سبيل المثال ، إذا كانت أداة USB الخاصة بك متصلة بالمنفذ الموجود في النصف الأيسر من جهاز MacBook Pro ، فيمكنك ربط الأداة الذكية بمنفذ Thunderbolt 3 على الجانب الآخر لإجراء محاولة.
الإصلاح 8: إعادة تعيين SMC
تعتبر وحدة التحكم في إدارة النظام ، والتي تسمى SMC ، مسؤولة عن الأجزاء الفعلية لجهاز Mac. لنفترض أنك واجهت مشكلة تعطيل ملحقات USB / تعطيل أجهزة USB على جهاز Mac الخاص بك. في هذه الحالة ، يمكنك إعادة تعيين SMC للمحاولة لأن هذا النشاط يمكن أن يعالج بعض مشكلات الطاقة المحددة.

الإصلاح 9: إعادة تعيين PRAM / NVRAM
يقوم كل من PRAM و NVRAM بتخزين إعدادات نظام Mac مثل مستوى الصوت ودقة العرض والمنطقة الزمنية وغير ذلك الكثير. قال عدد قليل من المستخدمين إنهم عالجوا مشكلة تعطيل ملحقات USB عن طريق إعادة تعيين PRAM / NVRAM. يمكنك أيضًا تجربة هذه الطريقة:
- أغلق جهاز Mac الخاص بك.
- اضغط مع الاستمرار على مفاتيح Command و Option و R و P في نفس الوقت عند تشغيل جهاز Mac.
- حرر هذه المفاتيح الأربعة بعد حوالي 20 ثانية ، يمكن خلالها إعادة تشغيل جهاز Mac.
- إذا قام Mac بتشغيل صوت بدء التشغيل ، فستحتاج إلى تحرير هذه المفاتيح الأربعة بعد سماع صوت بدء التشغيل التالي.
- إذا كان جهاز Mac الخاص بك يحتوي على شريحة Apple T2 Security ، فستحتاج إلى تحرير هذه المفاتيح عندما يظهر شعار Apple ويختفي للمرة الثانية.

الإصلاح 10: تحديث برنامج تشغيل الجهاز والبرامج الثابتة
تم تعطيل ملحقات USB. يمكن أن تحدث مشكلة التعطيل أيضًا عندما يكون برنامج تشغيل الأداة أو البرنامج الثابت على جهاز Mac الخاص بك قديمًا. لمنع هذه الفرصة ، يمكنك تحديث برنامج تشغيل الأداة الذكية للقيام بمحاولة. يمكنك الذهاب إلى موقع Apple الرسمي للحصول على آخر التحديثات. يمكنك تحديث برنامج Apple بالنقر فوق شعار Apple> تفضيلات النظام> تحديث البرنامج للتحقق من وجود تحديثات واتباع الدليل لإكمال العملية.
الإصلاح 11: قم بتشغيل جهاز USB الخاص بك
إذا قمت بتوصيل كاميرا بجهاز Mac الخاص بك ، فستحتاج إلى تشغيل الكاميرا بعد توصيل الكابل. إذا لم يكن الأمر كذلك ، فيمكن أن تحدث مشكلة تعطيل ملحقات USB / تعطيل أجهزة USB بلا شك. يمكنك ببساطة تقديم تأكيد بالضغط على زر القوة في الكاميرا.
الإصلاح 12: اطلب المساعدة من محترف
إذا لم تنجح أي من الترتيبات المذكورة أعلاه معك ، فقد تكون المشكلة خطيرة. لا يجوز لك معالجتها دون مساعدة من محترف. على سبيل المثال ، يمكنك اصطحاب الكمبيوتر الشخصي إلى متجر Apple Store القريب للحصول على المساعدة.
الجزء 3: كيفية استرداد البيانات من محرك أقراص USB معطل؟
من الممكن استعادة الملفات من USB معطل بعد اكتشافها. تحتاج فقط إلى اكتشاف برنامج استعادة بيانات يمكن الاعتماد عليه يمكنه مساعدتك في استعادة الملفات من محرك أقراص USB. Tenorshare 4DDIG Mac هي أداة موثوقة لاستعادة بيانات Mac مبنية على تقنية جديدة. إنه مضمون لاكتشاف ملحقات USB وتمكينها على جهاز Mac.
تحميل آمن
تحميل آمن
-
-
قم بتنزيل Tenorshare 4DDiG Mac وتثبيته على جهاز الكمبيوتر الخاص بك وتشغيله. أدخل USB المعطل على جهاز Mac الخاص بك ، ثم حدده للمسح الضوئي.

-
بعد النقر على "Scan" ، سوف يستغرق Tenorshare 4DDiG بعض الوقت للبحث عن جميع الملفات من محرك USB المعطل. عند الانتهاء من المسح ، سيُظهر لك تقريرًا حيث يمكنك معاينة جميع الملفات التي يمكن استردادها. يمكنك أيضًا النقر فوق الملفات الفردية ومعاينتها لمزيد من التفاصيل.

-
حدد الآن كل تلك الملفات التي تريد استردادها ثم انقر فوق الزر "Recover" لاستعادة البيانات من محرك أقراص USB المعطل.
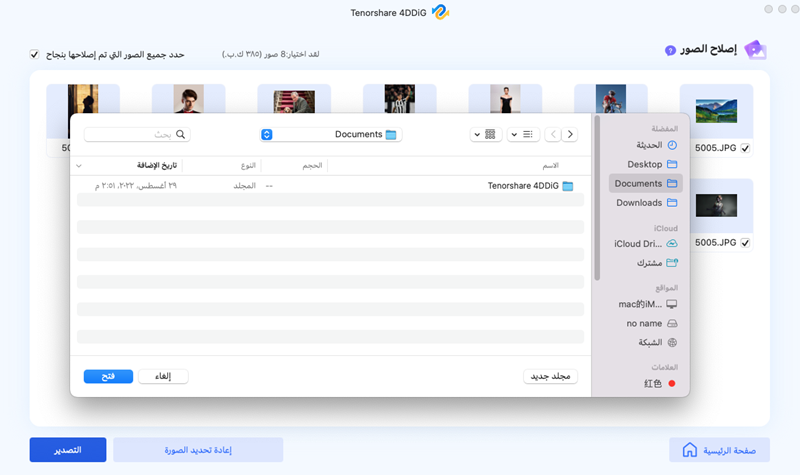
هذه هي الطريقة التي يمكنك بها استعادة جميع ملفاتك بسهولة من محرك أقراص USB المعطل على نظام Mac باستخدام 4DDiG Data Recovery Mac.
أسئلة شائعة
فيما يلي بعض الأسئلة الأكثر شيوعًا حول ملحقات USB وإجاباتها لمساعدتك إذا كان لديك أي ارتباك.
1. ما هي ملحقات USB؟
يمكن أن يكون مفتاح USB C ومحول USB بسبعة منافذ ومنفذ USB 7 ومنفذ USB صغير ومنافذ تبديل USB و USB C ومحول USB و Thunderbolt 3 ملحقات USB.
2. ماذا يعني تعطيل ملحقات USB؟
في كثير من الأحيان ، تحدث مشكلة تعطيل ملحقات USB بسبب عدم وجود طاقة كافية لتشغيل أداة USB. في أي حال ، يمكنك استخدام USB الخاص بك كأداة تعمل بالطاقة الذاتية.
3. كيف أعرف أن USB الخاص بي معطل؟
للتأكد من أن نظام التشغيل Mac OS يكتشف أداة USB الذكية الخاصة بك ، أكمل ما يلي:
- انقر فوق رمز Apple.
- اختر "About This Mac."
- اضغط على مزيد من المعلومات أو تقرير النظام.
- ضمن ذلك ، تأكد من تسجيل أداة USB الخاصة بك وأنه لا يوجد خطأ. بهذه الطريقة ، يمكنك تأكيد ما إذا كان USB الخاص بك معطلاً أم لا.
الخلاصة:
نفترض أن الطرق المشار إليها في هذه المقالة ستساعدك في معالجة مشكلة تعطيل ملحقات USB على Mac. أيضًا ، إذا فقدت بيانات Mac الخاصة بك ، فما عليك سوى الانتقال إلى Tenorshare 4DDiG Data Recovery لنظام التشغيل Mac لاستعادتها. إذا كانت لديك أية مشكلات تتعلق باستعادة البيانات ، فيمكنك الاتصال بنا على الفور.
ربما يعجبك أيضا
- الصفحة الرئيسية >>
- استرداد مستندات المكتب >>
- كيفية إصلاح تعطيل ملحقات USB على جهاز Mac؟





