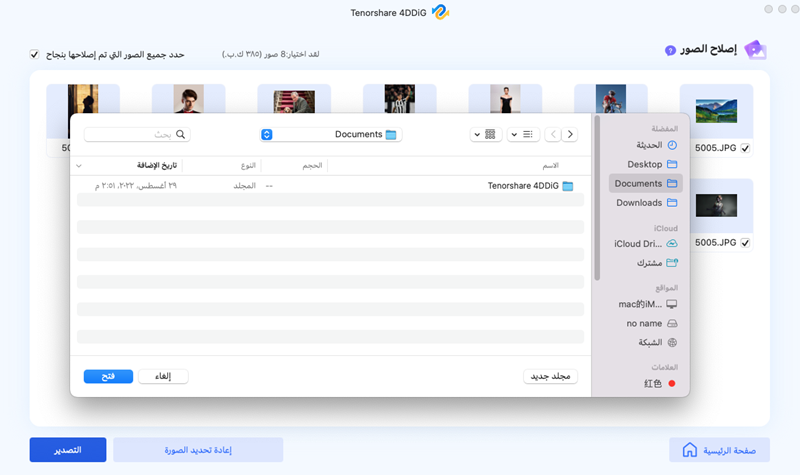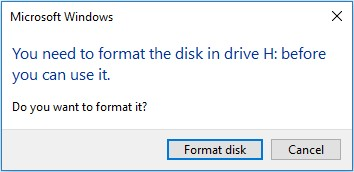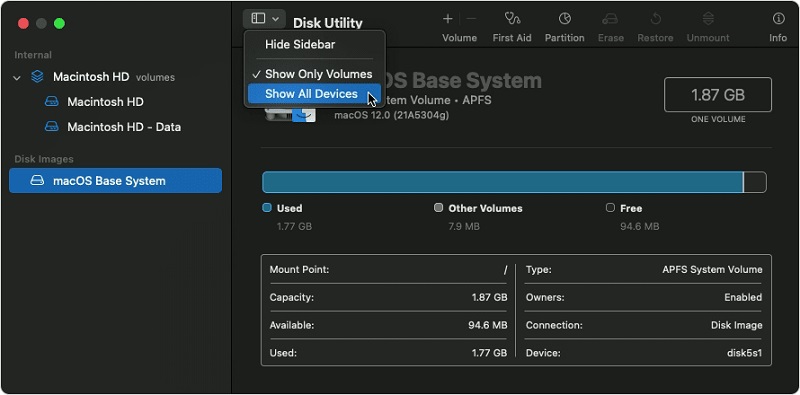أسباب وحلول عدم تعرف Mac على بطاقة SD
تُستخدم بطاقات SD بشكل شائع كوسائط لتخزين البيانات في الكاميرات الرقمية وأجهزة الكمبيوتر (Windows، Mac/MacBook Pro)، وربما يستخدم العديد من الأشخاص بطاقات SD بالفعل. ومع ذلك، قد تحدث مشاكل عندما لا يتعرف الجهاز على بطاقة SD، مما يجعل البيانات المخزنة عليها غير قابلة للوصول. فما الذي يجب فعله عند عدم التعرف على بطاقة SD؟ هنا، سنشرح بالتفصيل الأسباب والحلول لمشكلة عدم تعرف Mac/MacBook Pro على بطاقة SD.
الجزء الأول: أسباب عدم تعرف Mac/MacBook Pro على بطاقة SD
لماذا لا يتعرف Mac/MacBook Pro على بطاقة SD؟ سنوضح هنا الأسباب الشائعة لعدم تعرف Mac/MacBook Pro على بطاقة SD.
مشكلة في الاتصال بين بطاقة SD وMac/MacBook Pro
إذا كانت نقاط الاتصال بين بطاقة SD وMac/MacBook Pro متسخة أو مخدوشة أو متآكلة، فقد يتسبب ذلك في مشكلة في الاتصال. إذا كنت تستخدم قارئ بطاقات SD متصل بـMac/MacBook Pro، فقد تكون المشكلة في منفذ USB أو فتحة بطاقة SD.
مشكلة في إعدادات Finder
إذا كانت هناك مشكلة في إعدادات Finder، فقد لا يتعرف Mac/MacBook Pro على بطاقة SD كقرص خارجي.
تعطل بطاقة SD (عطل فيزيائي/عطل منطقي)
إذا تعرضت بطاقة SD للتلف بسبب التعرض للماء أو الانحناء، يُطلق على ذلك عطل فيزيائي. نظرًا لأن بطاقات SD رقيقة جدًا، فإنها يمكن أن تتعرض للتلف الفيزيائي بسهولة. قد يحدث العطل الفيزيائي أيضًا بسبب الاستخدام المتكرر لقارئ البطاقة أو نتيجة للتآكل بمرور الزمن.
بالإضافة إلى ذلك، إذا تمت إزالة بطاقة SD أثناء قراءة أو كتابة البيانات، أو إذا انقطع التيار الكهربائي عن Mac/MacBook Pro بشكل غير متوقع، فقد يؤدي ذلك إلى تلف البيانات على البطاقة، وهو ما يُعرف بالعطل المنطقي. بطاقات SD لا تحتوي على ميزة النسخ الاحتياطي للتاريخ كلما تمت عملية قراءة أو كتابة، لذا فإن إزالة البطاقة بشكل خاطئ يمكن أن يؤدي إلى فقدان البيانات، مما يتسبب في حدوث عطل منطقي.
الجزء الثاني: طرق التعامل مع مشكلة عدم تعرف Mac/MacBook Pro على بطاقة SD
هناك عدة أسباب قد تؤدي إلى عدم تعرف Mac/MacBook Pro على بطاقة SD، فما هي الطرق العملية للتعامل مع هذه المشكلة؟ سنقدم هنا الحلول الممكنة لهذه المشكلة.
الحل الأول: فحص حالة الاتصال بين بطاقة SD وMac/MacBook Pro
يجب التأكد من حالة الاتصال بين بطاقة SD وMac/MacBook Pro. جرب توصيل بطاقة SD بمنفذ آخر، أو استبدال قارئ بطاقة SD الذي تستخدمه، أو جرب توصيلها بجهاز كمبيوتر آخر للتحقق من حالة الاتصال. تأكد من أن المشكلة ليست في بطاقة SD نفسها أو Mac/MacBook Pro أو قارئ البطاقة أو منفذ بطاقة SD.
تحقق من وجود أي أوساخ قد تسبب في مشكلة الاتصال. إذا كانت الأجزاء المعدنية لبطاقة SD متسخة، نظفها بممحاة بلطف. نظف أيضًا قارئ بطاقة SD ومنفذ البطاقة، ثم أعد تشغيل Mac/MacBook Pro وتحقق من التعرف على بطاقة SD.
الحل الثاني: فحص إعدادات Finder
إليك كيفية فحص إعدادات Finder.
-
أضغط على تبويب "Finder" ثم "Preferences".
-
اختر تبويب "General" وتأكد من تحديد "External disks".
-
اختر تبويب "Sidebar" وتأكد من تحديد "External disks" ضمن قسم "Devices".
- أدخل بطاقة SD في Mac/MacBook Pro وتحقق مما إذا كان الجهاز يتعرف عليها.
الحل الثالث: التحقق من حالة بطاقة SD باستخدام Mac/MacBook Pro
إذا لم تظهر بطاقة SD في Finder بعد اتباع الخطوات أعلاه، فقد تكون البطاقة معطلة. في هذه الحالة، يمكنك استخدام أداة "Disk Utility" في Mac/MacBook Pro للتحقق من حالة البطاقة. إذا كان العطل منطقيًا، يمكنك محاولة إصلاحه بنفسك، أما إذا كان العطل فيزيائيًا، فمن الأفضل التواصل مع مختصين في استعادة البيانات.
إليك كيفية التحقق من حالة بطاقة SD باستخدام أداة "Disk Utility".
-
افتح "Finder" وابحث عن "Utilities" أو اختر "Applications" من Finder ثم أضغط على "Utilities".
-
افتح "Disk Utility" الموجود داخل مجلد "Utilities".
-
تحقق مما إذا كانت بطاقة SD تظهر كقرص خارجي في قائمة الأقراص داخل Disk Utility. إذا ظهرت البطاقة، فإن العطل منطقي، وإذا لم تظهر، فقد يكون العطل فيزيائيًا.
الحل الرابع: تهيئة بطاقة SD باستخدام Mac/MacBook Pro
إذا تبين أن العطل منطقي بعد الفحص باستخدام Disk Utility، يمكنك متابعة عملية تهيئة بطاقة SD.
-
اختر بطاقة SD التي تظهر كقرص خارجي ثم أضغط على "Erase".
-
اختر التنسيق المناسب. إذا كانت بطاقة SD بحجم 32 جيجابايت أو أقل، اختر "MS-DOS (FAT)"، أما إذا كانت البطاقة بين 64 جيجابايت و2 تيرابايت، اختر "exFAT"، ثم أضغط على "Erase".
-
عند اكتمال عملية المسح، أضغط على "Done".
عند تهيئة بطاقة SD، سيتم حذف جميع البيانات المخزنة عليها. يفضل أخذ نسخة احتياطية مسبقًا، ولكن حتى إذا لم تقم بالنسخ الاحتياطي، يمكنك استخدام برامج استعادة البيانات لاستعادة البيانات المفقودة.
الجزء الثالث: كيفية استعادة البيانات عندما لا يتعرف Mac/MacBook Pro على بطاقة SD
إذا لم يتعرف Mac/MacBook Pro على بطاقة SD على الإطلاق، حتى بعد تهيئة البطاقة، يمكنك استخدام 4DDiG Mac Data Recovery لاسترجاع بياناتك المهمة. سنوضح هنا كيفية استخدام برنامج 4DDiG لاستعادة البيانات المحذوفة.
تحميل آمن
تحميل آمن
-
فحص جهاز Mac:
قم بتنزيل برنامج Tenorshare 4DDiG (Mac) من الموقع الرسمي وتثبيته على جهاز Mac. بعد تشغيل البرنامج، اختر القرص الصلب أو القسم الذي يحتوي على الملفات التي ترغب في استعادتها.

-
معاينة البيانات:
قد يستغرق فحص البيانات المحذوفة من جهاز Mac بعض الوقت. بعد ظهور نتائج الفحص، يمكنك معاينة الملفات من خلال النقر على نوع الملف الذي تبحث عنه.

-
استعادة البيانات:
اختر البيانات التي ترغب في استعادتها وأضغط على "استعادة".

تنبيه:
تجنب حفظ البيانات المستعادة في نفس الموقع الذي تم حذفها منه لتفادي الكتابة فوقها.
الجزء الرابع: الختام
حتى إذا لم يتعرف Mac/MacBook Pro على بطاقة SD وقمت بتهيئتها كحل أخير، يمكنك استخدام برنامج 4DDiG Mac Data Recovery لاستعادة البيانات المحذوفة.
يتيح لك برنامج 4DDiG فحص البيانات بسرعة واستعادتها بسهولة في ثلاث نقرات فقط. لا يتطلب معرفة تقنية متقدمة، مما يجعله خيارًا مثاليًا لمن يواجهون مشاكل. إذا كانت بطاقتك SD لا تتعرف على نظام Windows، يمكنك الاطلاع على هذا المقال.
وأخيرًا، لنشاهد معًا فيديو تعليمي يوضح كيفية التعامل مع مشكلة عدم تعرف Mac على بطاقة SD!
تحميل آمن
تحميل آمن
ربما يعجبك أيضا
-

-

-

-

-

-

-

-

-

-

- الصفحة الرئيسية >>
- مشاكل ماك >>
- أسباب وحلول عدم تعرف Mac على بطاقة SD