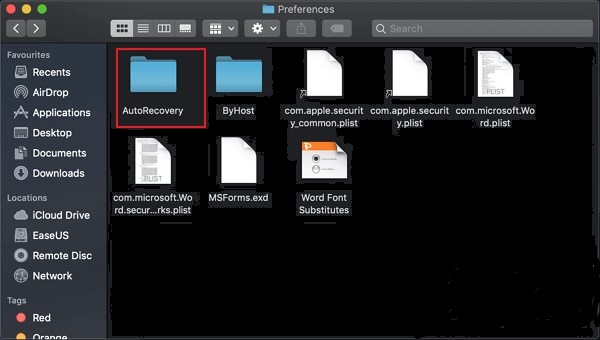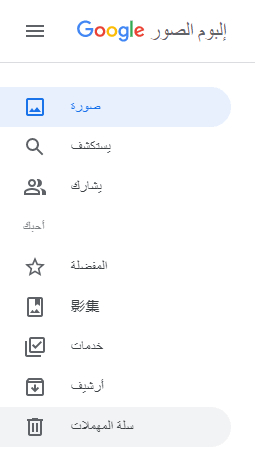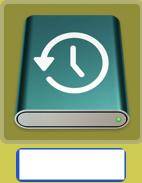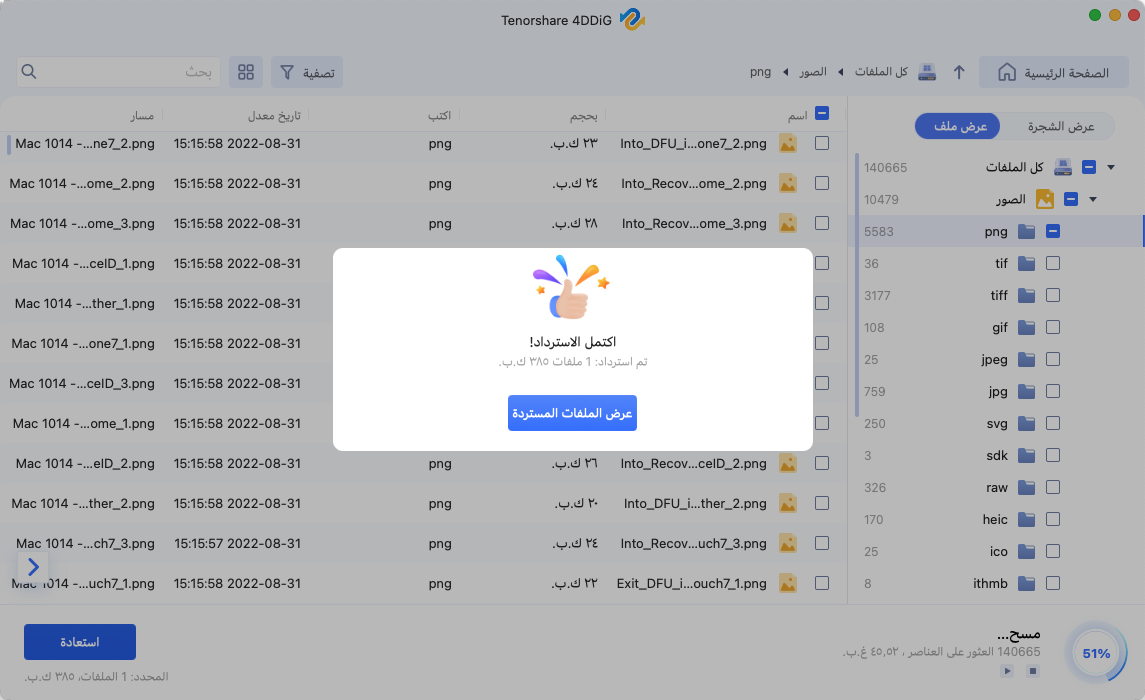كيفية إصلاح إيقاف تشغيل ماك بشكل عشوائي؟
اقترب موعد نهائي وأنت في اللمسات الأخيرة من العرض وفجأة لديك يتم إيقاف تشغيل MacBook pro بشكل عشوائي وتفقد كل بياناتك. هل كنت هناك؟ حسنًا ، ربما يجيب معظمكم بنعم كبيرة ، وصدقوني ، يمكننا أن نشعر بألمك. لا شيء يمكن أن يكون أكثر إزعاجًا من استمرار إغلاق MacBook pro. إنه شيء تبحثون عنه جميعًا عن إجابة وحل ممكن ولكن لا يزال بإمكانك العثور على أي شيء حقيقي ويعمل على الإطلاق. حسنًا ، لا تقلق ، سنناقش في هذه المقالة اليوم كل شيء عن سبب استمرار إغلاق MacBook pro بشكل غير متوقع ، والأسباب المحتملة ، والحلول ، والنصائح لمنع حدوث ذلك. كمكافأة ، سنقدم أيضًا برنامجًا جديدًا مذهلاً يمكنه استرداد أي نوع من البيانات التي فقدتها من جهاز MacBook Pro الخاص بك بسبب عمليات الإغلاق غير المتوقعة هذه. دعنا نبدأ.

كيفية إيقاف تحذيرات Kernel من إيقاف تشغيل Mac بشكل عشوائي
تحميل آمن
تحميل آمن
الجزء 1: لماذا يستمر MacBook Pro في الإغلاق؟
أول شيء يجب أن تعرفه عن السبب الأكثر احتمالا لسبب استمرار إغلاق MacBook pro بشكل عشوائي. لا داعي للذعر. هذه ليست المشكلة التي تواجهها أنت فقط. في الواقع ، في عام 2019 ، تعرفت Apple رسميًا على المشكلة ونشرت مقالًا لاستكشاف المشكلة وإصلاحها.
الأسباب الأكثر احتمالاً لإيقاف التشغيل العشوائي لنظام التشغيل Mac هي:
- البرمجيات الخبيثة
- إصدار أقدم من نظام التشغيل
- أخطاء برمجية
- عطل الجهاز المحيطي
يمكن أن تكون البرامج الضارة دائمًا سبب جميع أنواع المشاكل مع MacBook pro. تأكد من الحفاظ على نظافة جهاز الكمبيوتر الخاص بك وإجراء فحوصات منتظمة.
هناك مشكلة كبيرة أخرى تتمثل في وجود بعض الإصدارات القديمة من نظام التشغيل على جهاز MacBook Pro الخاص بك ، مما قد يتسبب في إيقاف تشغيل MacBook بشكل عشوائي.
تأكد من استخدام الإصدارات الأصلية فقط من البرامج وتحديثها باستمرار لتجنب أي أخطاء.
قد يكون إيقاف تشغيل MacBook عشوائيًا بسبب وجود خلل في بعض الأجهزة الطرفية أو عدم توافقها مع نظامك.
الجزء 2: كيفية إصلاح MacBook Pro من إيقاف التشغيل بشكل عشوائي؟
إما أنك قمت بتشخيص سبب إغلاق MacBook bro الخاص بك بشكل عشوائي أم لا ، فإن الشيء الوحيد الذي ستتطلع إليه هو كيفية إصلاح مشكلة الإغلاق العشوائي لجهاز MacBook الخاص بك. لدينا هنا بعض الطرق التي يمكن أن تساعدك في حل هذه المشكلة.
1. أكمل الإغلاق الصحيح
أول شيء تحتاج إلى تجربته مع MacBook pro الخاص بك هو إكمال إيقاف التشغيل الكامل. قد تكون مشكلة الإغلاق ناتجة عن بعض الخلل أو التحميل الزائد الذي سيتم إصلاحه من خلال إيقاف التشغيل المناسب.
فيما يلي خطوات هذه العملية:
- قم بتشغيل MacBook الخاص بك مرة أخرى.
- إذا كان لديك بعض التطبيقات غير المستجيبة ، فاضغط على "Control + Option + Esc" لإيقاف التشغيل بقوة.
- انتقل الآن إلى القائمة وابدأ في إيقاف التشغيل.
- بعد اكتمال الإغلاق المناسب ، قم بتشغيل MacBook الخاص بك مرة أخرى ومعرفة ما إذا كانت المشكلة قد تم إصلاحها أم لا.
2. افحص جهاز Mac الخاص بك بحثًا عن البرامج الضارة
الطريقة التالية التي يمكنك استخدامها لإصلاح إيقاف تشغيل MacBook pro هي إجراء مسح كامل بحثًا عن أي برامج ضارة في جهاز MacBook الخاص بك. يمكن أن تكون البرامج الضارة أساسًا لأي نوع من الأخطاء في جهاز Mac Book الخاص بك. تأكد من حصولك دائمًا على ماسح ضوئي موثوق به في جهاز MacBook الخاص بك للحفاظ على جهاز الكمبيوتر الخاص بك آمنًا ونظيفًا. تذكر أيضًا إجراء فحوصات منتظمة للحماية المستمرة.
3. إعادة تعيين إعدادات SMC الخاصة بك

SMC ، وهي اختصار لـ System Management Controller هي شريحة في MacBook pro مسؤولة عن التحكم في جميع الوظائف الحيوية لجهاز MacBook بما في ذلك البطارية والمروحة والطاقة وما إلى ذلك. إذا كان هناك أي خلل أو خطأ بسيط في أي من هذه المكونات التي تتسبب في إيقاف تشغيل MacBook pro بشكل عشوائي ، فإن إعادة الضبط العادية ستؤدي المهمة.
فيما يلي خطوات إجراء إعادة تعيين SMC:
- قم بإيقاف تشغيل جهاز MacBook Pro الخاص بك بشكل صحيح.
- اضغط مع الاستمرار على مفتاح Shift الأيمن ومفتاح الخيار الأيسر ومفتاح التحكم الأيسر لمدة 7 ثوانٍ. أثناء القيام بذلك ، اضغط مع الاستمرار على زر الطاقة لمدة 7 ثوانٍ أخرى.
- حررهم جميعًا وانتظر بضع ثوان.
- قم بتشغيل MacBook pro بشكل طبيعي.
يجب أن يؤدي هذا إلى إعادة تعيين إعدادات SMC ويجب إصلاح المشكلة. (تعمل هذه الطريقة مع جميع أجهزة MacBooks المزودة بشرائح T2. قد تختلف طريقة إعادة تعيين SMC قليلاً وفقًا للطراز الذي تستخدمه)
4. إعادة تعيين PRAM

الحل التالي الذي يجب أن تجربه لمشكلة الإغلاق العشوائي لجهاز MacBook pro هو محاولة إعادة تعيين PRAM. يمكن أن يكون PRAM ، وهو اختصار أيضًا لذاكرة الوصول العشوائي للمعلمات ، هو سبب إيقاف تشغيل MacBook pro تلقائيًا. يجب أن تحاول إراحتها ، لإصلاح أي خطأ ناتج عن ذلك.
أسهل طريقة لذلك هي:
- قم بتشغيل نظامك.
- اضغط على مفاتيح "Option Command P + R" في نفس الوقت.
- استمر في الضغط عليهم لمدة 20 ثانية.
يمكنك أيضا زيارة دعم Apple لإيجاد طرق بديلة لإعادة ضبط NVRAM أو PRAM .
5. تحديث أو إعادة تثبيت macOS
سبب آخر لمشكلتك يمكن أن يكون نظام macOS قديمًا أو فاسدًا. الخيار الأفضل ، في هذه الحالة ، هو ببساطة تثبيت نظام macOS جديد أو تحديث إصدارك السابق إلى الإصدار الأحدث وهذا من شأنه أن يفي بالغرض.
فيما يلي خطوات تحديث macOS وإعادة تثبيته
تحديث MacOS
- فتح القائمة.
- الآن حدد خيار "تحديث البرنامج".
- إذا كانت هناك أي تحديثات متوفرة ، فسترى هذه التحديثات مدرجة هنا ويمكنك ببساطة تنزيلها وتثبيتها.
إعادة تثبيت نظام التشغيل MacOS
إذا استمرت المشكلة ، فإن الخيار الأفضل هو إعادة تثبيت macOS. يجب أن يؤدي ذلك إلى إزالة أي أخطاء في نظامك ويجب إصلاح مشكلة إعادة التشغيل.
- أعد تشغيل MacBook.
- اضغط مع الاستمرار على "Command + R" أثناء إعادة تشغيل MacBook.
- حدد "إعادة تثبيت نظام التشغيل Mac OS" لبدء عملية إعادة تثبيت جديدة لبرنامج النظام.
6. اتصل بدعم Apple
إذا لم يعمل أي من هذه الحلول مع MacBook Pro ، فإن أفضل خيار هو الاتصال بخدمة عملاء Apple. سيقدمون لك المشورة والدعم مجانًا والتي من خلالها يجب أن تكون قادرًا على التخلص من المشكلة. إليك رابطًا يمكنك من خلاله الاتصال بسهولة خدمة عملاء Apple .
الجزء 3: كيفية استرداد البيانات المفقودة أو المحذوفة من نظام التشغيل Mac الذي يتم إيقاف تشغيله بشكل عشوائي؟
عندما يتم إيقاف تشغيل MacBook الخاص بك عن طريق الخطأ ، فقد تفقد بياناتك المهمة من جهاز Mac الخاص بك. يمكن أن يكون هذا صداعًا حقيقيًا. لكن لدينا برنامجًا مثاليًا لك باستخدامه يمكنك بسهولة استعادة بياناتك المفقودة أو المحذوفة أثناء الإغلاق العرضي.
أفضل طريقة لاستعادة البيانات المفقودة هي استخدام Tenorshare 4DDiG Mac . إنه برنامج قوي وموثوق للغاية لاستعادة البيانات المحذوفة من جهاز Mac الخاص بك. أفضل جزء في Tenorshare 4DDiG Mac Data Recovery هو أنه يمكنه استرداد جميع أنواع البيانات من جهاز Mac الخاص بك.
بعض من أفضل ميزات برنامج Tenorshare 4DDiG لاستعادة بيانات Mac هي:
- دعم سيناريوهات الخسارة المختلفة مثل غير المحفوظة ، والحذف ، والتنسيق ، و RAW ، وما إلى ذلك بمعدل نجاح أعلى.
- استعادة البيانات من سلة المهملات التي أفرغت ماك .
- استرجع البيانات المفقودة من macOS Monterey و macOS BigSur 11.0 و macOS 10.15 و macOS 10.14 (macOS Mojave) و macOS X 10.13 (High Sierra) وما إلى ذلك.
- دعم أكثر من 1000 نوع من البيانات مثل الصور ومقاطع الفيديو والمستندات والصوت وما إلى ذلك.
- استرجع البيانات من Windows / محرك أقراص فلاش USB / بطاقة SD / الأجهزة الخارجية / الكاميرا الرقمية والمزيد.
- إنه برنامج موثوق به بنسبة 100٪ ويقدم نسخة تجريبية مجانية.
فيما يلي الخطوات الثلاث لاستعادة بياناتك من جهاز Mac الخاص بك باستخدام Tenorshare 4DDiG Mac Data Recovery:
تحميل آمن
تحميل آمن
- حدد موقعًا
- مسح محرك الأقراص المحدد
- استرجع الملفات غير المحفوظة / المفقودة من ماك
بادئ ذي بدء ، قم بتنزيل وتثبيت Tenorshare 4DDiG لاستعادة البيانات على جهاز Mac الخاص بك وتشغيله. ثم حدد موقعًا فقدت فيه البيانات وانقر فوق Scan للمتابعة.

سيبدأ 4DDiG الآن في مسح الموقع المحدد للعثور على الملفات المفقودة أو غير المحفوظة. بعد المسح ، يمكنك البحث في الملفات المستهدفة ومعاينة التفاصيل.

أخيرًا ، ما عليك سوى اختيار الملفات المستهدفة ثم النقر فوق "استرداد" لحفظها في مكان ما.
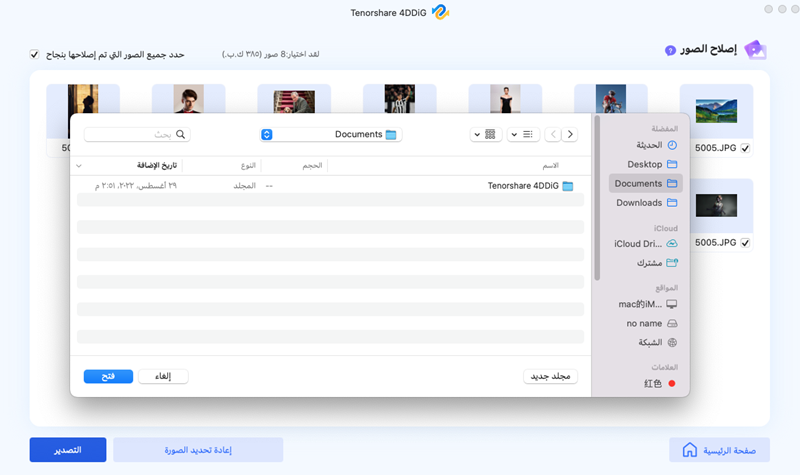
الجزء 4: كيفية منع Mac من إيقاف التشغيل بشكل غير متوقع
فيما يلي بعض النصائح لمنع إيقاف تشغيل جهاز Mac بشكل غير متوقع.
1. مراقبة البطارية
قد تكون المشكلة بسبب وجود خلل في البطارية. لمنع حدوث ذلك ، تأكد من أنك تراقب دائمًا حالة بطارية جهاز Mac. إليك كيفية القيام بذلك:
- افتح قائمة Apple.
- انتقل إلى حول هذا الـ ماك> تقرير النظام> الطاقة> الأجهزة.
- هناك يمكنك رؤية معلومات البطارية حول جهاز ماك الخاص بك.
2. اقرأ السجلات
يمكن أن يساعدك تتبع سجلات Mac في حفظ جهاز Mac الخاص بك من أي نوع من المشاكل. سواء كنت تواجه مشكلة في البطارية أو أن بعض التطبيقات تستهلك طاقة إضافية ، سيوفر سجل Mac تقريرًا مفصلاً عن جميع أنواع المشكلات. تأكد من قراءة سجلات Mac الخاصة بك بانتظام لتجنب أي مشكلة. يمكنك الانتقال إلى التطبيقات> الأدوات المساعدة> مراقب النشاط للوصول.
3. وفر طاقتك
يمكنك أيضًا توفير الطاقة التي يجب أن تضع جهاز الكمبيوتر الخاص بك في الإعدادات المثلى لتجنب أي مشكلة من هذا القبيل. يمكنك العثور على هذه الإعدادات ضمن خيار "تفضيلات النظام".
مشكلة شائعة
1. هل من الأفضل إيقاف تشغيل MacBook Air أو إسكاته؟
الجواب المباشر سيكون "النوم أفضل". سيسمح هذا لجهاز Mac بالراحة ولن يضطر إلى بدء تشغيل كامل في كل مرة.
2. كيفية إجبار Mac على إيقاف التشغيل باستخدام لوحة المفاتيح؟
"التحكم في خيار الأمر بإخراج الوسائط". سيؤدي هذا إلى إغلاق جميع التطبيقات ثم إيقاف تشغيل جهاز Mac.
استنتاج:
كان هذا كله من مقالتنا حول 6 طرق لإصلاح إيقاف التشغيل العشوائي لنظام التشغيل Mac. تأكد من تنزيل ملفات 4DDiG Mac Data Recovery لحفظ أي نوع من البيانات المفقودة. إذا كان لديك أي أسئلة أخرى ، فلا تتردد في تركها في قسم التعليقات أدناه. حتى ذلك الحين ابق آمنًا وسلامًا.
ربما يعجبك أيضا
-

-

-

-

-

- الصفحة الرئيسية >>
- مشاكل ماك >>
- كيفية إصلاح إيقاف تشغيل ماك بشكل عشوائي؟