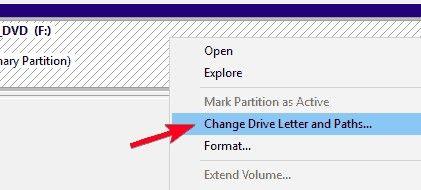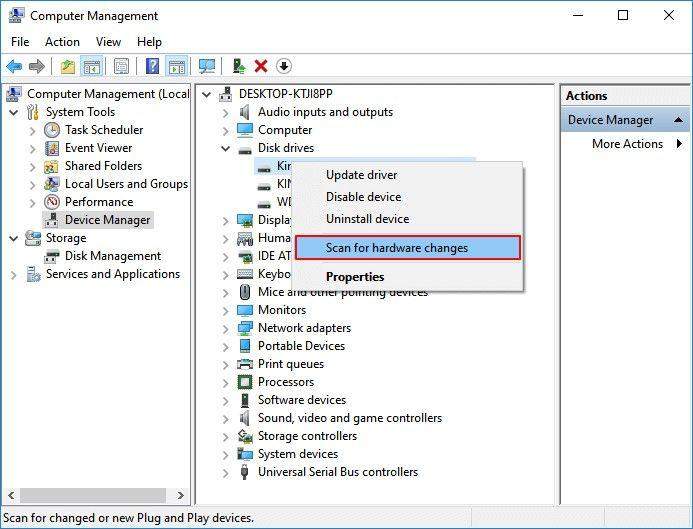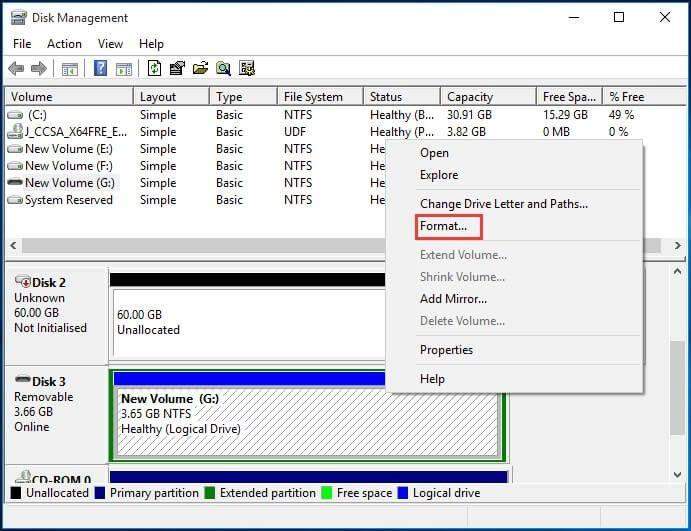دليل خطوة بخطوة: كيفية إصلاح عدم التعرف على بطاقة SD في ويندوز 10/11؟
هل تواجه الموقف المرعب لعدم التعرف على بطاقتك SD في ويندوز 10/11؟ لا داعي للذعر! في الوقت الحالي، نعتمد بشكل كبير على بطاقات SD لتخزين بياناتنا الهامة. ومع ذلك، قد لا تظهر على حواسيبنا، مما يتركنا في حالة من الارتباك. ولكن لماذا يحدث هذا؟ مع تقدم التكنولوجيا، انتقلنا من مجموعات من الملفات والألبومات إلى الاعتماد على بطاقات SD. مع تقدم التكنولوجيا، من الضروري فهم سبب عدم التعرف على بطاقتك SD في ويندوز 7/8/10/11. ولكن لا تقلق، هناك عدة طرق لاستعادة بطاقتك SD وجعلها تعمل مرة أخرى. قبل أن نستمر، دعونا نلقي نظرة على الأسباب وراء هذه المشكلة بشكل موجز.

الجزء 1: نظرة عامة على عدم ظهور بطاقة SD في ويندوز 10/11
ليس هناك مشكلة بعد الآن؛ الآن يمكنك إصلاح بطاقتك SD باستخدام الطرق الفعالة الـ 9 التي سيتم مناقشتها لاحقًا.
أعراض عدم ظهور بطاقة SD
إذا رأيت أي من الأعراض المدرجة أدناه على بطاقتك SD، فهذا يعني أن بطاقتك تحتاج إلى مساعدة للتصحيح.
- بطاقة SD غير مُعرفة.
- لا تظهر بطاقة SD على أي من أجهزتك.
- جهازك لا يقرأ بطاقتك SD.
لماذا بطاقة SD غير مُعرفة على ويندوز 7/8/10؟
هناك العديد من الأسباب الأخرى وراء سلوك بطاقتك SD غير المستجيبة غير التلف.
- مشكلة في الاتصال: في معظم الأحيان، قد لا تكون بطاقتك SD مكسورة، ولكن نقاط الاتصال لا تعمل بشكل صحيح، مما يؤدي إلى عدم رؤية الملفات على البطاقة.
- البطاقة مقفلة: تحتوي بطاقتك SD على مفتاح صغير على جانبها. إذا تحولت بطاقة SD إلى ميزة الكتابة المحمية، فلن يتم قراءتها أو اكتشافها في أي جهاز.
- التعامل غير الصحيح: ويقصد بها توصيل أو فصل بطاقة SD أثناء التشغيل. في الأساس، بطاقات SD مدعومة للفصل السريع الآن، ولكن القيام بذلك بشكل متعمد يمكن أن يتلفها.
- مشكلة في حرف القرص: في بعض الأحيان، يكون سبب عدم ظهور بطاقة micro SD هو عدم تسمية البطاقة.لن يتم عرضها في النظام إذا كانت بطاقة SD بدون حرف مُخصص.
- التعريفات التالفة: يمكن رؤية مشكلة تعريفات بطاقة SD بعلامة صفراء في Device Manager، ولكن مستكشف الملفات في نظام الويندوز لا يمكنه التعرف عليها.
- فقدان القسم:عند حذف قسم بطاقتك SD، ستتركها مليئة بمساحات غير المخصصة، وهو سبب آخر يجعل ويندوز 10 لا يتعرف على البطاقة.
- ضرر مادي: في حالة حدوث ضرر مادي لبطاقتك SD، على سبيل المثال، التعرض للماء والنار.
الجزء 2: أسهل طريقة استعادة الصور المحذوفة من بطاقة الذاكرة sd بعد الفورمات]
تحميل آمن
تحميل آمن
الحل 1: استخدام منفذ USB مختلف
عندما لا يتعرف النظام على بطاقة micro SD، يكون منفذ USB هو الشيء الأول الذي يجب التحقق منه. جرب منفذًا آخر قبل أن تشك في تلف بطاقة SD.

الحل 2: التحقق من وجود مشكلة في الكمبيوتر أو قارئ البطاقات
إذا كانت بطاقتك SD غير قابلة للقراءة فقط بواسطة منفذ USB في نظام واحد، فقد تكون المشكلة في جهاز الكمبيوتر. جرب منافذ USB مختلفة في جهاز كمبيوتر آخر. يمكنك أيضًا تجربة بطاقة SD أخرى، من الأفضل التحقق من بطاقة جديدة.
الحل 3: فك حماية الكتابة
تحتوي بطاقات SD عادةً على مفتاح صغير على جوانبها لحماية الكتابة فقط. إذا لم تكن بطاقة SD تحتوي على مفتاح ومع ذلك محمية بحماية الكتابة، اتبع الخطوات التالية:
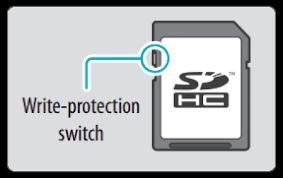
- Go to device management.
- Launch Run Window.
- Type devmgmt.msc.
- Click the OK button.
- Search and locate your SD card.
- Right-click to choose 'Properties'.
- You will see a tab saying writing policy under 'General Tab' or 'Policy Tab.’
- Turn the tab off.
- Click OK.
- انتقل إلى" device management".
- قم بتشغيل نافذة Run.
- اكتب devmgmt.msc.
- انقر فوق زر موافق.
- ابحث وحدد بطاقتك SD.
- انقر بزر الماوس الأيمن لاختيار 'الخصائص'.
- سترى علامة التبويب التي تقول "سياسة الكتابة" تحت 'العام' أو 'السياسية'.
- قم بقفلها.
- انقر على موافق.
الحل 4: تغيير حرف تشغيل البطاقة SD غير المكتشفة
لن يتم التعرف على بطاقتك micro SD في نظام الكمبيوتر ما لم يكن لها حرف مُخصص. إذا تم إدخال بطاقتك ولا تزال تظهر رسالة "الرجاء إدخال قرص في القرص القابل للإزالة"، فإن بطاقتك غير قابلة للقراءة.
- انتقل إلى "Disk Management".
- انقر بزر الماوس الأيمن عليها.
-
اختر الخيار: "تغيير حرف القرص والمسارات".

- انقر على الزر "تغيير".
- انقر على زر موافق.
الحل 5: استخدام أمر CHKDSK لاكتشاف بطاقة SD
CHKDSK هو أداة جيدة للعثور على أخطاء تلف نظام ملفات بطاقة SD وإزالة القطاعات التالفة. استخدم أمر CHKDSK مع البطاقة SD الغير مُعرفة. هذه هي الطريقة الصحيحة لإصلاح بطاقة SD دون الحاجة إلى تهيئتها.
- انقر بزر الماوس الأيمن على 'My Computer'
- حدد 'إدارة'.
- انتقل إلى 'Disk Management'.
- اضغط على مفاتيح Windows + R هناك.
- اكتب cmd.
- اضغط على زر 'Enter'.
- اكتب chkdsk D: / f.
- اضغط على 'Enter'.
كيفية إصلاح CHKDSK Is Not Available for RAW Drives؟ [في ويندوز 10/11]أكمل القراءة
إصلاح 6: تحديث تعريفات بطاقة SD
السبب الأكثر شيوعًا لعدم تعرف النظام على بطاقتك SD هو عدم تحديث التعريفات. اتبع الخطوات التالية لتحديث تعريفات بطاقة SD:
- قم بتوصيل بطاقتك SD بنظام الكمبيوتر.
- اذهب إلى لوحة التحكم > النظام > مدير الأجهزة > مشغلات الأقراص.
- ابحث عن بطاقتك SD.
- انقر بزر الماوس الأيمن واختر 'إلغاء تثبيت'.
-
اختر 'البحث عن تغييرات في الأجهزة'. سيقوم ذلك بتحديث إعدادات التعريفات، وسيتم التحديث.

الحل 7: تنظيف الفيروسات أو البرامج الضارة
عدم ظهور بطاقة SD يعتبر تحت هجوم فيروس أو برامج ضارة. نظّف البرامج من الفيروسات أو البرامج الضارة باتباع الخطوات التالية:
- قم بتوصيل بطاقتك SD بالكمبيوتر.
- انتقل إلى قائمة "Start".
- اكتب "cmd" في شريط البحث.
- اضغط على "Enter".
- انقر على "cmd".
- انقر بزر الماوس الأيمن على "cmd". Exe.
- اكتب "attrib –h –r –s /s /d حرف القرص:*.*".
الحل 8: تهيئة بطاقة SD
آخر حلاً لاكتشاف بطاقة SD غير المعترف بها هو تهيئتها على الفور.
- اضغط على "Windows + D".
- اضغط على "Windows + E".
- انقر بزر الماوس الأيمن على بطاقة SD.
-
حدد "تهيئة".

الحل 9: استرداد البيانات من بطاقة SD غيرالمُعرفة إذا لم يعمل شيء
فقدت بياناتك بسبب بطاقة SD غير المُعرفة؟ لا تفقد الأمل! إذا فشلت جميع الطرق الأخرى، فلا يزال من الممكن استعادة ملفاتك الثمينة. برنامج Tenorshare 4DDiG Data Recovery هو الأداة الوحيدة التي تعمل حتى إذا كنت قد قمت بتهيئة الجهاز. سيتيح لك البرنامج الوصول السريع إلى الملفات على بطاقة SD غير المعترف بها في نظامك. لمعرفة كيفية استعادة البيانات من بطاقة SD غير المعترف بها في Windows 10/11، اتبع الخطوات التالية:
تحميل آمن
تحميل آمن
-
حدد الموقع
بعد تنزيل وتثبيت Tenorshare 4DDiG على جهاز الكمبيوتر، قم بتشغيل البرنامج وقم بتوصيل بطاقتك SD التالفة. بمجرد أن يكتشف 4DDiG البطاقة وتستطيع تحديده ثم انقر فوق "المسح" للمتابعة.

-
بدء فحص بطاقة SD
سيبدأ 4DDiG في مسح بطاقة SD غير المعترف بها للعثور على البيانات عليها. بعد الانتهاء من عملية المسح، يمكنك تحديد الملفات لمعاينتها قبل استعادة البيانات.

-
استعادة البيانات من بطاقة SD
في النهاية، يمكنك اختيار الملفات المستهدفة ثم النقر فوق "استعادة" لحفظها في مكان آمن.

أسهل طريقة استعادة الصور المحذوفة من بطاقة الذاكرة sd بعد الفورمات
تحميل مجانيتحميل آمن
تحميل مجانيتحميل آمن
الجزء 3: نصائح لتجنب عدم اكتشاف بطاقة SD في المستقبل.
سيكون من المفيد أن تعتني بأجهزتك وتتجنب الأفعال التي قد تؤدي إلى العطل. الأجهزة الحساسة تحتاج إلى تعامل آمن وعملية صحيحة لتبقى في حالة جيدة لفترة طويلة. احرص على مراعاة النصائح التالية أثناء استخدامها لتجنب عدم ظهور بطاقة SD في ويندوز 10/11.
- لا تعرِّض بطاقتك SD لدرجات حرارة شديدة الحرارة أو البرد الشديد.
- قم دائمًا بفصل قارئ البطاقة بطريقة صحيحة. لا تقم بفصلها أثناء التشغيل.
- تعامل معها بحذر.
- تجنب الضرر المادي.
- لا توصلها إذا كنت غير متأكد من وجود فيروسات في الكمبيوتر.
- ضمنها بشكل صحيح عند عدم الاستخدام.
الجزء 4: الأسئلة الشائعة حول بطاقة SD
1. كيف يمكنني إصلاح عدم قراءة بطاقة micro SD؟
- قم بفحص قارئ بطاقة آخر.
- جرب منفذ USB آخر أو جهاز كمبيوتر آخر.
- قم بتهيئتها إذا لم تحتوي على بيانات.
كيف يمكنني إصلاح بطاقة micro SD تالفة؟
يمكنك استرداد جميع البيانات من بطاقتك SD الخاملة بمساعدة أداة استعادة جيدة مثل Tenorshare 4DDiG Data Recovery.
3. لماذا توقفت بطاقتي SD عن العمل فجأة؟
- تلف مادي.
- توقفت عن العمل بسبب أنها قديمة جدًا
- تحت هجوم فيروسي.
الملخص
الآن تعرف جميع المشاكل والحلول المتعلقة بعدم التعرف على بطاقة SD في ويندوز 10/11. ومع ذلك، تكون هذه الأجهزة الصغيرة قوية ولكنها معرضة أيضًا للتلف. إنها حساسة للمناخات الحارة والباردة الشديدة والتعرض للماء والنار وما إلى ذلك. في هذه الحالة، يجب أن يكون لديك أداة استعادة جاهزة في نظامك. الأفضل هو Tenorshare 4DDiG لنظامي الويندوز والماك. ستسترد جميع بياناتك في ثلاث خطوات قصيرة.
ربما يعجبك أيضا
- الصفحة الرئيسية >>
- بطاقة الذاكرة >>
- دليل خطوة بخطوة: كيفية إصلاح عدم التعرف على بطاقة SD في ويندوز 10/11؟