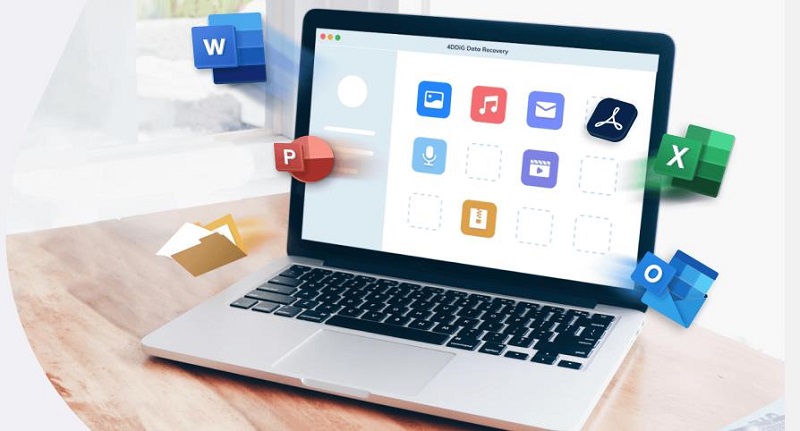في نوفمبر 2020 ، قدمت Apple شريحة M1 الأكثر ابتكارًا وثورية والتي تميل أكثر نحو تقديم كفاءة عالية للمستخدمين. قريباً ، تم الإعلان عن M1 Mac للبيع في جميع أنحاء العالم ، مما زاد الطلب على هذا المنتج الرائع. ولكن ، تحدث مشكلة كبيرة في حالة فقد البيانات. يواجه مستخدمو Mac المزودون بشريحة M1 تحديًا كبيرًا في استعادة ملفاتهم M1 نظرًا لاختلاف بنية وحدة المعالجة المركزية عن شرائح Intel القياسية. يعد فقدان البيانات على جهاز Mac M1 أمرًا غير معتاد لأنه يحدث فقط عندما لا يتم تشغيل جهاز Mac أو إذا قمت بحذف الملفات الأساسية عن طريق الخطأ. لا يمكن أن تساعدك جميع البرامج / الأدوات عبر الإنترنت في استعادة M1 Mac وتوفيرك من ضياع البيانات الضخمة. لا تقلق؛ Tenorshare 4DDiG هي أداة رائعة لاستعادة بياناتك المفقودة. ومن المثير للاهتمام ، أن مستخدمي Tenorshare 4DDiG يمكنهم استعادة ملفات M1 حتى إذا كان جهاز Mac الخاص بك لا يقوم بالتمهيد.

- الجزء 1: نظرة عامة على شريحة Apple
-
الجزء 2: كيفية استرداد البيانات من M1 Mac؟
- إصلاح 1: استخدام برنامج استرداد البيانات من جهة خارجية [مستحسن]HOT
- الإصلاح 2: استرداد ملفات M1 باستخدام أداة مشاركة القرص
- الإصلاح 3: استعادة بيانات M1 Mac باستخدام النسخ الاحتياطية لآلة الزمن
- الإصلاح 4: استعادة ملفات M1 Chip Mac من المهملات
- الإصلاح 5: استرداد الملفات من M1 Chip Mac من iCloud Drive
- الإصلاح 6: استرداد الملفات المفقودة من M1 Mac باستخدام متجر Apple
- الجزء 3: الأشياء التي يجب أن تعرفها بعد فقدان البيانات
الجزء 1: نظرة عامة على شريحة Apple
قبل أن ننتقل إلى خطوات الاسترداد M1 ، من الضروري إلقاء نظرة عامة على شريحة Apple M1.
1. كيف تتحقق من نماذج Apple Silicon الخاصة بك؟
يجب عليك التحقق مما إذا كنت تمتلك طراز Apple Silicon أم لا. فيما يلي قائمة بطرازات Apple Silicon التي ستساعدك على معرفة جهاز Mac الخاص بك والتعرف على التحديات في استرداد m1 mac. تحقق مما إذا كنت تمتلك أيًا من أجهزة Mac المدرجة أدناه.
- MacBook Air (M1، 2020)
- MacBook Pro (13-inch, M1, 2020)
- Mac mini (M1, 2020)
- MacBook Pro (14-inch, 2021)
- MacBook Pro (16-inch, 2021)
- iMac (24-inch, M1, 2021)
إذا لم تكن معتادًا على طراز Mac الخاص بك ، فيمكنك اتباع الخطوات المذكورة أدناه للحصول على معلومات حول MacBook الخاص بك.
الخطوة 1: انقر على شعار Apple> حول هذا Mac> نظرة عامة. وسيظهر طراز mac الخاص بك.
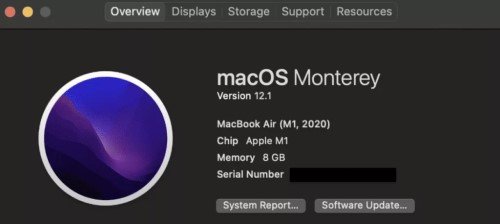
ضمن قسم Chip ، إذا وجدت أن "Apple M1" مذكور ، فأنت في المكان الصحيح لاستعادة Mac M1 بسهولة.
2. ما هي شريحة Apple M1؟
Apple M1 Chip هو المعالج الأحدث والأكثر تقدمًا الذي تم طرحه في نوفمبر 2020. في الوقت الحالي ، تستخدم Apple شريحة M1 في MacBook Pro و MacBook Air و Mac Mini و MacBook Air و M1 iMac و iPad Pro. قبل شريحة M1 ، استخدمت Apple معالجات Intel ، والتي تستخدم شرائح متعددة. ومن ثم ، قامت Apple بترحيل جميع الرقائق إلى SoC واحد ومن ثم قدمت M1 Chip. يتم دمج المكونات المختلفة في شريحة واحدة تتضمن وحدة المعالجة المركزية ووحدة معالجة الرسومات وذاكرة الوصول العشوائي ووحدة تحكم SSD والمحرك العصبي والمزيد. أصبحت شريحة M1 الجديدة أكثر كفاءة مع خيار التشغيل السريع.
CPU: تشتمل شريحة M1 هذه على وحدة معالجة مركزية ثمانية النواة ؛ يتم استخدام أربعة نوى لتعزيز الأداء ، والأربعة الأخرى من أجل الكفاءة. هذا هو السبب في أن جهاز Mac المزود بشريحة m1 فعال في توفير 20 ساعة من وقت التشغيل.
GPU: تم أيضًا دمج وحدة معالجة الرسومات ثماني النواة في شرائح M1 التي يمكنها تشغيل حوالي 25000 مؤشر ترابط في وقت واحد. تدعي شركة Apple أن أداء وحدة معالجة الرسومات أفضل بكثير من Radeon RX 560 و GeForce GTX 1050 Ti.
المحرك العصبي: يمكن للمحرك العصبي في شريحة M1 إجراء 11 تريليون عملية كل ثانية ، مما يجعله أسرع 16 مرة من المعالجات السابقة.
عمر البطارية: مع 20 ساعة من وقت التشغيل ، توفر شريحة Apple M1 عمر بطارية رائع.
أداء: مقارنة بأجهزة Mac السابقة ، زادت وحدة المعالجة المركزية الجديدة من الأداء بمقدار 3.5 مرة. مع الأداء العالي ، فإنه يعمل أيضًا باستهلاك منخفض للطاقة.
3. لماذا يصعب استرداد ملفات M1؟
تأتي شريحة M1 الجديدة مزودة بتشفير بيانات متقدم يزيد من مستوى الأمان ، مما يجعل من الصعب اختراق البيانات. في الوقت نفسه ، يجعل مستوى الأمان العالي تحديًا كبيرًا لاستعادة ملفات M1 في حالة فقد البيانات. يتم تقديم M1 Chip بعزل على مستوى الأجهزة جنبًا إلى جنب مع تشفير على مستوى الذاكرة. يصبح الوصول إلى ملفات البيانات أكثر صعوبة من المعتاد باستخدام أجهزة تشفير AES. إلى جانب AES ، تضيف T2 Chip تشفير سرعة الخط. هذا يعني ، في حالة فقد البيانات ، أنك تعتمد كليًا على النسخ الاحتياطي الخارجي لاستعادة ملفاتك.
الجزء 2: كيفية استرداد البيانات من M1 Mac؟
إن استعادة بيانات M1 Mac أمر صعب ، لكنه ليس مستحيلاً. فيما يلي ست طرق لاستعادة M1 Mac بنجاح.
إصلاح 1: استخدام برنامج استرداد البيانات من جهة خارجية [مستحسن]
برنامج Tenorshare 4DDiG لاستعادة البيانات ماك هو برنامج لاستعادة البيانات موصى به بشدة لاستعادة بيانات Mac (بما في ذلك M1 Mac). على الرغم من وجود العديد من برامج استعادة البيانات في السوق ، فليس كل برامج استعادة البيانات متوافقة مع M1 Mac. Tenorshare 4DDiG هو أحد البرامج القليلة التي تفوز باستعادة بيانات رقاقة Mac M1.
لماذا يجب عليك اختيار برنامج Tenorshare 4DDiG Mac لاستعادة البيانات لاستعادة M1 Mac:
- يمكنك التعافي بسهولة من أجهزة Mac المجهزة بـ M1 والمجهزة بـ T2
- دعم استعادة البيانات من ماك غير قابل للتمهيد
- يدعم استعادة أكثر من 1000 ملف وتنسيقات ، مثل الصور والصور ومقاطع الفيديو والمستندات
- دعم استعادة البيانات من الأجهزة المختلفة ، بما في ذلك HDD ، وبطاقة SD ، ومحرك أقراص فلاش USB ، وما إلى ذلك
- يتضمن عملية سهلة من 3 خطوات لاستعادة البيانات
- عملية استعادة البيانات السريعة والسريعة
- 100٪ آمن
كيفية استرداد بيانات M1 باستخدام Tenorshare 4DDiG:
تحميل آمن
تحميل آمن
الحالة 1: استرداد البيانات من محركات الأقراص الثابتة M1 Mac / المهملات / محرك الأقراص الثابتة الخارجي
- حدد موقعًا مثل محرك الأقراص الثابتة لبدء استعادة بيانات Mac. انقر فوق الزر "مسح".
- بعد الحصول على نتيجة المسح ، يمكنك معاينة ملفات المسح ، فقط اختر أنواع الملفات المحددة لمزيد من التفاصيل.
- بعد المعاينة ، اختر الملفات التي تريدها وانقر فوق الزر "استرداد" ، ثم تذكر اختيار موقع تخزين البيانات.



الحالة 2: الاسترداد من Crashed M1 Mac
- لاستعادة البيانات من التعطل M1 mac ، تحتاج إلى إعداد جهاز Mac يعمل و USB أو محرك أقراص ثابت خارجي محمول لتشغيل جهاز Mac المتعطل واستعادة البيانات. حدد أولاً "الاسترداد من نظام الأعطال" ثم انقر فوق مسح ضوئي.
- الآن قم بتوصيل USB الخاص بك بـ M1 Mac القابل للتشغيل ، ثم انتقل إلى خيار "Bootable drive" في Mac ، وحدد محرك الأقراص القابل للتمهيد ، ثم انقر فوق Start (ابدأ) لمعالجة مهيأة وسيتم إنشاء محرك أقراص قابل للتمهيد. بجانب ذلك ، ستظهر لك نوافذ منبثقة تذكرك بنسخ البيانات احتياطيًا.
- بعد إنشاء محرك الأقراص القابل للتمهيد ، قم بتوصيله بجهاز التعطل M1 Mac الخاص بك ، ثم سيقوم mac بتشغيل 4DDiG ، وسترى أنه سيتم إدراج الملفات بأكملها على الواجهة ، فقط اختر الملف الذي تريد استعادته ، وانقر فوق "تصدير". يمكنك استعادة البيانات الموجودة على محرك الأقراص القابل للتمهيد.



الإصلاح 2: استرداد ملفات M1 باستخدام أداة مشاركة القرص
بجانب استخدام Tenorshare 4DDiG لاستعادة بيانات M1 Mac ، يمكنك أيضًا تجربة استرداد M1 باستخدام أداة Share Disk Utility التي تُستخدم لنقل الملفات بين أجهزة Mac المختلفة. باستخدام أداة Share Disk Utility ، يمكنك الوصول إلى بيانات M1 الخاصة بك من أجهزة Mac أخرى. فيما يلي الخطوات التي يجب عليك اتباعها.
الخطوة 1: قم بتوصيل M1 Mac بجهاز Mac آخر باستخدام كابل Thunderbolt.
الخطوة 2: قم بإيقاف تشغيل جهاز M1 Mac غير القابل للتمهيد.
الخطوة 3: اضغط على زر الطاقة حتى تظهر خيارات بدء التشغيل ورمز ترس الخيارات.
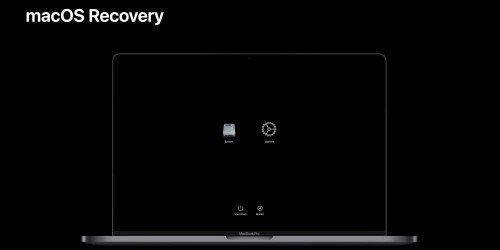
الخطوة 4: حدد خيارات "متابعة للدخول في وضع استرداد macOS". أدخل كلمة المرور الخاصة بك (إذا طلب منك ذلك).
الخطوة 5: انقر على "الأدوات المساعدة" ثم حدد "مشاركة القرص".
الخطوة 6: حدد قرص بدء تشغيل M1 Mac واختر "بدء المشاركة".
الخطوة 7: انتقل الآن إلى جهاز Mac الذي كان متصلاً بـ M1 Mac. افتح Finder وانقر فوق Network ضمن علامة التبويب Locations.
الخطوة 8: حدد (انقر نقرًا مزدوجًا) على M1 Mac الذي تم اكتشافه وحدد Connect As> Guest> Connect.
إذا وجدت بعض البيانات على محرك الأقراص الثابتة M1 Mac ، فيمكنك نسخها على جهاز Mac الصحي. إذا لم تتمكن من الوصول إلى الملفات بسبب تعطل محرك أقراص بدء التشغيل ، فيمكنك العودة إلى ملف الطريقة الأولى.
الإصلاح 3: استعادة بيانات M1 Mac باستخدام النسخ الاحتياطية لآلة الزمن
كمستخدمي Mac ، يعد استرداد البيانات من Mac باستخدام Time Machine أمرًا سهلاً. لكن عملية الاسترداد ستكون مختلفة قليلاً عن M1 Mac ، حيث يحتاج مستخدم M1 Mac إلى الانتقال إلى وضع الاسترداد. فيما يلي الدليل التفصيلي:
الخطوة 1: قم بإيقاف تشغيل جهاز Mac الخاص بك وانتظر حتى يتم إغلاقه تمامًا.
الخطوة 2: قم بتوصيل محرك USB الخاص بك بنسخة Time Machine الاحتياطية.
الخطوة 3: اضغط مع الاستمرار على زر الطاقة حتى تظهر نافذة "تحميل خيارات بدء التشغيل".
الخطوة 4: انقر على "خيارات"> متابعة. سوف تحصل على أربعة خيارات. اختر الخيار الأول ، أي "استعادة من Time Machine".
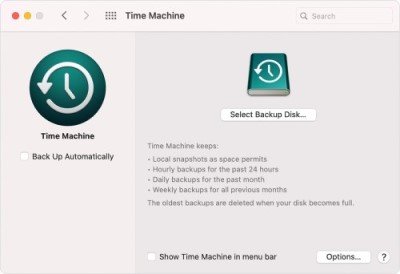
الآن اتبع التعليمات الواردة على Time Machine لاستعادة M1 Mac الخاص بك.
الإصلاح 4: استعادة ملفات M1 Chip Mac من المهملات
في حالة حذف ملفاتك عن طريق الخطأ ، يمكنك استعادتها بسهولة.
الخطوة 1: انقر نقرًا مزدوجًا فوق رمز سلة المهملات.
الخطوة 2: ابحث في الملفات التي تريد استعادتها.
الخطوة 3: حدد الملفات وحدد "رجوع" من خيارات النقر بزر الماوس الأيمن.
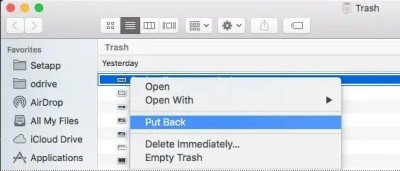
الإصلاح 5: استرداد الملفات من M1 Chip Mac من iCloud Drive
إذا قمت بنسخ ملفات M1 احتياطيًا على iCloud أو أي جهاز آخر ، فيمكنك بسهولة استعادة بيانات M1 من النسخة الاحتياطية.
الخطوة 1: انتقل إلى iCloud.com في متصفحك وقم بتسجيل الدخول إلى حسابك.
الخطوة 2: انقر فوق "إعدادات الحساب".
الخطوة 3: حدد "استعادة الملفات" من قسم "خيارات متقدمة".
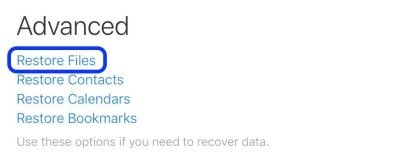
الخطوة 4: الآن ، حدد الملفات التي تريد استعادتها وانقر على "استعادة"> "تم".
الإصلاح 6: استرداد الملفات المفقودة من M1 Mac باستخدام متجر Apple
يمكنك أيضًا الوصول إلى دعم Apple للحصول على بعض الإرشادات لاستعادة ملفات M1. لسوء الحظ ، لم يتم إنشاء دعم Apple لمساعدتك في استعادة البيانات. ومع ذلك ، يمكنك زيارة متجر Apple للحصول على بعض المساعدة. في حالة فقدان بعض البيانات بشكل كارثي ، يمكن أن تساعد بعض الخيارات مثل موصل جديد في استعادة البيانات. ومع ذلك ، هذا ليس ناجحًا في جميع السيناريوهات.
الجزء 3: الأشياء التي يجب أن تعرفها بعد فقدان البيانات
الخيار الأول والأكثر موصى به لاستعادة Mac M1 هو استخدام برنامج استعادة بيانات تابع لجهة خارجية. ومع ذلك ، قبل استخدام أداة استعادة البيانات لاستعادة M1 ، يجب ملاحظة بعض النقاط المدرجة أدناه:
- لا تقم بإضافة بيانات جديدة إلى القرص الصلب بعد فقدان البيانات. ستحل الملفات المستردة محل بياناتك الجديدة أثناء عملية الاسترداد.
- لا يوجد برنامج لاستعادة البيانات يضمن لك استعادة البيانات بنسبة 100٪. أشياء مثل التشفير ، والمسح الآمن ، وتلف الملفات ، وما إلى ذلك ، يمكن أن توقف عملية استرداد الملفات.
- نتائج استخدام أداة استعادة البيانات تختلف من أداة أخرى.
- تجنب استخدام برامج استعادة البيانات المجانية لأنها قد تنشر الفيروسات أو أحصنة طروادة أو البرامج الضارة.
يمكنك أيضًا تفضيل استخدام أداة Share Disk Utility أو Time Machine Backups أو Trash أو iCloud Drive أو Apple Store لاستعادة بيانات M1 الخاصة بك. ستساعدك هذه الخيارات بالتأكيد على استعادة M1 Mac واستعادة الملفات المحذوفة. ومع ذلك ، ستساعدك بعض النصائح على استعادة بيانات M1 Mac بشكل أفضل.
- قم دائمًا بإنشاء نسخة احتياطية: يوصى دائمًا بالاحتفاظ بنسخة احتياطية من ملفاتك المهمة مسبقًا. هذا يجعل استعادة البيانات الخاصة بك سهلة وسريعة لأنك لن تحتاج إلى جهود غير ضرورية لاستعادة MacBook M1. يوفر لك Mac بالفعل حلاً رائعًا للنسخ الاحتياطي يسمى "Time Machine".
- تجنب إلغاء تجزئة القرص قبل الاسترداد: يفضل العديد من مستخدمي Mac إلغاء تجزئة القرص قبل استخدام برنامج استعادة البيانات. لن تسمح لك هذه الممارسة بمتابعة عملية استعادة البيانات. هذا يعني بعد إلغاء تجزئة القرص ؛ من المستحيل استعادة جهاز mac الخاص بك بعد إلغاء التجزئة.
- لا تقم بإضافة بيانات جديدة على قرص الاسترداد: إذا فقدت البيانات وتخطط للنظر في أي من الخطوات المذكورة أعلاه ، فمن الضروري ترك محرك الأقراص هذا كما هو. هذا يعني أنه لا ينبغي عليك إضافة بيانات جديدة على القرص لأنه سيحل محل البيانات المستردة فوق البيانات الجديدة. عند البحث عن البيانات القديمة ، ستفقد بياناتك الجديدة.
- تجنب استخدام جهاز MacBook Pro حتى الاسترداد : بعد فقد البيانات ، يجب تجنب استخدام جهاز Macbook الخاص بك حتى يتم استرداد البيانات. سيؤدي استخدام MacBook كثيرًا بعد فقد البيانات إلى استخدام محرك الأقراص المعني والذي قد يؤدي إلى حدوث مشكلات في عملية استعادة البيانات.
- أفضل برنامج لاستعادة البيانات: بلا شك ، هناك العديد من برامج استعادة البيانات المتاحة لأجهزة Macbook. وبالتالي ، من الضروري العثور على الأفضل بينهم. سيساعدك استخدام برنامج الاسترداد الصحيح M1 على توفير الوقت والجهد.
عدا ذلك ، ستستمر في تجربة أدوات مختلفة مع فرص أقل أو معدومة لاستعادة البيانات. علاوة على ذلك ، مع تغيير أدوات استعادة البيانات ، قد يصبح الاسترداد عبئًا أيضًا.
استنتاج
ومع ذلك ، يمكنك الآن فهم مستوى أمان شريحة M1 ، مما يجعل استعادة البيانات صعبة للمستخدمين. لهذا السبب يبحث الأشخاص (مستخدمو Mac) عن كيفية استرداد الملفات المحذوفة من M1 mac. يوصى بشدة ببرنامج استعادة بيانات الطرف الثالث للحصول على ضمانات عالية لاستعادة ملفاتك. ومع ذلك ، يصعب على المستخدمين لأول مرة اختيار أداة استرداد واحدة حيث تتوفر العديد من الخيارات. إذا كنت تبحث عن برنامج استعادة بيانات موثوق به وفعال للغاية لـ M1 Mac ، فعليك بالتأكيد أن تفضل استخدامه Tenorshare 4DDiG. لديها نسبة نجاح عالية في استعادة ملفاتك M1.