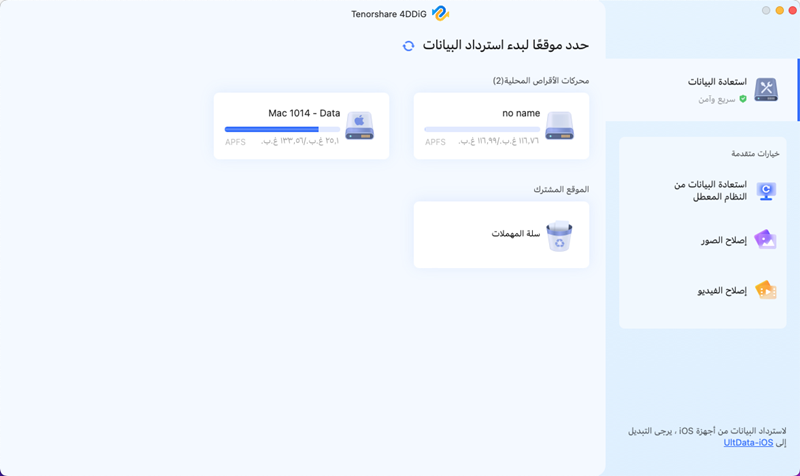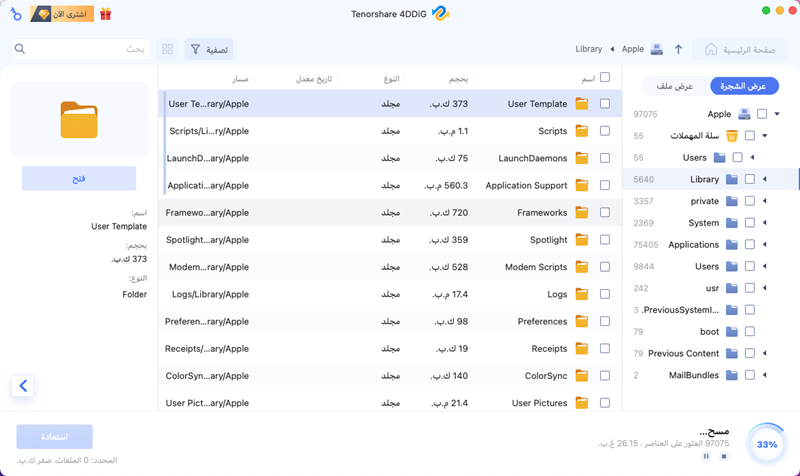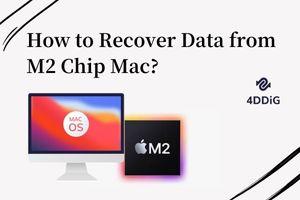عند استخدامك لجهاز Mac وترغب في تفريغ سلة المهملات ولكنك لا تستطيع، قد يواجه الكثيرون هذه المشكلة. عند استخدام Mac، قد تواجه عدة أسباب تمنع تفريغ سلة المهملات، مثل حدوث أخطاء أثناء استخدام تطبيقات أخرى.
في هذا المقال، سنقدم 7 طرق لتفريغ سلة المهملات في Mac حتى عندما لا يمكن تفريغها، بالإضافة إلى شرح كيفية استعادة البيانات التي تم حذفها بشكل كامل من سلة المهملات.
-
الجزء الأول: كيفية التعامل عند عدم إمكانية تفريغ سلة المهملات في Mac
- الطريقة الأولى: إعادة تشغيل الجهاز
- الطريقة الثانية: الحذف القسري باستخدام تيرمينال
- الطريقة الثالثة: تفريغ سلة المهملات في وضع الأمان
- الطريقة الرابعة: إزالة قفل الملف وتغيير الاسم
- الطريقة الخامسة: الحذف القسري باستخدام مفتاح Option
- الطريقة السادسة: إجراء إصلاح/تشخيص للقرص الصلب
- الطريقة السابعة: استعادة/إعادة تهيئة macOS
- الجزء الثاني: كيفية استعادة سلة المهملات بعد التفريغ
- الجزء الثالث: الختام
الجزء الأول: كيفية التعامل عند عدم إمكانية تفريغ سلة المهملات في Mac
في هذا القسم، سنقدم حلاً لمشكلة عدم إمكانية تفريغ سلة المهملات في Mac. إذا كنت لا تستطيع حذف بيانات سلة المهملات في Mac، جرب هذه الخطوات بالتسلسل.
الطريقة الأولى: إعادة تشغيل الجهاز
ابدأ بإعادة تشغيل جهازك Mac. إعادة التشغيل تعد وسيلة فعّالة للتغلب على مشكلات متعددة، بما في ذلك مشكلة عدم تفريغ سلة المهملات.
- انقر على شعار Apple.
- انقر على "إعادة التشغيل..." ليتم إعادة تشغيل جهازك Mac.
الطريقة الثانية: الحذف القسري باستخدام تيرمينال
عندما ترغب في تفريغ سلة المهملات على Mac، يمكنك استخدام تطبيق "تيرمينال" القياسي للنظام لإدخال أوامر وحذف الملفات بشكل قسري.
- قم بتشغيل تطبيق "تيرمينال".
- أدخل الأمر "$ rm -rf /Users/hoge/.Trash/*" ثم اضغط على مفتاح Enter.
الطريقة الثالثة: تفريغ سلة المهملات في وضع الأمان
من خلال استخدام وضع السلامة (Safe Mode)، قد تتمكن من تفريغ سلة المهملات.
- استمر في الضغط على زر الطاقة حتى يظهر خيارات البدء.
- عند ظهور القرص الصلب المدمج، اضغط ع لى مفتاح Shift واختر "الاستمرار في الوضع الآمن".
الطريقة الرابعة: إزالة قفل الملف وتغيير الاسم
إذا ظهرت رسالة "تم قفل العنصر ولا يمكن إكمال العملية"، جرب إزالة قفل الملف وتغيير اسمه.
حدد الملف المعني وانقر بزر الفأرة الأيسر ثم اختر "عرض المعلومات".
قم بإزالة العلامة من "القفل".
إذا كان اسم الملف غريبًا، قم بتغيير اسمه. حدد الملف واختر "تغيير الاسم" وأدخل الاسم الجديد.
الطريقة الخامسة: الحذف القسري باستخدام مفتاح Option
عند استخدام مفتاح Option، يمكنك حذف البيانات في سلة المهملات بشكل قسري.
اضغط على مفتاح Option وانقر بزر الفأرة الأيمن على "البحث" ثم اختر "تفريغ سلة المهملات...".
الطريقة السادسة: إجراء إصلاح/تشخيص للقرص الصلب
استخدم تطبيق "أداة الأقراص" القياسي على Mac لإجراء إصلاح/تشخيص للقرص الصلب ورؤية ما إذا كان هذا سيساعد في حل مشكلة عدم تمكنك من تفريغ سلة المهملات.
- قم بفتح "أداة الأقراص".
اختر القرص الصلب الخارجي المتصل واختر "إصلاح أولاً" (First Aid).
اختر "تنفيذ" (Run).
اختر "متابعة" (Continue) وسيبدأ تلقائيًا عملية الإصلاح/التشخيص.
الطريقة السابعة: استعادة/إعادة تهيئة macOS
- انقر على شعار Apple.
- اختر "إعادة التشغيل..." وستعيد Mac التشغيل.
- عند سماع صوت الإقلاع، اضغط باستمرار على مفتاح Command + R حتى يظهر شاشة استعادة نظام macOS. إذا طُلِب منك كلمة المرور، أدخلها.
- اختر "إعادة تثبيت macOS" من الخيارات المتاحة.
الجزء الثاني: كيفية استعادة سلة المهملات الفارغة
عندما تفرغ سلة المهملات على جهاز Mac وتخسر بياناتك بالكامل، قد تشعر باليأس. ومع ذلك، حتى في مثل هذه الحالة، لا تزال هناك طرق لاستعادة البيانات. في هذا القسم، سنقدم لك كيفية استعادة البيانات من سلة المهملات بعد تفريغها بالكامل.
استخدام برامج استعادة البيانات لنظام macOS لاستعادة البيانات المحذوفة بشكل دائم
باستخدام 4DDiG Mac Data Recovery، يمكنك استعادة البيانات التي تم حذفها بشكل دائم من جهاز Mac. هذا البرنامج يتيح لك استعادة البيانات المفقودة بطريقة سهلة وبسيطة. يمكن استخدام هذا البرنامج لاستعادة البيانات من أقراص القرص الصلب الداخلية والخارجية.
يتميز برنامج 4DDiG بمعدل استعادة عالي وقدرته على استعادة أكثر من 1000 نوع من صيغ الملفات، لذا إذا كنت تبحث عن برنامج لاستعادة البيانات، يُفضل استخدام 4DDiG.
-
قم بتثبيت برنامج 4DDiG Mac Data Recovery وقم بتشغيله.
تنزيل مجانيلأجهزة الكمبيوترتحميل آمن
تنزيل مجانيلل ماكتحميل آمن
حدد مكان البيانات المفقودة وانقر على "المسح".

انتظر قليلاً حتى يظهر نتيجة المسح. حدد البيانات التي ترغب في استعادتها وانقر على "استعادة".

اختر المكان الذي تريد حفظ البيانات فيه، ثم ستكتمل عملية الاستعادة.

الجزء الثالث: الختام
عندما تواجه مشكلة في تفريغ سلة المهملات على جهاز Mac، هناك العديد من الخيارات التي يمكنك تجربتها للتغلب على هذه المشكلة. سواء كنت تقوم بإعادة تشغيل الجهاز أو استخدام تطبيق تيرمينال لحذف الملفات بشكل قسري، فإن هناك طرقًا مختلفة يمكن أن تساعدك في حل المشكلة.
إذا قمت بتفريغ سلة المهملات عن طريق الخطأ وفقدت بيانات مهمة، يمكنك استخدام برامج استعادة البيانات مثل4DDiG Mac Data Recovery لاستعادة تلك البيانات بشكل دائم. تأكد من اتباع الإجراءات بعناية وقم بتجربة الخيارات المختلفة حتى تتمكن من حل المشكلة بنجاح.