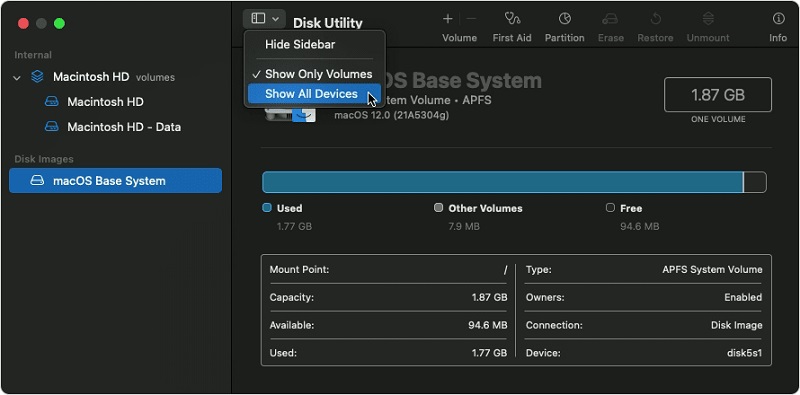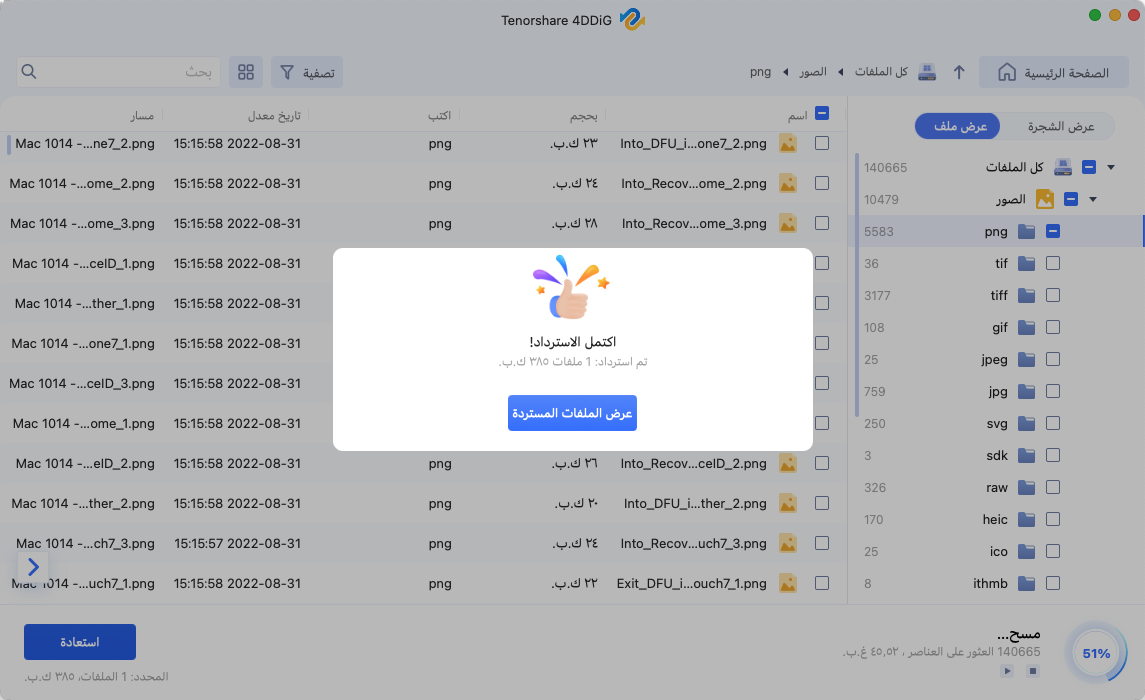كيفية إصلاح MacBook Pro عالق عند تحميل الشاشة؟
هل حدث لك أنك قمت للتو بتشغيل جهاز MacBook Pro الخاص بك ولكنه توقف عند شاشة التحميل؟ إذا كانت إجابتك نعم ، فأنت لست وحدك. هذه مشكلة شائعة تحدث لكل مستخدم MacBook تقريبًا. واجه كل مستخدم MacBook هذه المشكلة. كان معظمكم يبحث عن حل محتمل لهذه المشكلة ولكن لا يتوفر أي حل على الإنترنت. في هذه المقالة سوف نناقش كيفية إصلاح MacBook Pro عالق على شاشة التحميل . دعنا نبدأ.

فيديو تعليمي: كيفية إصلاح كمبيوتر محمول Mac عالق على شاشة التمهيد | Mac عالق على شعار Apple / شاشة التحميل
عندما لا يتم تشغيل جهاز Mac الخاص بك ، يجب ملاحظة أن أي عمليات أخرى قد تؤدي إلى فقدان البيانات. لذا فإن استعادة البيانات ضرورية للغاية قبل استكشاف الأخطاء وإصلاحها. لاستعادة البيانات من جهاز Mac غير قابل للتمهيد ، شاهد الفيديو أدناه لإنقاذ بياناتك باستخدام أداة استعادة بيانات ماك حاليا. أو يمكنك الانتقال إلى الجزء 3 للحصول على مزيد من التفاصيل. لاستعادة أي ملفات محذوفة أو مفقودة من جهاز Mac يعمل ، Tenorshare 4DDiG هو أيضا اختيار جيد.
تحميل آمن
تحميل آمن
الجزء 1: لماذا توقف جهاز MacBook Pro الخاص بي عند تحميل الشاشة؟
هناك عدة أسباب وراء توقف MacBook Pro في شاشة التحميل. قد يكون هناك خطأ في نظام تشغيل MacBook أو البرنامج أو حتى الجهاز. سنناقش هنا بعض الأسباب الأكثر شيوعًا لتجميد MacBook Pro عند بدء التشغيل.
- نظام التشغيل الفاسد
- القرص الصلب تالف
- ترقية النظام غير ناجحة
- محركات الأقراص الصلبة الطرفية
- فشل وحدة ذاكرة الوصول العشوائي
أحد الأسباب الرئيسية لـ MacBook Pro Freeze هو نظام التشغيل الفاسد. يمكن أن يتسبب هذا في حدوث خطأ في بدء تشغيل MacBook Pro مما يؤدي إلى تعليقه على شاشة التحميل. إذا كان نظام التشغيل لديك قديمًا جدًا ولم تقم بتشغيل تحديث ، فقد يتسبب ذلك أيضًا في توقف MacBook على شاشة التحميل.
سبب آخر لتعليق Mac على شاشة التحميل هو القرص الصلب التالف. قد يتعذر على النظام تحميل محرك الأقراص الثابتة وسيؤدي ذلك إلى تجميده عند شاشة التحميل.
السبب التالي لتعطل MacBook على شاشة التحميل هو ترقية غير ناجحة. قد لا يكون لدى النظام نسخة احتياطية لاستردادها أو قد لا يتمكن من استرداد الإصدار السابق لسبب آخر. في أي حال ، سيؤدي ذلك إلى تجميد النظام على شاشة التحميل.
قد تفقد بياناتك المهمة في مثل هذه الحالة. تأكد دائمًا من وجود نسخة احتياطية معك. في حال لم يكن لديك واحد ، نوصي باستخدام 4DDiG استعادة البيانات ماك لاستعادة جميع بياناتك لجهاز MacBook Pro.
هذا أيضًا سبب مهم يؤدي إلى تجميد النظام. يمكن أن يتسبب أي محرك أقراص ثابت طرفي معطل أو حتى إذا لم يكن متوافقًا مع نظامك في حدوث هذه المشكلة.
السبب الرئيسي الأخير الذي يمكن أن يتسبب في توقف MacBook Pro عند بدء التشغيل باستخدام شريط الحالة هو فشل وحدة ذاكرة الوصول العشوائي. يمكن أن يكون أي خلل في وحدة ذاكرة الوصول العشوائي هو سبب المشكلة.
كيفية إصلاح MacBook Pro Stuck عند شاشة التحميل؟
الآن ، هذا هو الجزء الذي كنتم جميعًا تبحثون عنه. في هذا القسم ، سنناقش جميع الحلول الممكنة لإصلاح MacBook Pro Stuck في صفحة التحميل. ستساعدك هذه الطرق على إلغاء تجميد جهاز MacBook pro الخاص بك وتجنب التعليق.
1. افصل الأجهزة الطرفية وأعد تشغيل جهاز Mac
هذه هي الطريقة الأسهل والأولى التي يجب أن تجربها إذا كنت تواجه أي مشكلة في التمهيد. قد يكون هذا بسبب خلل في جهاز طرفي أو ربما قمت بتثبيت جهاز جديد مع جهاز الكمبيوتر الخاص بك غير متوافق. في كل هذه الحالات ، اتبع الخطوات التالية:
الخطوة 1: قم بإيقاف تشغيل MacBook Pro وإزالة جميع الأجهزة الطرفية.
الخطوة 1: انتظر لبضع دقائق ثم قم بتشغيل MacBook Pro لمعرفة ما إذا كنت لا تزال تواجه المشكلة أم لا.
2. إعادة التشغيل في الوضع الآمن
الحل التالي الذي يجب أن تجربه هو إعادة تشغيل MacBook Pro في الوضع الآمن. قد تكون المشكلة بسبب بعض البرامج الفاسدة أو البرامج الضارة. في كلتا الحالتين ، سيقوم الوضع الآمن بالمهمة. في الوضع الآمن ، سيقوم النظام بتشغيل الوظائف الحيوية فقط وقد يساعدك ذلك في العثور على الجاني. إليك كيفية تشغيل MacBook Pro في حالة مزاجية آمنة.
الخطوة 1: اضغط مع الاستمرار على زر Shit + Power في MacBook Pro.
الخطوة 2: امسكها حتى يصل MacBook إلى شاشة التحميل.
الخطوة 3: هناك يجب أن تكون قادرًا على تحديد الوضع الآمن.
الخطوة 4: تأكد من تحديده ثم اترك الكمبيوتر يعمل.
الآن سيتم تشغيل جهاز الكمبيوتر الخاص بك في حالة مزاجية آمنة وهذا من شأنه أن يزيل مشكلة تجميد Mac في شاشة التحميل.

3. إعادة تعيين Mac SMC
يمكن أيضًا أن يكون SMC أو وحدة التحكم في إدارة النظام سببًا لتجميد جهاز Mac هذا. حسنًا ، لا داعي للذعر حيال ذلك. يجب أن تكون إعادة الضبط البسيطة لـ SMC قادرة على القيام بالمهمة. لإعادة تعيين SMC ، اتبع الخطوات التالية:
الخطوة 1: اضغط على زر Shift Control Option على لوحة المفاتيح في نفس الوقت.
الخطوة 2: استمر في الضغط عليهم لمدة 10 ثوانٍ.
الخطوة 3: الآن قم بتشغيل MacBook مرة أخرى.
الخطوة 4: سيؤدي هذا إلى إعادة تعيين إعدادات Mac SMC وهذا يجب أن يصلح خطأ التجميد.

4. إعادة تعيين NVRAM / PRAM
NVRAM / PVRAM هي تلك الذاكرة غير المتطايرة حيث يتم تخزين معلومات مثل حالة الذعر الأخيرة لـ kernel ، واختيار القرص. إذا توقف شريط التقدم عند 100٪ ، فقد تساعد إعادة تعيين هذه الإعدادات في إصلاح الخطأ. لإعادة تعيين NVRAM / PRAM ، اضغط على مفتاحي Command + Option + P + R في نفس الوقت. سيؤدي هذا إلى إعادة تعيين NVRAM / PRAM لجهاز MacBook Pro. إذا كانت المشكلة بسبب هذا ، فيجب أن يصلح نظام التشغيل mac عالقًا عند تحميل خطأ شاشة التحميل. بالمناسبة ، إذا تمت إعادة تشغيل جهاز الكمبيوتر الخاص بك بسبب مشكلة في نظام التشغيل Mac ، يجب أن تعمل هذه الطريقة أيضًا.

5. إعادة التشغيل في وضع الاسترداد
إذا لم تنجح هذه الطرق ، يمكنك أيضًا محاولة تشغيل جهاز Mac الخاص بك في Recovery Mood. سيسمح هذا لجهاز MacBook Pro الخاص بك باستعادة أي أخطاء صغيرة بنفسه وهذا من شأنه إصلاح الخطأ.
الخطوة 1: اضغط مع الاستمرار على زر Command + R.
الخطوة 2: الآن قم بتشغيل جهاز الكمبيوتر.
الخطوة 3: سيؤدي هذا إلى إعادة تشغيل جهاز الكمبيوتر الخاص بك في حالة مزاجية للتعافي.
6. إعادة التشغيل في وضع المستخدم الفردي
الحل التالي الذي يجب أن تجربه في تجميد mac في شاشة التحميل هو إعادة تشغيل MacBook في وضع المستخدم الفردي. إليك كيفية التمهيد في وضع المستخدم الفردي:
الخطوة 1: اضغط مع الاستمرار على أزرار Command + S.
الخطوة 2: الآن قم بتشغيل جهاز الكمبيوتر.
الخطوة 3: سيؤدي هذا إلى إعادة تشغيل الكمبيوتر في وضع المستخدم الفردي.
يجب أن يكون هذا قادرًا على إصلاح MacBook Pro الخاص بك عالقًا على شاشة بدء التشغيل مع شريط الحالة بنسبة 100 ٪.
7. حدد قرص بدء التشغيل
يمكن أن يكون Mac عالقًا في شاشة التحميل أيضًا بسبب التمهيد من جهاز خارجي آخر مرة. في مثل هذه الحالة ، يتعذر على Mac العثور على القرص الصحيح مرة أخرى ، لذلك يجب عليك إعادة تحديد قرص بدء التشغيل يدويًا. إليك كيف يمكنك القيام بذلك:
الخطوة 1: قم بالتمهيد في وضع استرداد نظام التشغيل.
الخطوة 2: حدد أيقونة Apple وانتقل إلى Start Up Disk.
الخطوة 3: من هناك اختر القرص الذي تريد تحديده.
الخطوة 4: إذا كان هذا القرص مشفرًا ، فيجب عليك كتابة كلمة المرور للتمهيد من هذا القرص.
8. إصلاح قرص بدء التشغيل
الحل التالي الذي يجب أن تجربه هو إصلاح قرص بدء التشغيل. قد تكون المشكلة بسبب خطأ ما في قرص التشغيل وهذا يجب أن يصلحها. إليك كيفية إصلاح قرص بدء التشغيل:
الخطوة 1: قم بالتمهيد أولاً في وضع الإصلاح.
الخطوة 2: اضغط مع الاستمرار على زر الطاقة حتى تظهر لك خيارات بدء التشغيل على الشاشة.
الخطوة 3: من هناك حدد "خيار" وانقر فوق متابعة.
الخطوة 4: بعد إعادة التشغيل ، اختر Disk Utilities> First Aid.
الخطوة 5: من هناك يمكنك السماح لأداة القرص بإصلاح القرص الصلب نيابة عنك.
9. أعد تثبيت نظام التشغيل Mac OS
إذا لم تعمل أي من الطرق المذكورة أعلاه ، فنحن نوصي بشدة بتثبيت إصدار جديد من نظام التشغيل. قد تكون مشكلة توقف MacBook Pro الخاص بك في شاشة التحميل بسبب نظام تشغيل قديم أو فاسد كما هو موضح من قبل. في كلتا الحالتين ، يوصى بإعادة تثبيت نظام التشغيل Mac OS. إليك كيف يمكنك القيام بذلك:
الخطوة 1: اضغط على مفتاح Command + R أثناء تشغيل جهاز Mac.
الخطوة 2: ستظهر خيارات الأداة المساعدة على الشاشة.
الخطوة 3: من هناك حدد خيار "إعادة تثبيت نظام التشغيل Mac OS".
الخطوة 4: بعد اكتمال التثبيت ، أعد تشغيل جهاز Mac لمعرفة ما إذا تم إصلاح المشكلة.

10. الرجوع إلى إصدار أقدم من macOS
هناك مشكلة أخرى يمكنك مواجهتها وهي أن ترقية نظام التشغيل Mac قد لا تكون متوافقة مع جهاز MacBook Pro الخاص بك. في مثل هذه الحالة ، ليس لديك خيار آخر سوى الرجوع إلى الإصدار الأقدم من نظام التشغيل. سيكلفك ذلك فقدان جميع البيانات من محرك الأقراص الثابتة ، لذا تأكد من أن لديك بالفعل نسخة احتياطية لجميع بياناتك. إذا لم يكن لديك أي منها ، فيمكنك تنزيل برنامج 4DDiG Mac Data Recovery لاستعادة جميع بياناتك المفقودة أو المحذوفة من جهاز Mac. فيما يلي دليل الرجوع إلى إصدار أقدم من نظام التشغيل Mac OS:
الخطوة 1: أعد تشغيل جهاز Mac أولاً.
الخطوة 2: اضغط مع الاستمرار على مفاتيح Command + Options + Shift + R.
الخطوة 3: سيعطي هذا الأمر لنظام التشغيل Mac لتثبيت نفس نظام التشغيل الذي جاء به في الأصل.
الخطوة 4: بعد ذلك ، تقوم بإعادة تشغيل MacBook الخاص بك ويجب أن يحل MacBook العالق عند تحميل خطأ الشاشة.
إذا كان لديك بالفعل نسخة احتياطية تم إنشاؤها باستخدام Time Machine ، فيمكنك أيضًا استعادة تلك النسخة الاحتياطية.
هذه كلها الحلول التي يمكنك استخدامها لإصلاح خطأ تجميد MacBook. تأكد من تجربتها جميعًا وبالتأكيد ستتمكن من إصلاح جهاز MacBook Pro الخاص بك.
الجزء 3: كيفية تشغيل واسترداد البيانات من جهاز MacBook العالق على شاشة التحميل؟
نأمل أن تحل الطرق المذكورة أعلاه مشكلة توقف MacBook عند شاشة التحميل ، ولكن إذا لم يكن الأمر كذلك ، فقد تتساءل عن كيفية تشغيل جهاز MacBook واستعادة بياناتك المهمة منه. بعد ذلك ، سنعرض لك أداة قوية لاستعادة بيانات Mac - Tenorshare 4DDiG Mac لتشغيل جهاز Mac الخاص بك واستعادة البيانات منه.
- استرجع البيانات من أجهزة Mac غير القابلة للتمهيد أو المعطلة ، مثل macOS Monterey و macOS Big Sur و macOS 10.15 (Catalina) والإصدارات الأقدم.
- استعادة البيانات من سلة المهملات ماك التي تم إفراغها .
- استرجع البيانات من أجهزة Mac / Windows / محركات أقراص فلاش USB / بطاقات SD / الأجهزة الخارجية / الكاميرا الرقمية والمزيد.
- دعم سيناريوهات الخسارة المختلفة مثل الحذف والتنسيق والفساد و RAW وما إلى ذلك بمعدل نجاح أعلى.
- الدعم إصلاح الصور و إصلاح الفيديو .
- يتم دعم أكثر من 1000 ملف وتنسيق مثل الصور ومقاطع الفيديو والمستندات والصوت ورسائل البريد الإلكتروني وسجلات google والمزيد.
تحميل آمن
تحميل آمن
لاستعادة البيانات من جهاز Mac غير قابل للتمهيد ، جهز نفسك جهاز Mac يعمل و USB أو محرك أقراص ثابت خارجي محمول. قم بتنزيل 4DDiG for Mac Data Recovery على جهاز Mac العامل. بعد التثبيت ، قم بتشغيل البرنامج وتوصيل محرك USB. ثم انقر فوق "استرداد البيانات من نظام الأعطال"> مسح ضوئي.

الآن انقر فوق Scan لبدء إنشاء محرك الأقراص القابل للتمهيد. ستظهر رسالة تذكيرك بنسخ بياناتك احتياطيًا. سيبدأ التنسيق ؛ انتظر لفترة من الوقت ويتم تصنيع محرك أقراص قابل للتمهيد.

أدخل محرك الأقراص القابل للتمهيد هذا في نظام التشغيل Mac الذي توقف عند شاشة التحميل وقم بتشغيله بالضغط على مفتاح "الخيار". حرر المفتاح وحدد "4DDiG for Mac Data Recovery" لتشغيل دائرة القرص عند الدخول إلى واجهة اختيار اللوحة. يمكنك حاليًا الحصول على البيانات من خلال النقر على "تصدير".
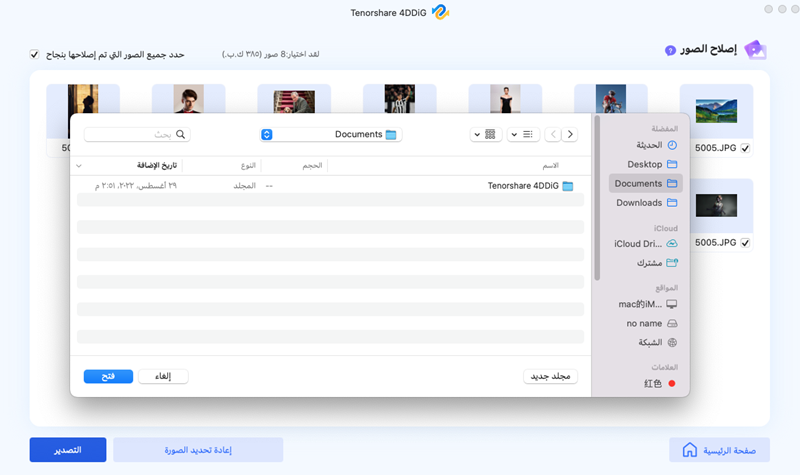
لا يمكن لـ 4DDiG تشغيل جهاز Mac الخاص بك والوصول إلى البيانات منه فقط. الأهم من ذلك ، يمكن لهذا البرنامج استرداد جميع البيانات المفقودة والمحذوفة والمنسقة والتالفة من جميع الأجهزة التي تعمل بنظام التشغيل Mac مثل بطاقة SD / محرك أقراص فلاش USB / محرك أقراص ثابت خارجي والمزيد.
أسئلة مكررة
I. كيف تقوم بإلغاء تجميد جهاز كمبيوتر Mac؟
اضغط على مفاتيح Option Command Escape في نفس الوقت. سيؤدي هذا إلى إنهاء جميع التطبيقات وإعادة تشغيل جهاز Mac.
II. كيف تجبر على بدء تشغيل جهاز Mac؟
اضغط مع الاستمرار على زر الطاقة / زر التحكم في الأوامر حتى تصبح الشاشة مظلمة. سيؤدي ذلك إلى إعادة تشغيل جهاز Mac.
استنتاج:
4DDiG Mac Data Recovery هي أفضل وأقوى أداة متاحة لإقلاع جهاز Mac عالقًا في شاشة التحميل واستعادة بياناتك المفقودة أو المحذوفة من الكمبيوتر أيضًا. هذا برنامج ضروري لجميع مستخدمي Mac. إذا كانت لديك أي أسئلة أخرى حول MacBook Pro عالقة في شاشة التحميل أو 4DDiG Mac Data Recovery ، فلا تتردد في تركها هنا في قسم التعليقات أدناه.