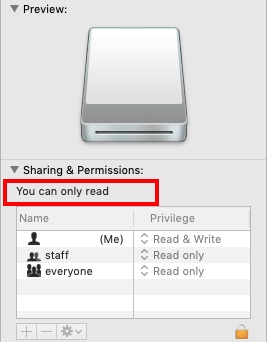كيفية إصلاح قرص Macintosh HD لا يمكن فتحه
أبلغ العديد من مستخدمي Mac أن القرص Macintosh HD لا يمكن إلغاء قفل خطأ Catalina في منتديات Apple الرسمية. أفاد معظم العملاء أنه بعد التحديث إلى Big Sur ، يظهر خطأ Disk Macintosh HD - Data Can't Be Unlocked عند بدء تشغيل Mac. أحد الأمثلة على ذلك هو:
"بعد التحديث إلى Big Sur ، أتلقى الآن رسالة خطأ عند بدء التشغيل ... لا يمكن إلغاء قفل القرص" Macintosh HD - Data ". إذا قمت بالنقر فوق "موافق" ، فإنه يختفي ولكنه يعود عند بدء التشغيل التالي. هل لدي احد اى افكار؟"
-من مناقشات أبل
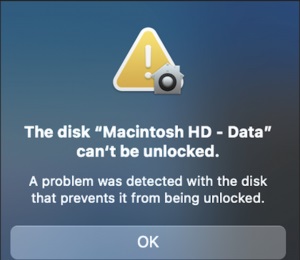
الجزء 1. ماذا يعني أن قرص Macintosh HD لا يمكن فتحه؟
إذا كان جهاز Mac الخاص بك يحصل على قرص Macintosh HD - خطأ لا يمكن إلغاء قفل البيانات ، فهذا يعني أن وحدة التخزين التي تحتوي على الملفات مؤمنة ولا يمكن إدارتها. القلق الآن هو ماذا يعني لا يمكن إلغاء قفل قرص Macintosh HD؟ للإجابة على ذلك ، يجب أن نعرف ما يفعله Macintosh HD.
Macintosh HD هو محرك تخزين به الملفات والتطبيقات. إنه مجلد للقراءة فقط حيث لا يمكنك إنشاء الملفات أو تحريرها أو حذفها. بمجرد قفل Macintosh HD ، لن تتمكن من الوصول إلى تلك الملفات للقراءة فقط. Macintosh HD هو فصل لأقراص بدء تشغيل Mac المستخدمة لعزل ملفات النظام من الفيروسات والفساد.
إذا كنت ترغب في عرض diskstartup ، فانتقل إلى تفضيلات النظام من قائمة Apple. من هناك ، يمكنك النقر فوق "قرص بدء التشغيل" ، وسيظهر قرص بدء التشغيل في الجزء العلوي.
الجزء 2: كيفية إصلاح "لا يمكن إلغاء تأمين قرص Macintosh HD"
1. قم بتشغيل First Aid لإصلاح وحدة التخزين
يمكن تشغيل الأداة المساعدة First Aid من Disk Utility وستنظر في محرك الأقراص الثابتة (داخليًا) والحاوية وجميع وحدات التخزين الموجودة بداخلها لإصلاحها. سيستغرق ذلك وقتًا طويلاً ، ولكنه الطريقة الأكثر فعالية. ستوجهك الطريقة أدناه لحل مشكلة Mac HD:
1. انتقل إلى وضع استرداد macOS وقم بتشغيل نظامك باستخدام إحدى الطريقتين:
- إذا كنت تستخدم جهاز Mac المستند إلى Intel ، فاضغط مع الاستمرار على مفتاحي Command + R على لوحة المفاتيح أثناء إعادة تشغيل جهاز Mac.
- إذا كنت تستخدم Apple M1 Mac ، فاضغط مع الاستمرار على مفتاح التشغيل على نظامك أثناء إعادة تشغيل Mac. استمر في الضغط حتى ترى "تحميل خيارات بدء التشغيل". حدد الخيارات >> استمر للبدء.
2. افتح أداة القرص في وضع الاسترداد.
3. اذهب إلى قائمة العرض من Disk Utility >> إظهار كافة الأجهزة. سيظهر الأقراص ومحركات الأقراص المطلوبة.
4. من هناك ، انقر فوق القرص الصلب الداخلي (فوق الحاوية) الموجود في الجزء الأيمن.
5. انقر فوق الإسعافات الأولية.
6. قم بتشغيل النافذة المنبثقة ودع الإسعافات الأولية تبدأ بفحص القرص الصلب.
7. قم بتشغيل First Aid بشكل فردي للحاوية ووحدة تخزين Macintosh HD و Macintosh HD - وحدة تخزين البيانات وأي وحدات تخزين متبقية. سيساعد القيام بذلك في إصلاح خطأ Mac HD.
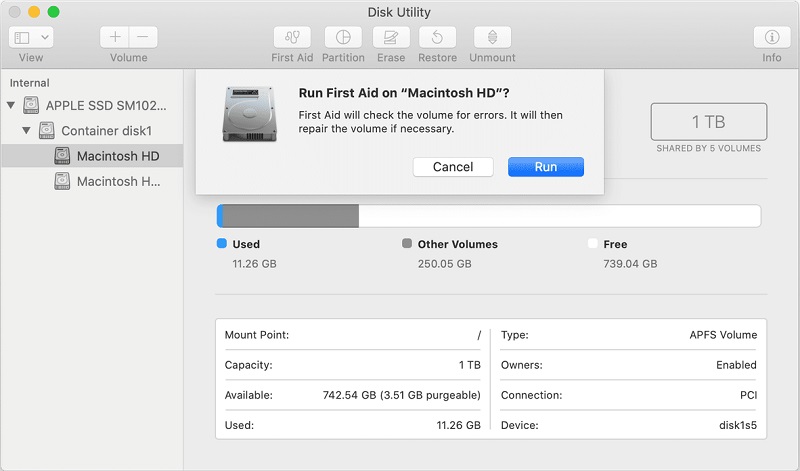
8. تأكد من تضمين جميع الحاويات والأحجام.
9. بعد ذلك ، في هذه المرحلة ، أعد تشغيل جهاز Mac للتحقق مما إذا كانت مشكلة "بيانات Macintosh HD" مستمرة أم لا.
2. النسخ الاحتياطي لجهاز Mac الخاص بك
إذا لم تعمل الأداة المساعدة First Aid ، فأنت بحاجة إلى حذف القسم غير المستخدم أو المكرر. قبل القيام بذلك ، يجب أن يكون لديك نسخة احتياطية من بيانات Mac الخاصة بك. مع محو قسم وحدة التخزين ، سيتم حذف بياناتك المحفوظة على هذا المجلد. لذلك ، لمنع الحذف غير المتوقع لبياناتك المهمة ، يتم تحديد نسخة احتياطية ، وسنقترح عليك عمل نسخة احتياطية من Time Machine وحفظ البيانات على محرك أقراص خارجي مثل USB ، إلخ. للقيام بذلك:
- انتقل إلى تفضيلات النظام من قائمة Apple
- افتح Time Machine وحدد محرك الأقراص المطلوب لإجراء النسخ الاحتياطي لـ Time Machine.
- عند نسخ ملفاتك احتياطيًا على محرك أقراص خارجي ، يمكنك إصلاح وحدة التخزين الزائدة عن طريق محوها.
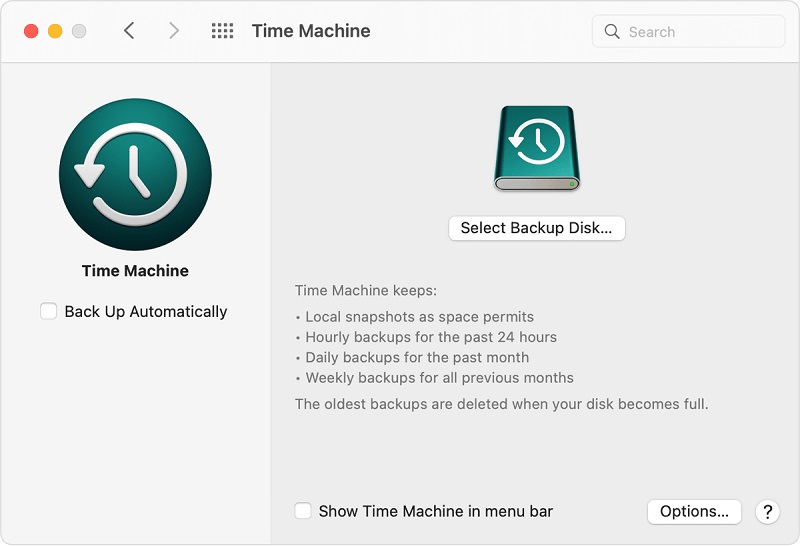
3. محو الحجم الزائد
1. انتقل إلى استرداد macOS: قم بتشغيل جهاز Mac ، ثم اضغط مع الاستمرار على مفتاحي Command + R في لوحة المفاتيح عند هذه النقطة.
2. حدد مستخدمًا وأدخل كلمة المرور الخاصة به إذا طُلب منك ذلك.
3. انتقل إلى Disk Utility >> تابع من نافذة الأداة المساعدة وانقر فوق Macintosh HD في الشريط الجانبي.
4. انقر فوق الزر "محو" في شريط الأدوات ، ثم أدخل ما يلي في هذه المرحلة:
- الاسم: Macintosh HD
- التنسيق: APFS أو Mac OS Extended (Journaled)
5. انقر فوق الزر Erase Volume Group ، أو Erase
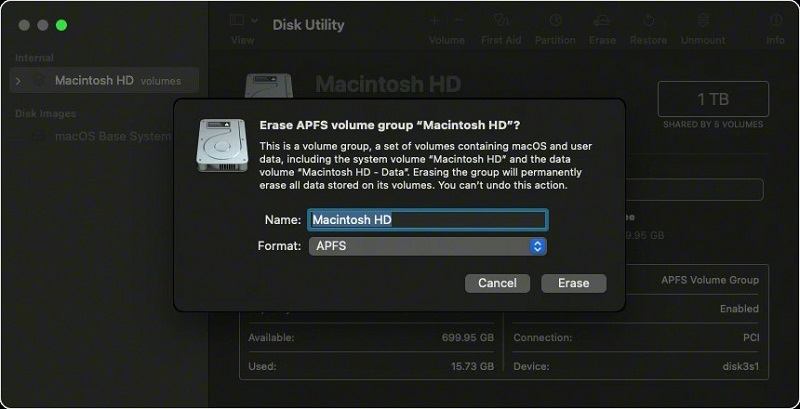
5. أدخل بيانات اعتماد معرف Apple الخاص بك عندما يُطلب منك ذلك
6. بعد انتهاء Disk Utility من حذف وحدة التخزين ، يمكنك تحديد وحدات تخزين داخلية أخرى في الشريط الجانبي ثم مسحها من جهاز Mac بالنقر فوق "حذف وحدة التخزين".
7. أثناء هذا التقدم ، تجاهل Macintosh HD أو Macintosh HD - وحدات تخزين البيانات.
8. أوقف أداة القرص للرجوع إلى نافذة الأداة.
9. حدد إعادة تثبيت macOS في نافذة الأداة لبدء التشغيل مرة أخرى من القرص الذي مسحته. قم بتثبيت macOS باتباع الإرشادات التي تظهر على الشاشة.
الجزء 3: هل فقدت البيانات بعد محو القرص الصلب لنظام التشغيل Mac؟
إذا تم اكتشاف مشكلة في القرص تمنعه من إلغاء القفل ، فقد ينتهي بك الأمر بمسح وحدة التخزين هذه. بعد مسح الحجم الزائد من جهاز Mac الخاص بك ، ستفقد جميع بياناتك. يمكنك أيضًا محاولة استعادة البيانات من نسخة احتياطية من Time Machine. في حالة عدم وجود نسخة احتياطية لآلة الوقت ، قد يواجه المستخدمون صعوبة في استعادة ملفاتهم.
إذا كنت في موقف من هذا القبيل ، فإن برنامج Tenorshare 4DDiG لاستعادة البيانات لنظام التشغيل Mac يمكن أن تكون مفيدة. إنها أداة استرداد لنظام التشغيل Mac تستخدم تقنية براءات الاختراع. يضمن البرنامج أفضل استعادة للملفات المفقودة على أي جهاز Mac. يمكنك استعادة أي نوع ملف من محرك الأقراص الثابتة لنظام التشغيل Mac الخاص بك ، بما في ذلك الصور والتسجيلات والمستندات ، وهذا ليس سوى غيض من فيض. يمكن للمرء أيضًا استرداد الملفات من محرك أقراص خارجي باستخدام هذه الأداة. إلى جانب ذلك ، يمكن لهذا التطبيق إعادة إنشاء المعلومات من جهاز Mac المعطل عن طريق تمهيده. اكتشف كيفية استعادة بياناتك على جهاز Mac الخاص بك باستخدام ثلاث خطوات بسيطة.
تحميل آمن
تحميل آمن
الخطوة 1: حدد المجلد
بعد تثبيت برنامج Tenorshare 4DDiG Mac Data Recovery ، قم بتشغيله على جهازك وحدد منطقة مثل محرك الأقراص الثابتة لبدء استعادة Mac لاستعادة معلومات الملفات. ثم ، في هذه المرحلة ، انقر فوق الزر Scan (مسح ضوئي) للسماح للأداة بالبحث عن كل مستند مفقود على جهاز Mac الخاص بك. إذا كنت تستخدم macOS High Sierra والإصدارات الأحدث ، فيجب عليك تعطيل SIP أولاً للسماح لـ 4DDiG بالوصول إلى مستندات Mac.
إذا كنت تستخدم macOS High Sierra والإصدارات الأحدث ، فيجب عليك تعطيل SIP أولاً للسماح لـ 4DDiG بالوصول إلى مستندات Mac.ملحوظة
-
الخطوة 2: المسح الضوئي والمعاينة
ستستغرق عملية المسح بعض الوقت للتحقق من جميع المستندات التي تم مسحها. بعد إنشاء النتيجة ، يمكنك النقر فوق أنواع المستندات الصريحة لرؤية المزيد من الملفات بداخلها.
-
الخطوة 3: استعادة ملفات ماك
بعد اختيار الملفات المثالية ، انقر فوق الزر "استرداد" وحدد منطقة لحفظ تلك المستندات. ليس من الجيد أبدًا حفظ المستندات المستعادة مرة أخرى إلى المقطع الذي فقدتها فيه أولاً. يمكن أن يؤدي القيام بذلك إلى فقدان الملفات أو الكتابة فوقها بشكل دائم.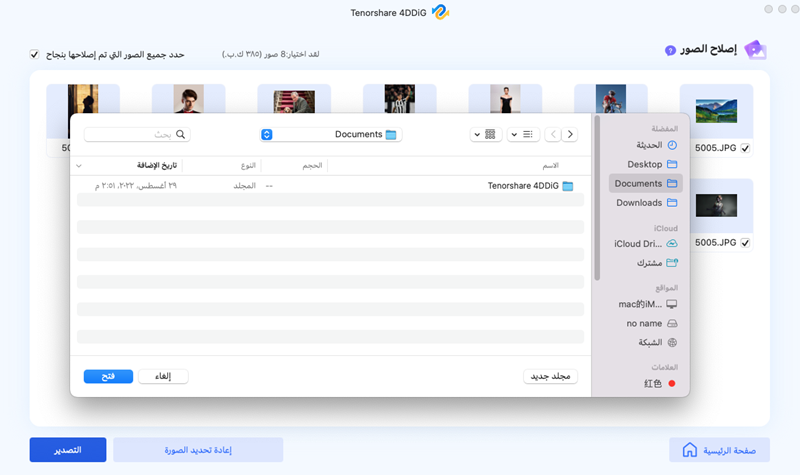
تحميل آمن
تحميل آمن
الخط السفلي
في هذا الدليل ، ناقشنا الإصلاحات وإجراء استرداد mac مغلق للقرص. يمكن أن تكون مشكلة "قرص Macintosh HD لا يمكن إلغاء تأمينه" مزعجة ، وبالتالي يجب الاهتمام بها. نأمل أن تطلعك هذه المقالة على هذا الخطأ وتساعدك على استعادة أي ملفات مفقودة باستخدام برنامج Tenorshare 4DDiG لاستعادة بيانات Mac .
ربما يعجبك أيضا
-

-

-

-

-

- الصفحة الرئيسية >>
- مشاكل ماك >>
- كيفية إصلاح قرص Macintosh HD لا يمكن فتحه