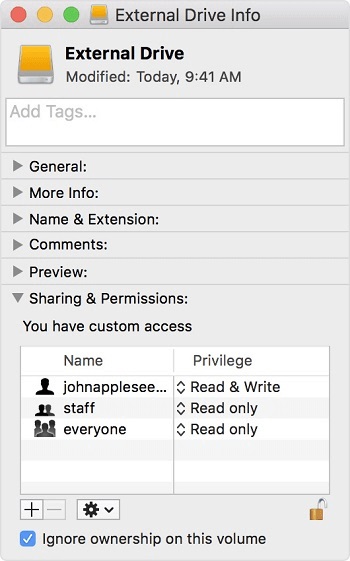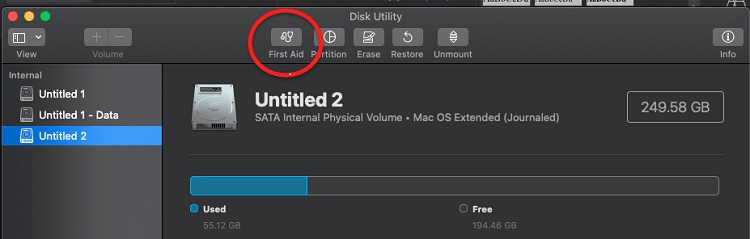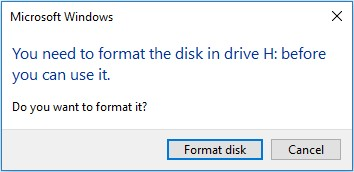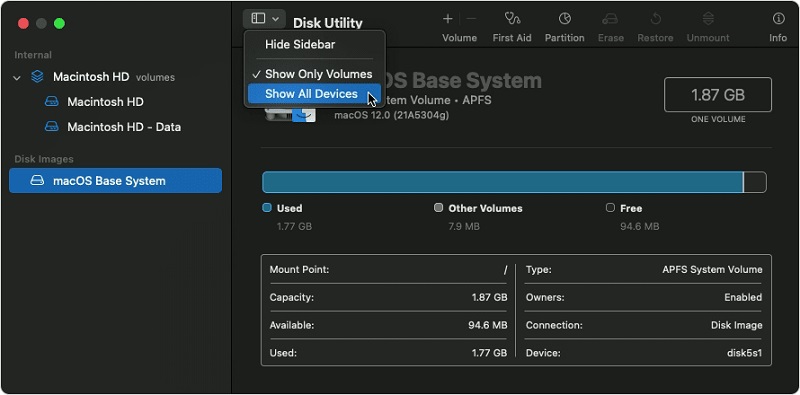أسباب عدم القدرة على الكتابة على HDD الخارجي مع Mac وطرق الحل
الأقراص الصلبة الخارجية مفيدة جدًا لنقل أو نسخ البيانات، وغالبًا ما تُستخدم لحفظ البيانات الهامة. ومع ذلك، إذا تم تحويل الجهاز إلى وضع القراءة فقط، فإن الوصول إلى البيانات يصبح صعبًا للغاية. في وضع القراءة فقط، تكون العمليات على القرص محدودة، مما يتيح فقط عرض المحتوى دون إمكانية نسخ البيانات إلى أجهزة أخرى أو تحرير مساحة التخزين.
أيضًا، ماذا تفعل إذا كان بإمكانك قراءة الملفات الموجودة على القرص الصلب الخارجي المتصل بجهاز Mac ولكن لا يمكنك الكتابة عليها؟ في هذا المقال، سنشرح طرقًا مثبتة لإلغاء وضع القراءة فقط على الأقراص الصلبة المتصلة بـ Mac دون فقدان البيانات.
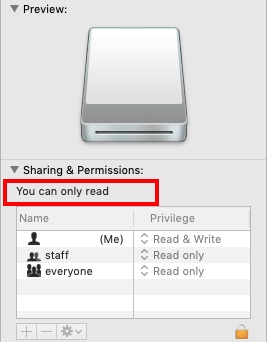
الجزء الأول: تحليل الخطأ - أسباب تحول القرص الصلب إلى وضع القراءة فقط عند الاتصال بـ Mac
تحقق من النقاط الثلاث التالية لمعرفة ما إذا كان القرص الصلب الخارجي في وضع القراءة فقط.
- عدم القدرة على نسخ البيانات من القرص إلى جهاز Mac
- عدم القدرة على حذف البيانات من القرص
- عرض صلاحيات الوصول للجهاز على أنها "قراءة فقط"
هناك عدة أسباب لهذه المشكلة، منها:
نظام الملفات NTFS: NTFS هو نظام ملفات خاص بنظام Windows وغير متوافق مع Mac.
إعدادات الأذونات غير الصحيحة: قد تصبح إعدادات الأذونات غير صحيحة عند تغيير نظام تشغيل القرص الصلب إلى نظام آخر، مما يجعله غير معروف لنظام Mac ويحول وضعه إلى القراءة فقط.
تنسيق الجهاز غير المناسب: قد تكون بعض الأقراص الصلبة الخارجية بتنسيق غير مناسب، مما يجعلها تدخل في وضع القراءة فقط عند الاتصال.
الجزء الثاني: ثلاث طرق لإلغاء وضع القراءة فقط للأقراص الصلبة الخارجية المتصلة بـ Mac
الطريقة الأولى: إعادة تهيئة القرص الصلب الخارجي
إذا كان سبب وضع القراءة فقط هو عدم التوافق، يمكنك حل المشكلة بسهولة عن طريق إعادة تهيئة القرص بنظام ملفات متوافق مع Mac. لكن تذكر أن إعادة التهيئة ستمحو جميع البيانات الموجودة على القرص. إذا فقدت بياناتك بعد التهيئة، انتقل إلى الجزء الثالث.
- انتقل إلى "التطبيقات" ثم إلى "الأدوات المساعدة".
- تأكد من ظهور القرص المطلوب في القائمة اليسرى.
- في النافذة الرئيسية، أضغط على خيار "مسح".
- اختر نظام الملفات المناسب وأعطِ الجهاز اسمًا.
- أضغط على "مسح" مرة أخرى لبدء إعادة التهيئة.
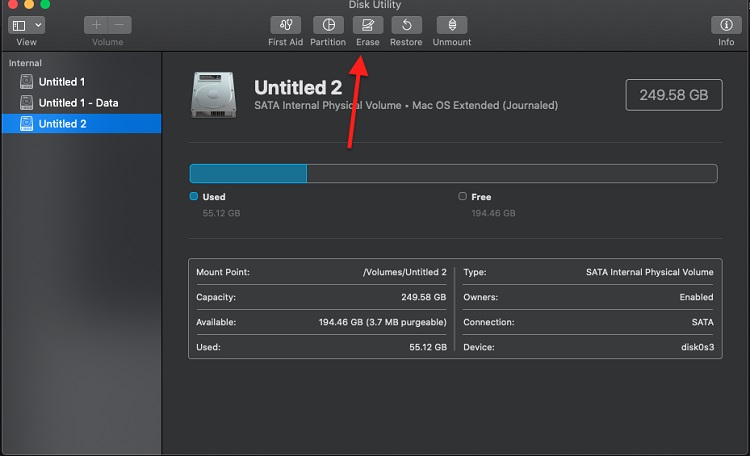
بمجرد اكتمال العملية، سيكون الجهاز متوافقًا مع Mac، وستتغير صلاحيات الوصول إلى "قراءة/كتابة". إذا لم تتمكن من إلغاء وضع القراءة فقط، حاول استخراج البيانات ثم إعادة تهيئة القرص مرة أخرى. ومع ذلك، تذكر أن التهيئة ستمحو البيانات. يُعرف Tenorshare 4DDiG كأداة لاستعادة البيانات من الأقراص المهيأة. هذا البرنامج يمكنه استعادة الصور، الفيديوهات، المستندات، والصوتيات. يتميز Tenorshare 4DDiG بدعمه الكامل لأجهزة Lenovo، Dell، Asus، وHP. كما أن له أعلى معدلات النجاح بين أدوات استعادة البيانات. فيما يلي بعض الميزات الرائعة التي تستحق المحاولة.
- استعادة البيانات من الأقسام التالفة، المحذوفة، المفقودة، أو المهيأة.
- إصلاح الفيديوهات والصور التالفة.
- معاينة الملفات قبل استعادتها.
- استعادة البيانات من BitLocker المشفر.
-
مسح القرص الصلب:
قم بتحميل Tenorshare 4DDiG من الموقع الرسمي، وقم بتثبيته على جهاز Mac. بعد تشغيل البرنامج، اختر القرص الصلب أو القسم الذي يحتوي على الملفات التي تريد استعادتها.

-
معاينة البيانات:
قد يستغرق مسح البيانات المحذوفة من جهاز Mac بعض الوقت. بعد ظهور نتائج المسح، يمكنك الضغط على نوع الملف لمعاينة التفاصيل.

-
استعادة البيانات:
اختر البيانات التي تريد استعادتها، وأضغط على "استعادة".
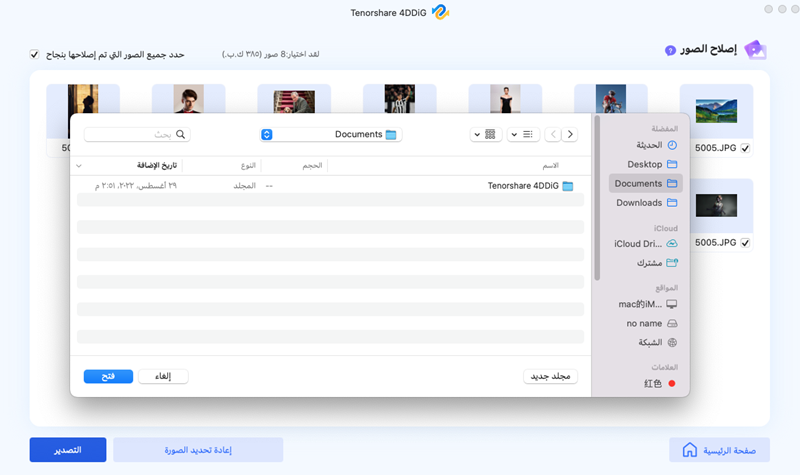
ملاحظة:
تجنب اختيار الموقع الأصلي لحفظ البيانات المستعادة، فقد يؤدي ذلك إلى الكتابة فوق البيانات وجعلها غير قابلة للاستعادة.
تحميل آمن
تحميل آمن
الطريقة الثانية: تعديل أو تجاهل صلاحيات الوصول للقرص الصلب الخارجي
إذا واجهت مشكلة بعد تبديل القرص بين نظامين مختلفين، قد تتمكن من حلها عن طريق تعديل صلاحيات الوصول.
في Finder، أضغط بزر الماوس الأيمن على القرص.
اختر "معلومات" من القائمة.
افتح علامة التبويب "المشاركة والأذونات".
أضغط على المربع في أسفل التبويب.
-
سيتم تجاهل صلاحيات الوصول، ويجب أن يعمل القرص الخارجي بشكل صحيح.
![تعديل صلاحيات القرص]()
الطريقة الثالثة: فحص وإصلاح أخطاء القرص الصلب
إذا لم تنجح الطرق السابقة، قد تكون هناك أخطاء في تنسيق القرص. اتبع الخطوات التالية لإصلاحها.
افتح "أداة القرص" من شريط البحث Spotlight.
اختر القرص المطلوب من القائمة اليسرى.
-
أضغط على "First Aid" من الشريط العلوي لبدء الإصلاح.
![فحص القرص]()
بمجرد اكتمال العملية، سيتم حل المشكلة.
الجزء الثالث: الأسئلة الشائعة حول الأقراص الصلبة الخارجية المتصلة بجهاز Mac وكيفية إصلاح وضع القراءة فقط
كيفية التحقق من نظام ملفات NTFS للقرص الصلب الخارجي المتصل بجهاز Mac
يمكنك التحقق من ذلك بطرق متعددة باستخدام أداة "Disk Utility" أو "Finder". اتبع الخطوات التالية للتحقق بسهولة:
الطريقة الأولى: التحقق باستخدام "Disk Utility"
-
افتح "Disk Utility" للتحقق مما إذا كان القرص الصلب الخارجي بنظام ملفات NTFS.
-
أضغط على أيقونة "Launchpad" في شريط Dock واختر "Other" من القائمة.
ابحث عن "Disk Utility" وقم بتشغيله.
-
بعد تشغيل "Disk Utility"، اختر القرص الصلب الخارجي من الشريط الجانبي الأيسر. تحقق من أن النظام يظهر كـ "Windows NT File System" في الجزء الأيمن.
الطريقة الثانية: التحقق باستخدام "Finder"
-
اتبع الخطوات التالية للتحقق من نظام الملفات باستخدام "Finder":
افتح "Finder" على جهاز Mac.
-
أضغط بزر الماوس الأيمن على القرص الصلب الخارجي واختر "Get Info".
-
في نافذة معلومات القرص، تحقق من أن نظام الملفات يظهر كـ "Windows NT File System (NTFS)".
الجزء الرابع: كيفية تجنب جعل القرص الصلب الخارجي متصل بجهاز Mac في وضع القراءة فقط
هناك عدة طرق لمنع القرص الصلب من التحول إلى وضع القراءة فقط. تحقق من النقاط التالية:
- عند شراء القرص الصلب، تأكد من أن الدعم الفني متاح بشكل كامل
- عند تهيئة القرص الصلب، تأكد من عدم حدوث أخطاء وأنه تم تهيئته بشكل صحيح
- أخطاء وضع القراءة فقط تحدث غالبًا عند تغيير صلاحيات الوصول بشكل متكرر. لذا، تجنب تغيير صلاحيات "القراءة/الكتابة" بشكل متكرر.
الختام
لقد قدمنا هنا طرقًا شاملة لحل مشكلة وضع القراءة فقط للقرص الصلب الخارجي المتصل بجهاز Mac. نوصي بتجربة هذه الحلول أولاً. إذا فقدت ملفات بسبب إصلاح القرص، لا تتردد في تجربة Tenorshare 4DDiG. إنه أول برنامج لاستعادة البيانات في العالم يدعم كل من Windows وMac. إذا واجهت أي مشكلة أثناء عملية الاستعادة، فلا تتردد في الاتصال بنا. سنكون سعداء بالإجابة على أسئلتك.
تحميل آمن
تحميل آمن
ربما يعجبك أيضا
-

-

-

-

-

- الصفحة الرئيسية >>
- مشاكل ماك >>
- أسباب عدم القدرة على الكتابة على HDD الخارجي مع Mac وطرق الحل