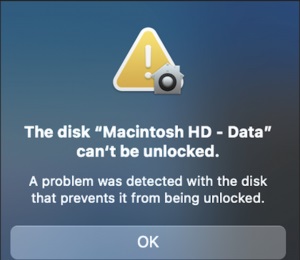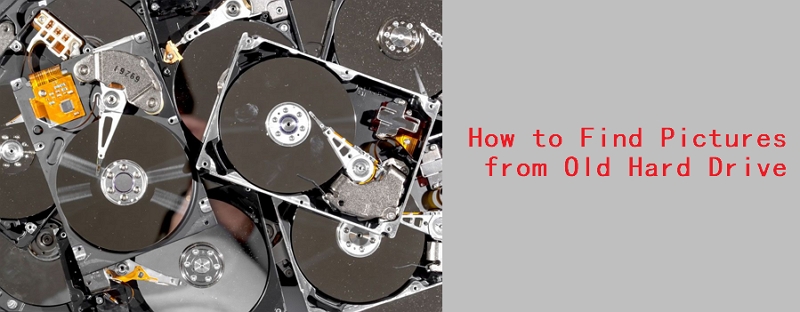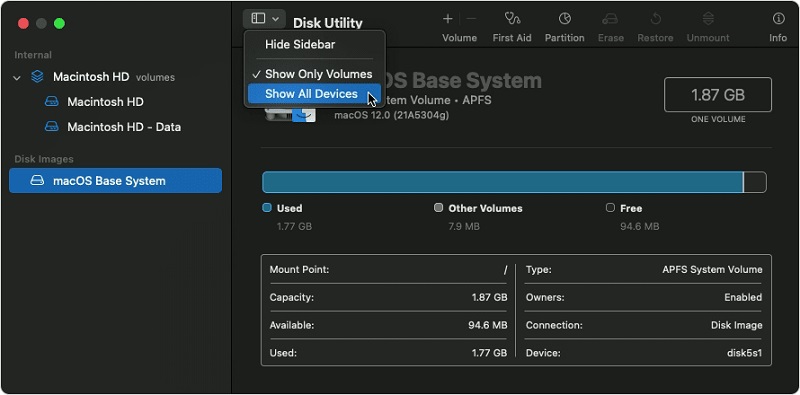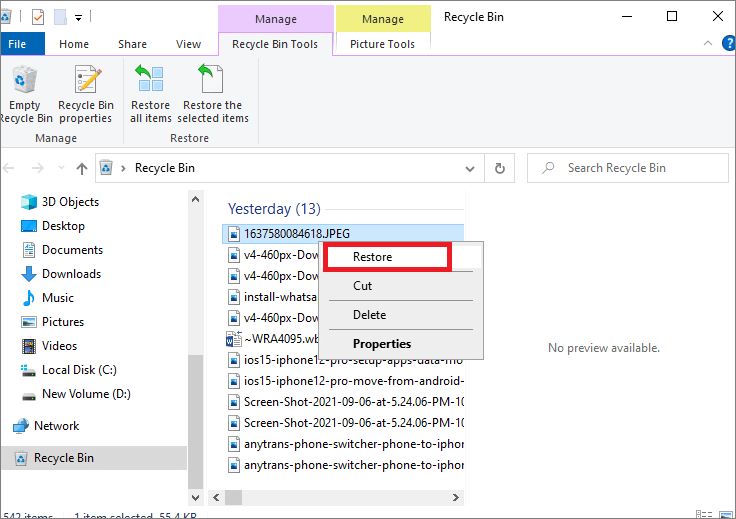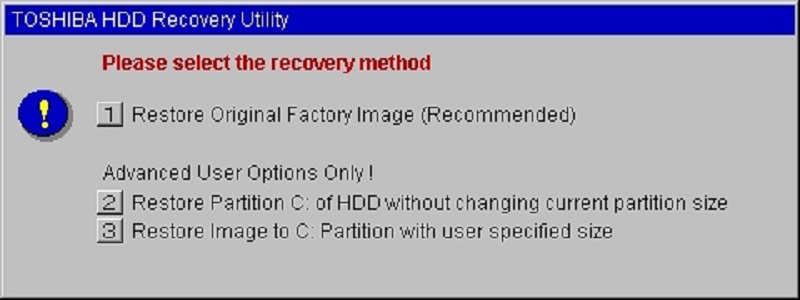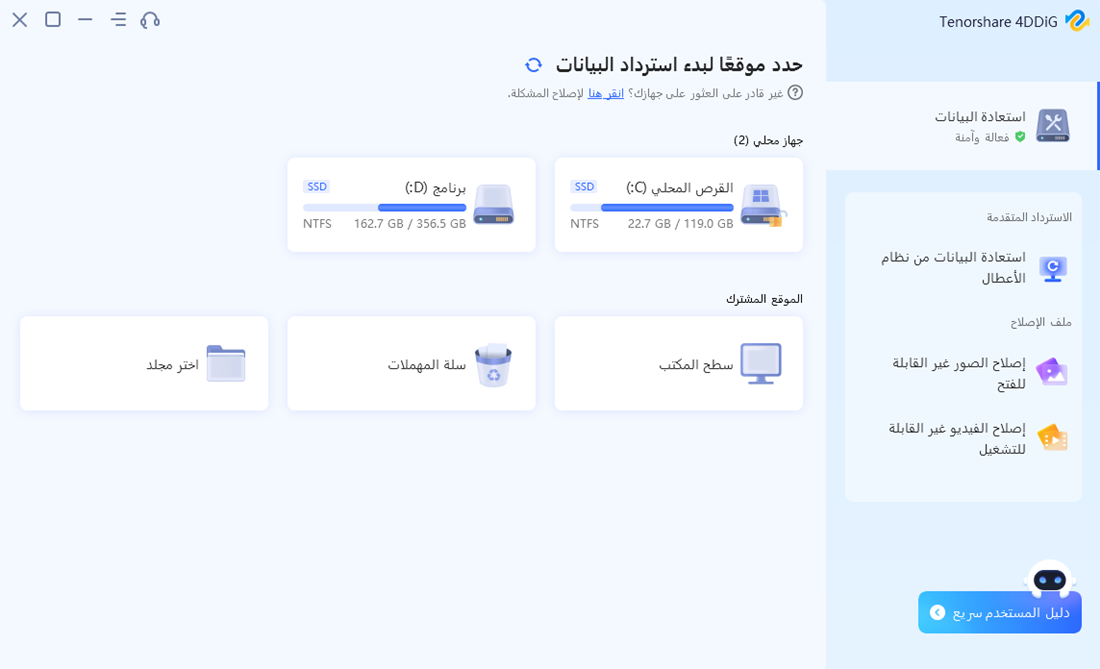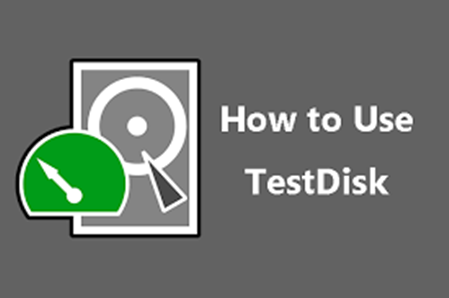سؤال"قررت مؤخرًا ترقية جهاز الكمبيوتر الخاص بي عن طريق شراء SSD لاستبدال محرك الأقراص الثابتة القديم الخاص بي. على الرغم من أنني لم أكن متأكدًا من كيفية نقل نظام تشغيل Windows 10 الحالي الخاص بي من محرك الأقراص الثابتة إلى محرك أقراص الحالة الثابتة بدون إعادة تثبيت النظام من نقطة الصفر. محرك الأقراص الجديد بنجاح بعد الترحيل؟ "
سيشرح هذا الدليل كيفية نقل Windows إلى محرك أقراص آخر - وهي عملية تُعرف باسم "استنساخ القرص". تتيح لك هذه العملية ترقية محرك الأقراص الثابتة أو نقل Windows إلى كمبيوتر جديد. يغطي الإعداد اللازم قبل البدء ، وعملية استنساخ محرك الأقراص ، وإجراءات ما بعد النقل التي يجب اتخاذها لضمان عمل نظامك بشكل صحيح. سنقدم أيضًا نصائح حول كيفية إدارة تخزين تثبيت Windows الخاص بك ، مع نصائح حول كيفية نقل Windows إلى محرك أقراص آخر دون فقد البيانات. باستخدام هذا الدليل ، ستتمكن من إجراء نقل آمن وناجح لتثبيت Windows الخاص بك ، سواء من محرك أقراص ثابت قديم إلى محرك جديد أو من كمبيوتر إلى آخر. لذلك إذا كنت قد اشتريت محرك أقراص ثابتة جديدًا أو كنت تخطط لنقل Windows إلى جهاز كمبيوتر جديد ، فاقرأ لتتعلم كيفية القيام بذلك.
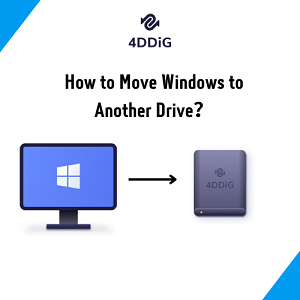
الجزء 1: هل يمكنك نقل Windows من محرك أقراص إلى آخر؟
يمكنك نقل Windows من محرك أقراص إلى آخر باستخدام أداة استنساخ القرص. تتضمن العملية:
- إنشاء صورة لتثبيت Windows الموجود لديك.
- حفظه في محرك الأقراص الجديد.
- استعادة الصورة الدقيقة لمحرك الأقراص الجديد.
سيؤدي هذا إلى نسخ جميع الملفات والإعدادات من محرك الأقراص الأصلي إلى محرك الأقراص الجديد ، مما يتيح لك استخدام نفس تثبيت Windows على المحرك الجديد. من المهم ملاحظة أن هذه العملية لن تعمل إلا إذا كان محرك الأقراص الجديد من نفس النوع (على سبيل المثال ، HDD أو SSD) وكان على الأقل بحجم محرك الأقراص الأصلي. إذا كان محرك الأقراص الجديد أصغر من الأصل ، فستحتاج إلى حذف بعض الملفات يدويًا للتأكد من احتواء الصورة على محرك الأقراص الجديد. بالإضافة إلى ذلك ، إذا كنت تنتقل من محرك أقراص ثابتة إلى محرك أقراص ذي حالة صلبة ، فيجب إجراء تثبيت نظيف لنظام Windows للاستفادة من السرعة المتزايدة لمحرك الأقراص ذي الحالة الصلبة. استمر في القراءة لمعرفة كيفية نقل Windows 10 إلى محرك أقراص ثابت آخر.
الجزء 2: كيفية نقل Windows إلى محرك أقراص آخر دون فقد البيانات؟
4DDiG Partition Manager هو حل برمجي قوي وموثوق للتقسيم يتيح للمستخدمين إدارة أقسام القرص الثابت الخاصة بهم بسرعة وسهولة. يقدم مجموعة واسعة من الميزات ، مما يجعله خيارًا مثاليًا للمستخدمين الذين يحتاجون إلى حل "لكيفية نقل Windows من محرك أقراص إلى آخر."
دلائل الميزات:
- إدارة الأقسام: يتيح 4DDiG Partition Manager للمستخدمين إنشاء أقسام وحذفها وتغيير حجمها ونقلها وتنسيقها وتقسيمها ودمجها ونسخها.
- النسخ الاحتياطي والاستعادة: يوفر أيضًا وظيفة نسخ احتياطي واستعادة بسيطة وفعالة.
- استنساخ القرص: تتيح هذه الميزة للمستخدمين استنساخ أقسام القرص الثابت الخاصة بهم إلى قرص آخر بسهولة.
- تشخيصات القرص الصلب: 4DDiG Partition Manager يتضمن أداة قوية لتشخيص القرص الصلب لاكتشاف وإصلاح أي مشاكل محتملة في أقسام القرص الصلب. يمكنه أيضًا اكتشاف وإصلاح القطاعات التالفة واستعادة البيانات المفقودة.
- الوسائط القابلة للتشغيل: يمكنها إنشاء وسائط قابلة للتمهيد ، مثل أقراص USB أو أقراص مضغوطة ، لضمان إمكانية تنفيذ عملية التقسيم حتى إذا فشل الكمبيوتر في التمهيد من القرص الصلب.
Here's how to copy Windows to another drive:
لنظام ويندوز
تحميل آمن
- قم بتثبيت 4DDiG Partition Manager على جهاز الكمبيوتر الخاص بك وقم بتوصيل محرك الأقراص الجديد. ثم قم بتشغيل التطبيق وانقر فوق "ابدأ" للمتابعة.
- حدد محرك الأقراص الجديد كقرص الهدف وانقر فوق "ابدأ" للمتابعة. سيتم تحديد القرص المصدر افتراضيًا.
- ستخبرك نافذة منبثقة بأنه سيتم الكتابة فوق الأقسام والملفات الموجودة على القرص الهدف أثناء ترحيل النظام. للمتابعة ، انقر على "بالتأكيد" و "ابدأ" للبدء.
- سيبدأ ترحيل النظام ضمن 4DDiG Partition Manager وسيستغرق بعض الوقت حتى يكتمل وفقًا لحجم محركات الأقراص. يمكنك عرض سرعة الترحيل والوقت المنقضي والبيانات الأخرى المتعلقة بالترحيل.
- لقد نجحت الآن في ترحيل نظام التشغيل الخاص بك إلى محرك الأقراص الهدف.

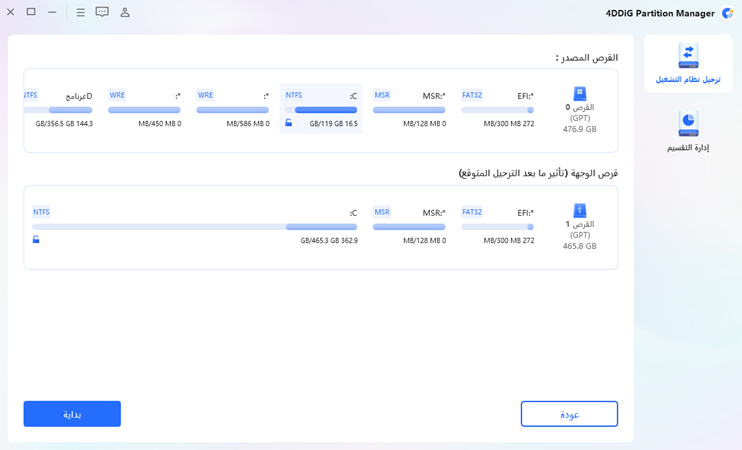
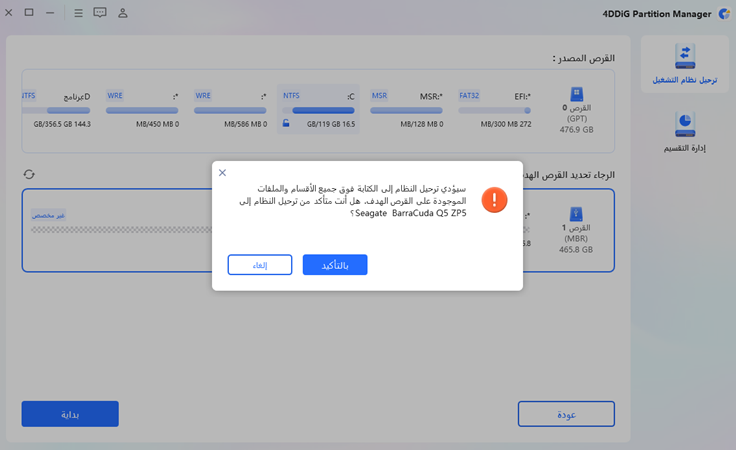
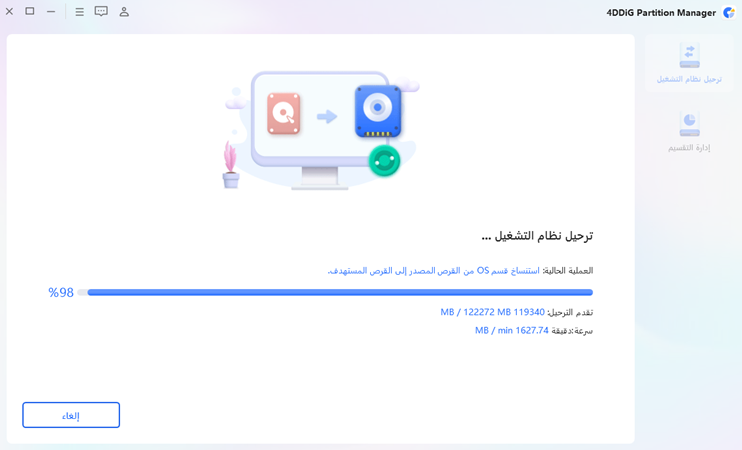
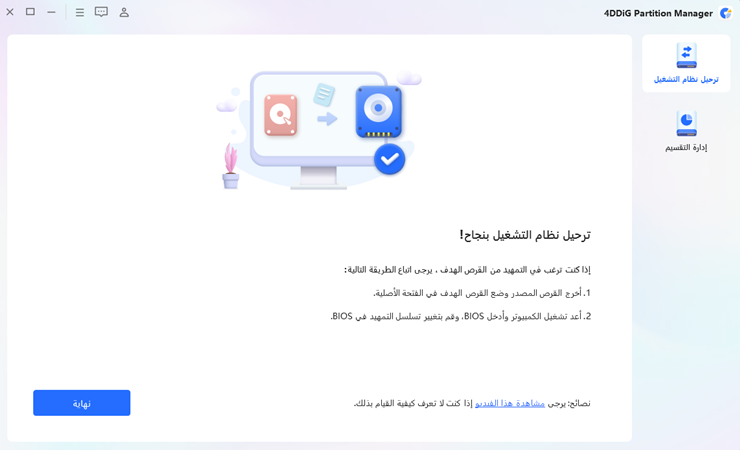
الجزء 3: كيفية نقل Windows إلى محرك أقراص آخر عبر أداة صورة نظام Windows؟
ألست متأكدًا من كيفية نقل Windows إلى محرك أقراص آخر؟ اتبع الخطوات الموضحة:
1. قم بإنشاء صورة نظام لتثبيت Windows الحالي لديك:
- افتح "لوحة التحكم".
- انتقل إلى لوحة التحكم
- حدد قائمة "النظام" وانتقل إلى خيار "النسخ الاحتياطي والاستعادة".
- انقر فوق "إنشاء صورة النظام".
- حدد محرك الأقراص حيث تريد حفظ صورة النظام وانقر فوق "التالي".
- حدد محركات الأقراص لإنشاء صورة نظام لها.
- انقر فوق "بدء النسخ الاحتياطي".
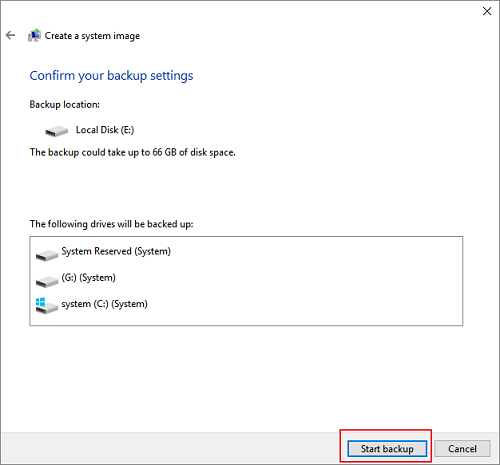
2. انقل صورة النظام إلى محرك الأقراص الجديد:
- قم بتوصيل محرك الأقراص الذي تم شراؤه حديثًا بجهاز الكمبيوتر.
- افتح "لوحة التحكم".
- اضغط على خيار "النظام" وانتقل إلى "النسخ الاحتياطي والاستعادة".
- انقر فوق "استعادة ملفاتي" ثم "حدد نسخة احتياطية أخرى لاستعادة الملفات منها".
- اضغط على صورة النظام التي تم إنشاؤها من هناك واضغط على زر "التالي".
- حدد كل محرك الأقراص الذي تريد إنشاء صورة له وانقر فوق "التالي".
- انقر فوق "بدء الاستعادة".
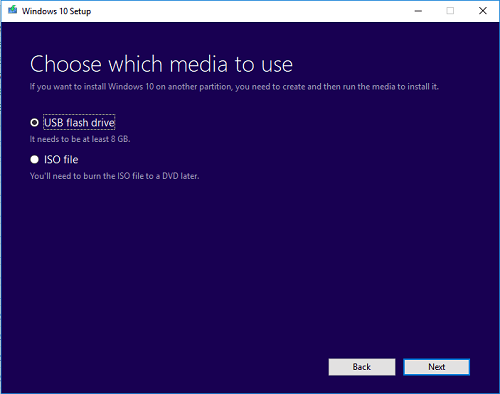
3. قم بالتمهيد من محرك الأقراص الجديد:
- أعد تشغيل الكمبيوتر وانتقل إلى قائمة التمهيد.
- انقر فوق محرك الأقراص الجديد كجهاز التمهيد الخاص بك.
- اتبع التعليمات الواردة على شاشة جهاز الكمبيوتر الخاص بك لإكمال الإعداد.
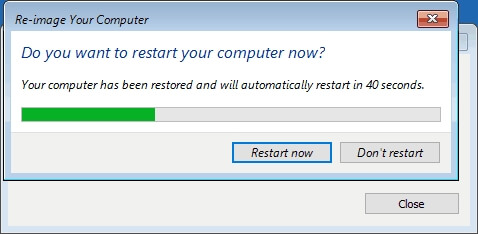
عيوب هذه الطريقة:
- تتطلب هذه الطريقة نسخة احتياطية من تثبيت Windows الحالي الخاص بك.
- يتطلب إعداد محرك الأقراص الجديد وقتًا وجهدًا.
- هناك دائمًا خطر فقدان البيانات أو تلفها أثناء عملية النقل.
أسئلة وأجوبة:
1. كيف يمكنني نقل النوافذ من محرك الأقراص C إلى محرك الأقراص D؟
الخطوة 1: النسخ الاحتياطي لبياناتك: الخطوة الأكثر أهمية قبل نقل نظام التشغيل Windows الخاص بك هي عمل نسخة احتياطية من بياناتك. يتضمن ذلك الملفات والمستندات والصور والموسيقى وما إلى ذلك.
الخطوة 2: إنشاء صورة نظام: الخطوة التالية هي إنشاء صورة نظام لتثبيت Windows الحالي. سيسمح لك هذا باستعادة النظام الخاص بك إذا حدث خطأ ما أثناء الانتقال.
الخطوة 3: تثبيت محرك أقراص ثابت جديد: إذا لم يكن لديك محرك أقراص ثابت جديد مثبت بالفعل على جهاز الكمبيوتر الخاص بك ، فستحتاج إلى تثبيت محرك أقراص ثابت. تأكد من أنها كبيرة بما يكفي لتناسب كمية البيانات التي تنقلها.
الخطوة 4: استخدم أداة استنساخ القرص: ستحتاج إلى استخدام أداة نسخ القرص لنقل تثبيت Windows من محرك الأقراص C إلى محرك الأقراص D. هناك العديد من الأدوات مفتوحة المصدر التي يمكن أن تكون مفيدة.
الخطوة 5: التمهيد من محرك الأقراص الجديد: بمجرد اكتمال عملية الاستنساخ ، ستحتاج إلى تمهيد الكمبيوتر من محرك الأقراص الجديد. يمكن القيام بذلك في إعدادات BIOS بجهاز الكمبيوتر الخاص بك.
الخطوة 6: ضبط ترتيب التمهيد: تأكد من تعديل ترتيب التمهيد بحيث يكون محرك الأقراص الجديد هو محرك التمهيد الأساسي.
الخطوة 7: تحديث برامج التشغيل: أخيرًا ، ستحتاج إلى تحديث برامج التشغيل الخاصة بك للتأكد من توافقها مع محرك الأقراص الجديد. يمكن القيام بذلك إما يدويًا أو باستخدام أداة تحديث برنامج التشغيل التلقائي.
2. كيف يمكنني نقل Windows 10 إلى SSD جديد؟
- إنشاء نسخة احتياطية للنظام: استخدم Windows Backup لإنشاء نسخة احتياطية لصورة النظام لتثبيت Windows 10 الحالي. سيؤدي ذلك إلى حفظ الإعدادات والتطبيقات والملفات على محرك أقراص ثابت خارجي.
- قم بتثبيت SSD الجديد: قم فعليًا بتثبيت SSD الجديد في جهاز الكمبيوتر الخاص بك وتأكد من توصيله بشكل صحيح.
- استعادة نسخة النظام الاحتياطية: استخدم النسخة الاحتياطية لصورة النظام التي أنشأتها لاستعادة تثبيت Windows 10 إلى SSD الجديد
- تثبيت برامج تشغيل جديدة: قم بتثبيت جميع برامج التشغيل الضرورية للأجهزة الجديدة.
- تحسين SSD: أخيرًا ، استخدم أداة مثل Intel SSD Toolbox لتحسين SSD الجديد للحصول على أفضل أداء.
3. هل يمكنني نقل Windows فقط إلى محرك أقراص ذي حالة صلبة جديد؟
نعم ، يمكنك ذلك ، ولكنك ستحتاج إلى إنشاء نسخة احتياطية من تثبيت Windows الحالي الخاص بك ثم استخدام برنامج الاستنساخ لنقل الصورة إلى محرك الأقراص الجديد. ستحتاج بعد ذلك إلى إعادة تثبيت جميع التطبيقات والإعدادات الخاصة بك ، ولكن يجب أن تكون العملية مباشرة إلى حد ما.
خاتمة
باختصار ، قدم هذا الدليل نظرة عامة شاملة حول كيفية نقل Windows إلى محرك أقراص آخر. لقد قمنا بتغطية التحضير اللازم قبل البدء ، وعملية استنساخ محرك الأقراص ، وإجراءات ما بعد النقل للتأكد من أن نظامك يعمل بشكل صحيح. لقد قدمنا أيضًا نصائح حول كيفية إدارة تخزين تثبيت Windows الخاص بك ، مع نصائح حول كيفية نقل النوافذ إلى محرك أقراص آخر ، Windows 10 ، دون فقد البيانات. إذا كنت تريد نقل Windows إلى محرك أقراص جديد ، فنحن نوصي باستخدام 4DDiG Partition Manager. باستخدام هذه الأداة ، يمكنك بسهولة وأمان ترحيل نظامك إلى محرك أقراص جديد دون أي فقد للبيانات.