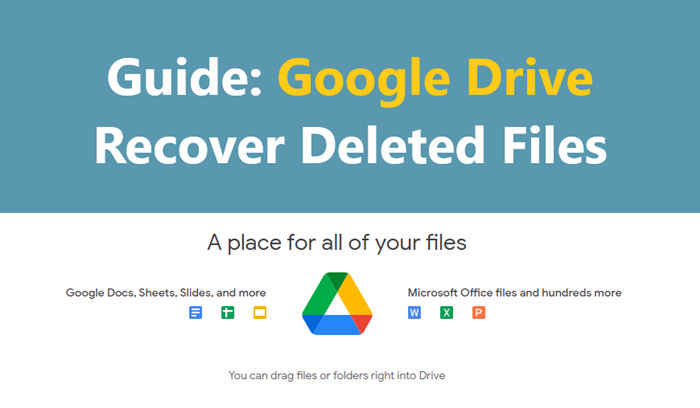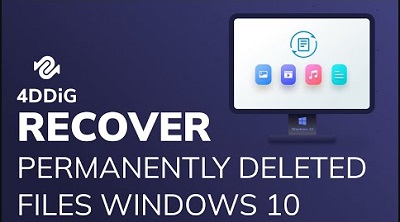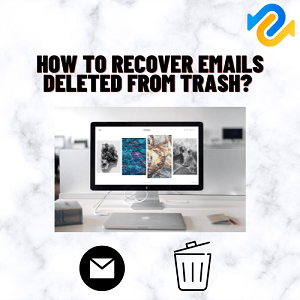تتمثل إحدى الميزات البارزة لـ TestDisk في أنه مفتوح المصدر، على عكس برامج استعادة البيانات الأخرى على الإنترنت، مما يعني أنك لست مضطرًا إلى إنفاق الأموال لاستخدامه. إذا كنت تبحث عن طريقة لاستعادة الملفات المفقودة، فهذا أحد أكثر الأماكن المفيدة التي ستأتي إليها على الإطلاق. لقد ناقشنا في هذه المقالة جميع الطرق الممكنة لاستعادة الملفات أو البيانات المحذوفة مرة أخرى إلى جهاز الكمبيوتر الخاص بك باستخدام Test Disk، ما عليك سوى اتباع الخطوات الواردة أسفل هذه المقالة مباشرة. ستتعلم كيفية استعادة الملفات باستخدام Test Disk، من بين طرق أخرى. كل ما عليك فعله هو اتباع الخطوات خطوة بخطوة وسنساعدك في استعادة بياناتك.
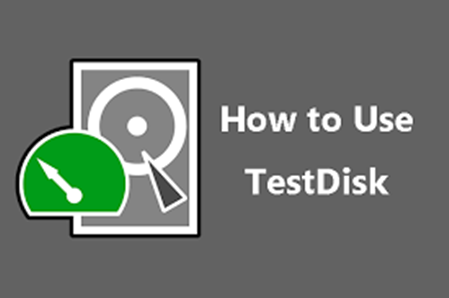
هناك العديد من برامج استعادة البيانات المتاحة على الإنترنت. ومع ذلك، ليس كل منهم لديهم ميزات جيدة. أفاد العديد من مستخدمي الإنترنت أن TestDisk هو برنامج موصى به للغاية لاستعادة البيانات. لذلك، دعونا نرى كيفية استرداد الملفات المفقودة باستخدام TestDisk على جهاز كمبيوتر يعمل بنظام Windows.
- الجزء 1: كيفية تنزيل TestDisk وتثبيته؟
- الجزء 2: استخدام Testdisk استعادة الملفات من محرك أقراص USB
- الجزء 3: استخدم Testdisk استعادة البيانات المحذوفة من محرك القرص الصلب
- الجزء 4: أفضل البدائل لTestDisk
- الجزء 5: أسئلة طرحها الآخرون
الجزء 1: كيفية تنزيل TestDisk وتثبيته؟
يعد تنزيل TestDisk أمرًا بسيطًا نسبيًا.ومع ذلك ، ستحتاج إلى برنامج أرشفة لفك محتويات حزمة TestDisk. ابحث في قرص الاختبار في Google Chrome ، وابحث عن موقع الويب كما هو موضح في الصورة ، وانقر فوق زر التنزيل. إذا كان لديك بالفعل أرشيفي على جهاز الكمبيوتر الخاص بك ، فيمكنك تخطي هذه الخطوة.
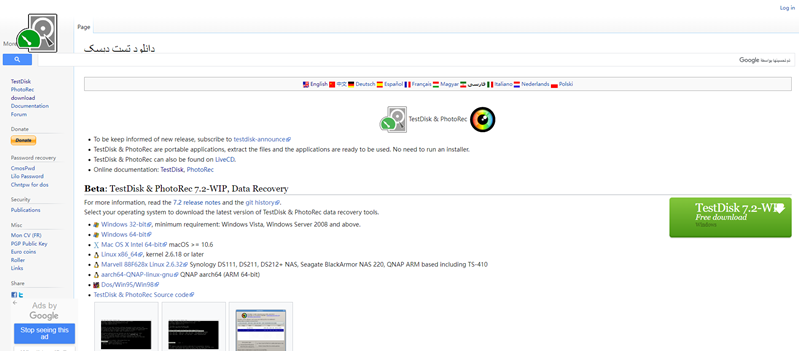
- سيبدأ التنزيل تلقائيًا.
- بمجرد اكتمال التنزيل، افتح ملف RAR باستخدام تطبيق الأرشفة المفضل لديك.
- استخدم الزر "استخراج" لاستخراج المحتويات إلى دليل من اختيارك.
لأن هذا الموقع لا يحتوي على معالج الإعداد الذي يحتاجه المستخدمون. بمجرد استخراج محتويات الملف الذي تم تنزيله ، فأنت جاهز للعمل.
أيضًا، غالبًا ما تكون أحدث إصدارات TestDisk في مرحلة تجريبية وقد لا تعمل على بعض أجهزة الكمبيوتر. إذا واجهت أي مشكلات تمنعك من التنزيل أو الفتح، فالرجاء زيارة صفحة التنزيل الأخرى الخاصة بـ TestDisk، ثم قم بالتمرير لأسفل وقم بتنزيل أحدث إصدار ثابت من TestDisk. ستظل عملية التثبيت كما هي تمامًا، ولكن في هذا الوقت تحتاج إلى الانتباه إلى أمان الموقع والتأكد من عدم وجود إعلانات محفوفة بالمخاطر قبل التنزيل.
الجزء 2: استخدام Testdisk استعادة الملفات من محرك أقراص USB
نظرًا لأن TestDisk لا يحتوي على واجهة مستخدم رسومية، فقد تبدو عملية استعادة البيانات معقدة في البداية. هذا أيضًا هو أكبر عيب في TestDisk. بالنسبة للأشخاص العاديين الذين ليس لديهم أساس لتكنولوجيا الكمبيوتر، من الصعب جدًا استخدام قرص الاختبار لاستعادة البيانات، لأن هناك العديد من الرموز التي لا يعرفها الجميع. ولكن مع كل محاولة، تصبح المتابعة أسهل. لذلك إذا كنت ترغب في استخدام Testdisk، فأنت بحاجة إلى فترة تجريبية طويلة، وتعلم معرفة التعليمات البرمجية ذات الصلة. بالطبع ، يحتوي TestDisk على وثائق مكثفة للغاية يمكن أن تكون مفيدة في حالة مواجهة أي مشكلات أثناء استعادة البيانات.
باستخدام TestDisk، يمكنك استرداد البيانات من أي جهاز تخزين مثل USB أو محرك الأقراص الثابتة أو حتى شبكة منطقة التخزين (SAN) - أحد الأنواع الرئيسية لحلول تخزين الشبكة.
ومع ذلك، تذكر عدم كتابة بيانات جديدة على القرص الصلب أو جهاز التخزين الذي تعرض لفقدان البيانات قبل الاسترداد. سيؤدي القيام بذلك إلى الكتابة فوق البيانات السابقة بشكل دائم، مما يجعل الاسترداد مستحيلًا، ليس فقط قرص الاختبار غير متاح، ولكن برامج استعادة البيانات الأخرى الشائعة من جهة خارجية ستواجه صعوبات كبيرة في هذه الحالة.
بعد معرفة جميع المعلومات، لنبدأ في استعادة البيانات من محرك أقراص USB باستخدام TestDisk على النحو التالي:
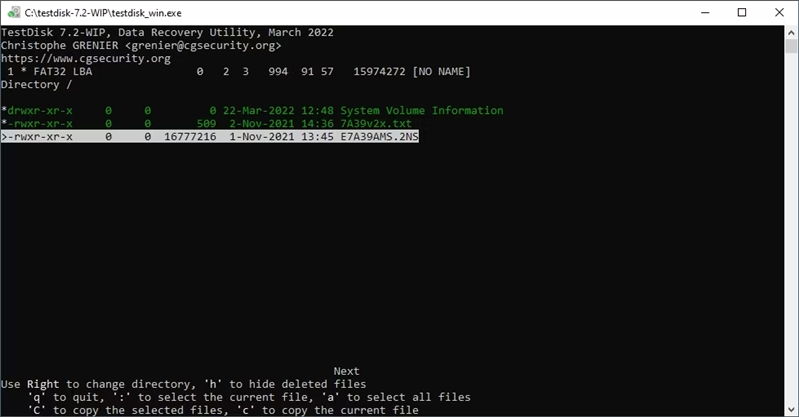
- افتح TestDisk باستخدام ملف testdisk_win.exe الموجود في دليل TestDisk. تأكد من تشغيل البرنامج كمسؤول.
- في نافذة وحدة التحكم ، ستتم مطالبتك بإنشاء ملف سجل أو إلحاقه أو عدم إنشائه. استخدم مفاتيح الأسهم لتحديد أي خيار تريده. اضغط على Enter لتحديد خيار.
- سيُطلب منك اختيار وسيط تخزين في الشاشة التالية.
- استخدم مفاتيح الأسهم للتنقل ، وحدد محرك USB. يجب أن يكون هناك قرص فلاش عام مكتوب بجانبه.
- سيُطلب منك الآن اختيار نوع جدول القسم. اختر أي خيار يتم تمييزه افتراضيًا ، على سبيل المثال ، اضغط ببساطة على Enter.
- استخدم مفاتيح الأسهم لتمييز متقدم واضغط على Enter.
- مرة أخرى ، استخدم مفاتيح الأسهم اليمنى واليسرى لتمييز خيار إلغاء الحذف في أسفل الشاشة.
- سيعرض TestDisk قائمة بجميع الملفات القابلة للاسترداد والمحذوفة.
- استخدم مفاتيح الأسهم للتنقل بين الملفات واضغط على مفتاح ":" لتحديد الملفات المميزة. بدلاً من ذلك ، يمكنك الضغط على الزر (حساس لحالة الأحرف) لتحديد جميع الملفات.
- بعد تحديد الملفات ، اضغط على C (الأحرف الكبيرة) لنسخ الملفات المحددة.
- سيطلب منك TestDisk الآن تحديد مجلد استرداد ، حيث سيقوم التطبيق بنسخ الملفات المحذوفة.
- استخدم مفتاح السهم الأيسر للانتقال إلى الدليل الأصلي. اضغط على Enter لتحديد مجلد.
- عندما تنتقل إلى المجلد المطلوب ، اضغط على C (الأحرف الكبيرة) لاستعادة الملفات المحذوفة إلى هذا الموقع.
الجزء 3: استخدم Testdisk استعادة البيانات المحذوفة من محرك القرص الصلب
يشبه إجراء استرداد البيانات من محرك الأقراص الثابتة باستخدام TestDisk الإجراء المستخدم في محرك أقراص USB. تذكر عدم نسخ الملفات المحذوفة إلى نفس القسم المتأثر بفقدان البيانات. من المهم جدًا ألا تقوم في أي وقت من الأوقات بحفظ الملفات المستردة في نفس القسم الذي تأثر بفقدان البيانات ، وذلك لمنع فقدان البيانات مرة أخرى.
استعادة البيانات من القرص الصلب باستخدام TestDisk ، سيبدو كما يلي:
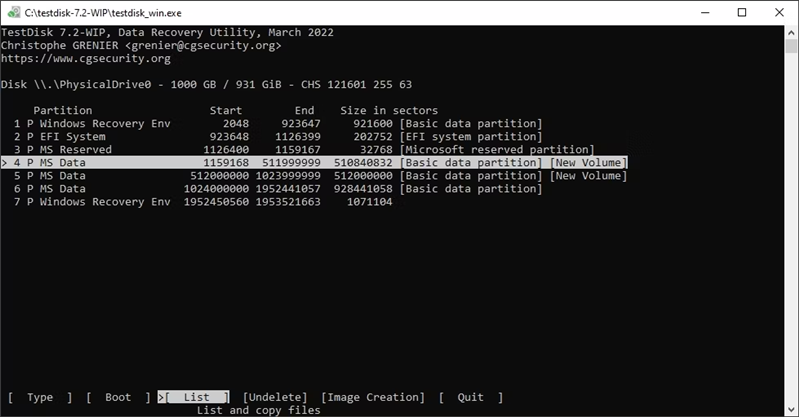
- افتح TestDisk باستخدام ملف testdisk_win.exe الموجود في مجلد TestDisk. يجب أن يكون لديك امتيازات إدارية حتى يعمل البرنامج بشكل صحيح.
- في نافذة وحدة التحكم ، سيُطلب منك إنشاء ملف سجل أو إلحاقه أو عدم إنشائه. اختر الخيار الذي تريده باستخدام مفاتيح الأسهم. اضغط على Enter لتحديد خيار.
- سيُطلب منك تحديد وسائط التخزين على الشاشة التالية.
- استخدم مفاتيح الأسهم للتنقل ، وحدد محرك الأقراص الثابتة. عادة ، سيقوم TestDisk بسرد اسم الطراز الدقيق لمحرك الأقراص الثابتة وحجم التخزين لتسهيل التحديد.
- سيُطلب منك الآن اختيار نوع جدول القسم. اختر أي خيار يتم تمييزه افتراضيًا ، على سبيل المثال ، اضغط ببساطة على Enter.
- سيقدم TestDisk قائمة بجميع الأقسام الموجودة على جهاز الكمبيوتر الخاص بك. ستتمكن من العثور على اسم القسم بين قوسين مربعين.
- استخدم مفاتيح الأسهم لأعلى ولأسفل لتمييز القسم الذي تريد استرداد البيانات منه. ثم ، باستخدام مفاتيح الأسهم اليمنى واليسرى ، انتقل إلى إلغاء الحذف واضغط على Enter.
- بعد تحديد الملفات ، اضغط على C (الأحرف الكبيرة) لنسخ الملفات المحددة.
- سيطلب منك TestDisk الآن تحديد مجلد استرداد ، حيث سيقوم تطبيق الاسترداد بنسخ الملفات المحذوفة.
- استخدم مفتاح السهم الأيسر للانتقال إلى الدليل الأصلي. اضغط على Enter لتحديد مجلد.
- عندما تنتقل إلى المجلد المطلوب ، اضغط على C (الأحرف الكبيرة) لاستعادة الملفات المحذوفة إلى هذا الموقع.
الجزء 4: أفضل البدائل لTestDisk
بعد أن عرفنا كيفية استخدام TestDisk لاستعادة الملفات المحذوفة ، إذا لم يكن لديك أي مؤسسة رمز وترغب في استعادة الملفات المحذوفة بأمان وبسرعة ، فقد ذكرت للتو أن هذا هو أكبر عيب في قرص الاختبار ، لذا أود أن أقدم بعد ذلك أنت أفضل برنامج بديل لقرص الاختبار.
إنه 4DDiG-Data-Recovery ، وهي أداة مصممة لمساعدة المستخدمين على استعادة المستندات المفقودة وأي نوع من الملفات تحت أي ظرف من الظروف. سواء كانت وحدة تخزين داخلية أو وحدة تخزين خارجية ، فهذه الأداة تعرف كيفية مساعدة المستخدمين دون عناء ، والعملية بسيطة للغاية ، ولا يتطلب الأمر سوى ثلاث خطوات لاستعادة الملفات المفقودة بنجاح ، وأخبرنا كيف تستخدمها.
تحميل آمن
تحميل آمن
- الخطوة الأولى انقر فوق الزر أعلاه لتنزيل برنامج 4DDiG لاستعادة البيانات، هذا هو الرابط الرسمي، وسرعة التنزيل سريعة، ولا يوجد إعلان، ولا داعي للدفع مقابل التنزيل، ويمكنك تثبيته بعد التنزيل بنجاح. ميزة أخرى لهذا البرنامج هي أنه يدعم اللغة العربية بشكل كامل.يمكنك النقر فوق الإعداد في الزاوية اليمنى السفلية واختيار العربية.يمكنك أيضًا اختيار مجلدك المعتاد لمسار التثبيت، أو وضعه على محرك الأقراص D . بعد نجاح التثبيت ، سترى الواجهة كما هو موضح في الشكل ، مما يعني أنك قمت بتثبيت البرنامج بنجاح ويمكنك استخدامه.
- حدد القرص الذي فُقد فيه الملف. إذا فقدت البيانات محليًا على الكمبيوتر، فيرجى تحديد القرص المحلي. إذا كنت بحاجة إلى استعادتها من قرص ثابت خارجي، أو USB، أو بطاقة SD، وما إلى ذلك، فيرجى توصيل الجهاز الخارجي إلى الكمبيوتر أولاً، ثم قم بتحديث برنامج 4DDiG. يمكنك رؤيته. بمجرد التحديد، انقر فوق بدء المسح.
- ثم يمكنك تحديد نوع الملفات ، وكلما قل عدد الملفات التي تحددها ، كلما كان وقت المسح أقصر ، ولكن إذا كنت تريد إجراء مسح عميق والعثور على المزيد من الملفات المحذوفة ، فيرجى تحديد الكل والانتظار حتى يكتمل الفحص. بعد اكتمال الفحص ، يمكنك معاينة جميع الملفات التي تم العثور عليها ، والعثور على جميع الملفات المفقودة التي تريدها وفقًا لمسار الملف.
- كخطوة أخيرة ، بمجرد العثور على الملف الذي تبحث عنه ، يمكنك التحقق منه عن طريق معاينته. بافتراض أنك تريد استرداد عدة ملفات ، كل ما عليك فعله هو تحديد الملفات التي تريد استردادها والنقر فوق الزر الأزرق "استرداد". يمكنك أيضًا اختيار المكان الذي تريد استعادة الملفات فيه. لا يوصى بحفظ الملف في مكان مفقود سابقًا.

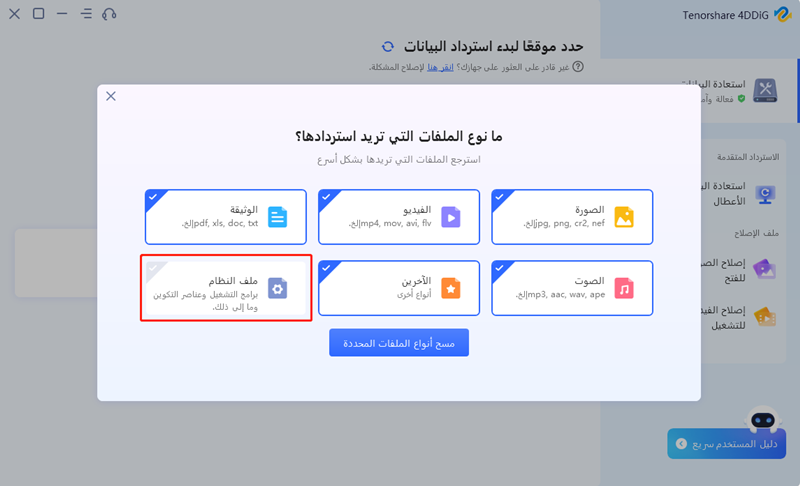

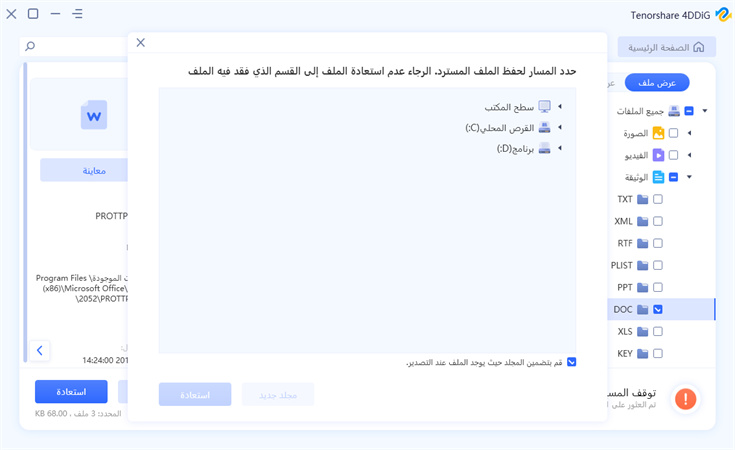
الجزء 5: أسئلة طرحها الآخرون
كيفية استخدام TestDisk لاستعادة القسم؟
- الخطوة 1: قم بتشغيل TestDisk كمسؤول.
- الخطوة 2: اختر نوع جدول التقسيم.
- الخطوة 3: اختر الخيار [متقدم].
- الخطوة 4: قم بتمييز القسم الذي فقدت فيه البيانات ثم اختر خيار [إلغاء الحذف].
- الخطوة 5: سيتم الكشف عن الملفات المحذوفة وإدراجها
كيفية استخدام TestDisk لاستعادة بيانات Mac؟
- الخطوة 1: انطلق وافتح برنامج Terminal على جهاز كمبيوتر Mac الخاص بك.
- الخطوة 2: ثم من برنامج Terminal ، أدخل Sudo TestDisk لاستعادة الملفات المحذوفة على محرك الأقراص الثابتة. وبعد ذلك ، اضغط على زر Enter.
الملخص
حتى الآن ، تم الانتهاء من محتوى هذه المقالة بالكامل. TestDisk هو برنامج مفتوح المصدر لاستعادة البيانات. يمكنه استعادة بعض الملفات ، لكن له عيوب. على سبيل المثال ، من الصعب استخدامه من قبل شخص ليس لديه معرفة بالكود وقد لا يتمكن من استرداد أنواع معينة من الملفات. لقد جربت TestDisk ، لذا إليك دليل كامل حول كيفية استخدامه لك. آمل أن تكون هذه المقالة مفيدة لك.
بالإضافة إلى ذلك ، ما زلت أوصيك باستخدام بديل TestDisk 4DDiG-Data-Recovery البسيط والموثوق . يمكنك النقر هنا للاطلاع على مقدمة أخرى لهذا الإجراء على الموقع الرسمي.