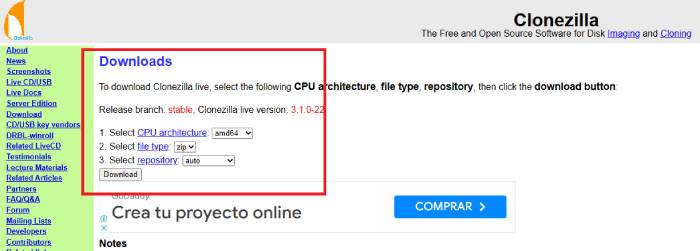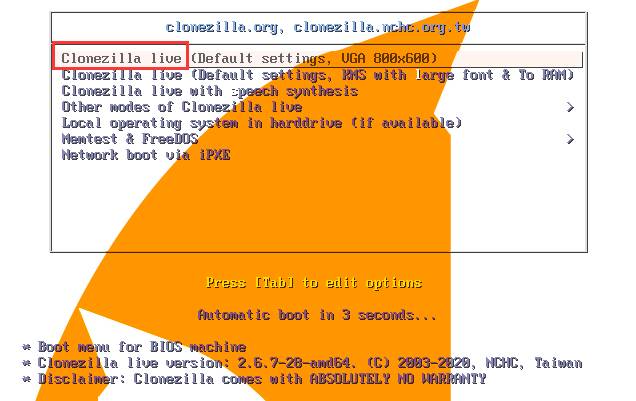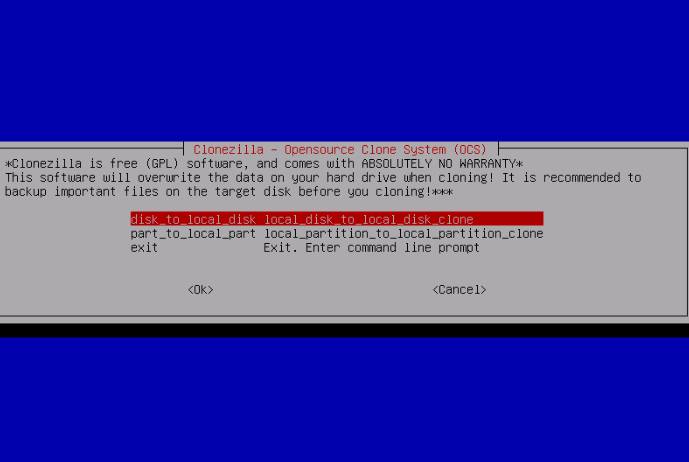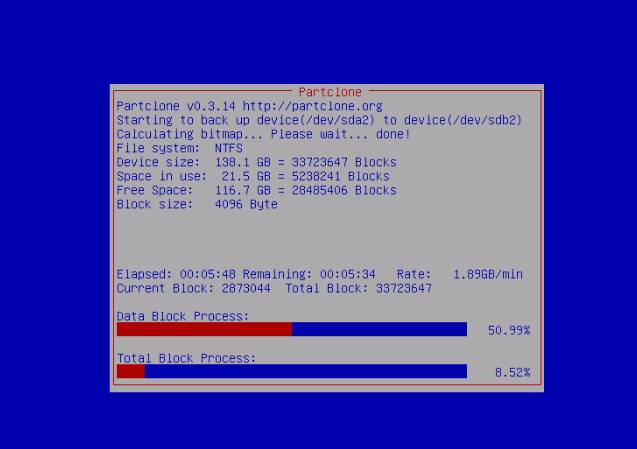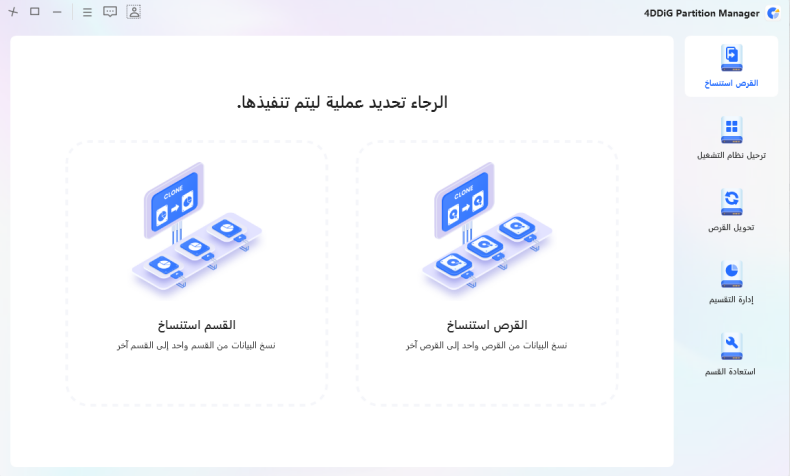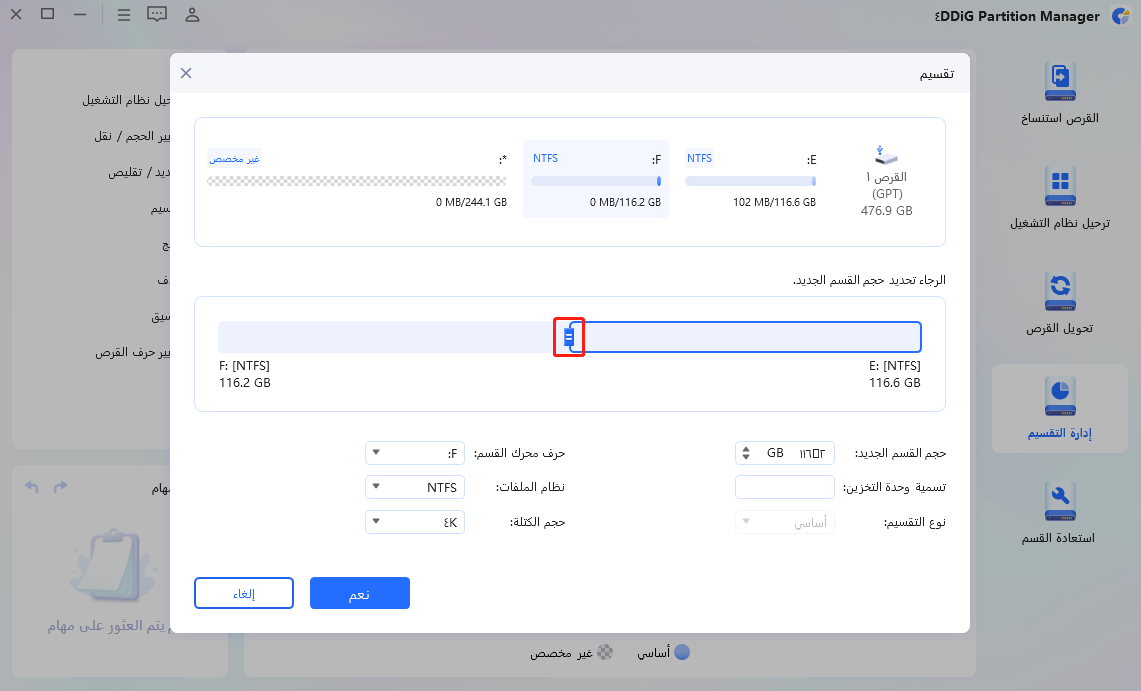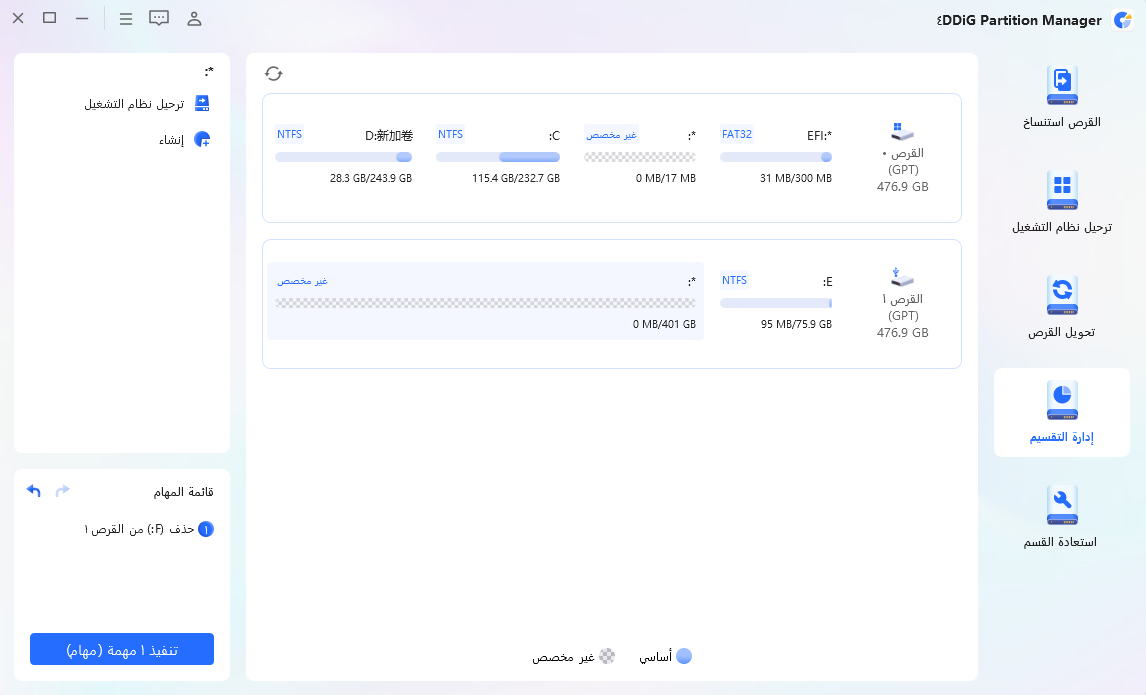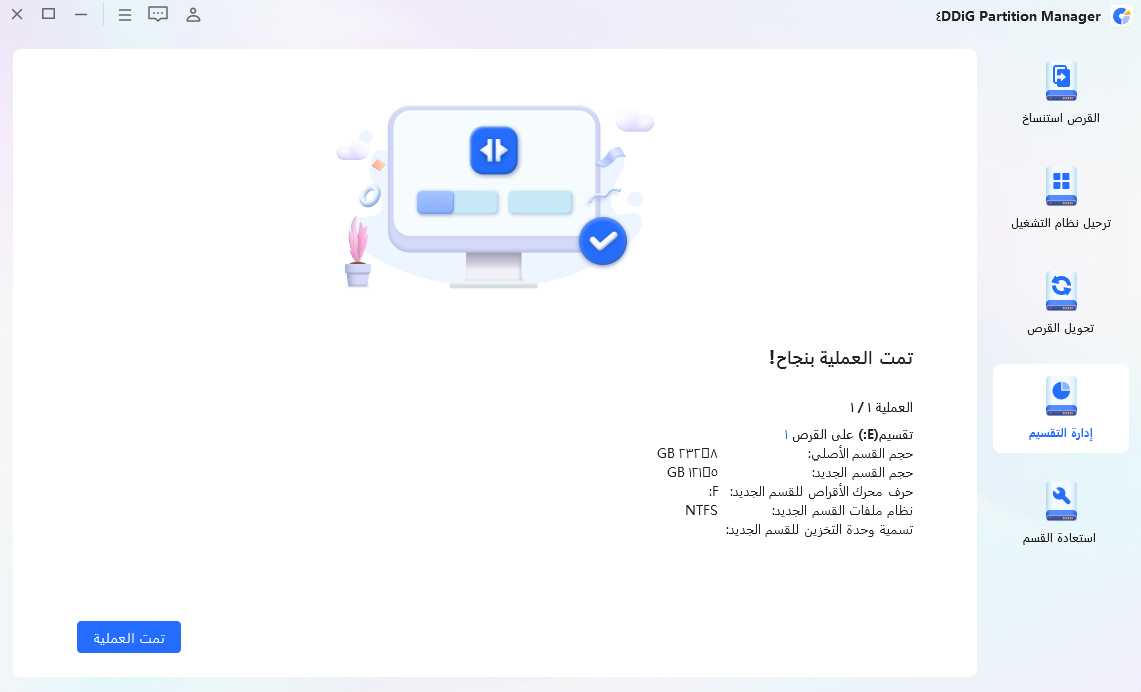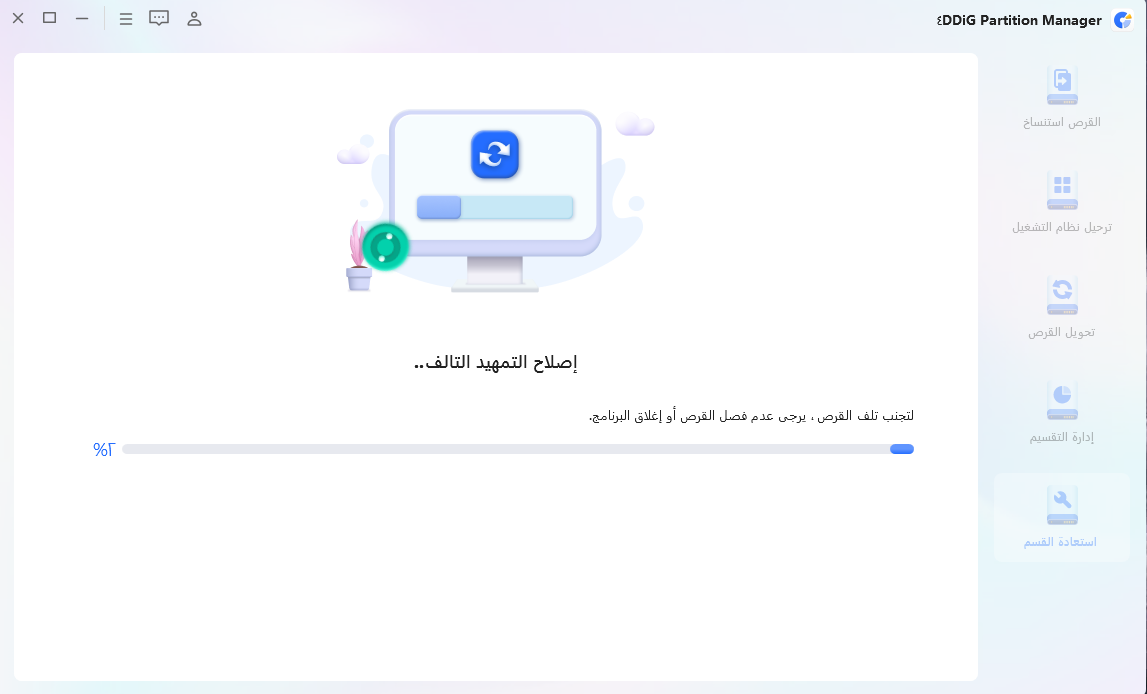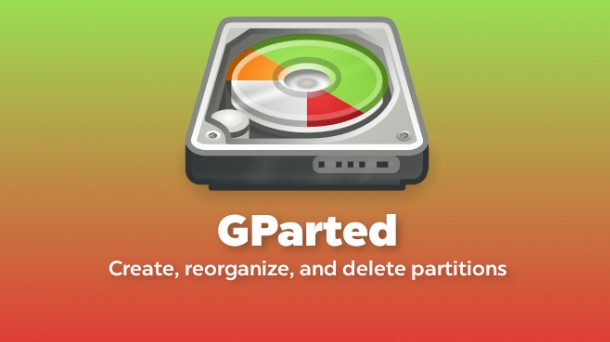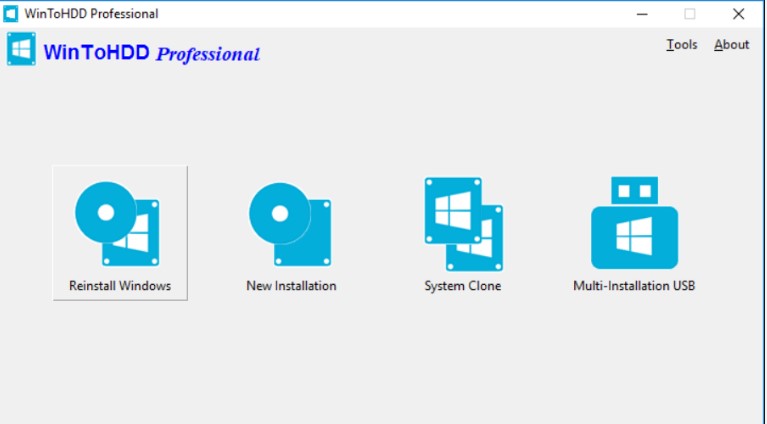[برنامج] تنزيل Clonezilla مجانًا للويندوز 10/11
في عالمنا الرقمي سريع الخطى، تعد حماية البيانات أمرًا بالغ الأهمية. ومع ذلك، قد يكون نقل كميات كبيرة من البيانات بين محركات الأقراص الثابتة مهمة شاقة، خاصة عند الانتقال إلى جهاز كمبيوتر جديد. هذا هو المكان الذي يكون فيه برنامج استنساخ القرص مثل Clonezilla مفيدًا. وهو يدعم مجموعة واسعة من أنظمة الملفات ويشتهر بكفاءته في عمليات النسخ الاحتياطي للبيانات واستعادتها واستنساخها. في هذه المقالة، سنركز على تنزيل Clonezilla وسنعلمك كيفية استخدام Clonezilla.
تابع القراءة لمعرفة المزيد!
الجزء 1: نظرة عامة على Clonezilla
Clonezilla هي أداة مجانية ومفتوحة المصدر لاستنساخ القرص وتصويره، ويمكن استخدامها لاستنساخ HDD إلى SSD على الويندوز 10. وهي مصممة لإنشاء نسخة طبق الأصل من محرك الأقراص الثابتة أو القسم، بما في ذلك نظام التشغيل والتطبيقات والبيانات. يمكن أن يكون هذا مفيدًا لأغراض النسخ الاحتياطي، أو الترقية إلى محرك أقراص ثابت أكبر أو SSD، أو نقل البيانات إلى كمبيوتر جديد. بالإضافة إلى ذلك، يمكن لـ Clonezilla إنشاء قرص USB أو CD/DVD قابل للتمهيد لاستخدامه كوسائط إنقاذ لتصوير القرص أو استنساخه. إذا كنت تريد استخدام Clonezilla لاستنساخ القرص الصلب الخاص بك، فيجب عليك أولاً معرفة كيفية تنزيل Clonezilla. لذا استمر في القراءة!
الجزء 2: كيفية تنزيل Clonezilla على الويندوز؟
يمكنك اتباع هذه الخطوات لتنزيل Clonezilla على جهاز الكمبيوتر الخاص بك.
- انتقل إلى صفحة تنزيل Clonezilla الرسمية.
- حدد AMD64 كهندسة وحدة المعالجة المركزية.
- اختر ملف ISO/zip المناسب لك. اجعل الخير امامك على "تلقائيًا".
انقر فوق "تنزيل" لبدء التحميل.

الجزء 3: كيفية استخدام Clonezilla؟
بعد الانتهاء من تنزيل Clonezilla، فإن الخطوة التالية هي استخدامه لاستنساخ القرص الصلب الخاص بك. دعونا نلقي نظرة على كيفية استخدام Clonezilla واستنساخHDD إلى SSD على الويندوز 10. قد تبدو العملية معقدة بعض الشيء بالنسبة للمبتدئين، ولكن مع التنفيذ الدقيق، يمكنك استنساخ محرك الأقراص الثابتة بنجاح باستخدام Clonezilla.
الخطوة 1: إنشاء جهاز قابل لتمهيد البدء
- قم بتنزيل Rufus وتثبيته من الموقع الرسمي (ملاحظة: ستحتاج إلى محرك أقراص USB محمول بسعة لا تقل عن 1 جيجابايت).
- أدخل محرك أقراص فلاش USB الخاص بك وافتح ملف exe الخاص بـ Rufus. ثم اختر محرك أقراص فلاش USB الخاص بك في جزء اختيار الجهاز.
انقر فوق تحديد واختر ملف Clonezilla ISO الذي قمت بتنزيله.
انقر فوق "ابدأ" لبدء العملية وإنشاء محرك USB خاصب بـ Clonezilla على الويندوز 10/11 قابل للتمهيد.

- بعد الانتهاء من مهمة التمهيد، أعد تشغيل جهاز الكمبيوتر الخاص بك واضغط على مفتاح الوظيفة للوصول إلى قائمة BIOS وقم بتغيير تسلسل التمهيد إلى محرك أقراص USB. اعتمادًا على طراز الكمبيوتر والشركة المصنعة، قد تختلف العملية.
الخطوة 2: ترحيلHDD إلى SSD باستخدام Clonezilla على الويندوز 10/11
- قبل البدء، تأكد من توصيل SDD بجهاز الكمبيوتر الخاص بك.
- قم بتشغيل جهاز الكمبيوتر الخاص بك من محرك USB القابل للتمهيد الخاص بـ Clonezilla وانتظر واجهة Clonezilla live.
حدد Clonezilla live من الواجهة واضغط على الدخول.

- اختر لغتك المفضلة واضغط على الدخول.
- قم بتكوين تخطيط لوحة المفاتيح (افتراضي أو اختر آخر).
- ابدأ تشغيل Clonezilla أو أدخل غلاف تسجيل الدخول (موجه الأوامر). للمتابعة، قمنا باختيار الخيار الأول.
- اختر الجهاز إلى الجهاز للعمل مباشرة من قرص أو قسم إلى قرص أو قسم واضغط على الدخول.
اختر طريقة الاستنساخ "قرص إلى قرص محلي" لاستنساخ محرك الأقراص الثابتة (HDD) بالكامل إلى SSD.

- حدد مبتدئ وضع المبتدئين: اقبل الخيارات الافتراضية للمتابعة.
- حدد محرك الأقراص الثابتة (HDD) باعتباره القرص المصدر ومحرك الأقراص الصلب (SSD) باعتباره القرص المستهدف. احتفظ بالمعلمات المتقدمة الافتراضية أو قم بتعديلها حسب الحاجة.
حدد الإجراء الذي سيتم تنفيذه عند الانتهاء من الاستنساخ (إعادة التشغيل أو إيقاف التشغيل). قم بتأكيد العمليات بالضغط على Y والدخول ثلاث مرات وانتظر لفترة من الوقت.

- بعد الاستنساخ، قم بإيقاف تشغيل النظام، واستبدال محرك الأقراص الثابتة القديم بمحرك SSD، ثم قم بتشغيل الكمبيوتر من محرك SSD لتحسين الأداء.
الجزء 4: أفضل بديل لـ Clonezilla لاستنساخ القرص
قد تجد أن استخدام Clonezilla لاستنساخ القرص أمر معقد للغاية بعد قراءة جميع الخطوات المتضمنة في تنزيل Clonezilla واستخدامه. بالنسبة لأولئك الذين يبحثون عن بديل Clonezilla بسيط، يبرز 4DDiG Partition Manager . يوفر هذا البرنامج الخاص حلاً آمنًا وسريعًا لترحيل النظام لأجهزة الكمبيوتر التي تعمل بنظام الويندوز.
يقدم 4DDiG Partition Manager مجموعة من الميزات لإدارة القرص بكفاءة بما في ذلك:
- استنساخ القرص بأكمله أو أقسام معينة لإنشاء نسخ احتياطية أو ترحيل البيانات.
- تتيح الأداة للمستخدمين ترحيل نظام التشغيل الخاص بهم إلى محركات أقراص SSD دون إعادة التثبيت.
- يمكن للمستخدمين الترقية إلى محركات أقراص ثابتة أكبر حجمًا مع الحفاظ على البيانات وعمل نسخة احتياطية من الملفات المهمة.
- يوفر البرنامج أيضًا وظائف شاملة لإدارة الأقسام، بما في ذلك تغيير حجم الأقسام نقلهاو تقسيمهوإنشاءها وحذفها وتهيئتها وتغيير أحرف محركات الأقراص.
من خلال معرفة هذه الميزات، يجب أن ترغب في معرفة كيف يمكنك استخدام 4DDiG Partition Manager لاستنساخ محرك الأقراص الثابتة لديك. فيما يلي الخطوات التي يمكنك اتباعها:
أولاً، قم بتوصيل القرص الخارجي بجهاز الكمبيوتر الخاص بك. قم بتشغيل تطبيق 4DDiG Partition Manager. بمجرد فتحه، انتقل إلى الواجهة الرئيسية وحدد خيار "استنساخ القرص".
تحميل مجانيتحميل آمن

انقر فوق الزر "متابعة" بعد تحديد القرص الهدف لتلقي البيانات المستنسخة. سيتم تحديد القرص الخارجي المتصل باعتباره القرص المستهدف افتراضيًا.

لاحظ أن عملية الاستنساخ ستقوم بالكتابة فوق كافة البيانات الموجودة على القرص الهدف. تأكد من تحديد القرص الهدف الصحيح وانقر فوق الزر "موافق" للمتابعة.

بعد ذلك، ستظهر لك واجهة معاينة توضح النتيجة المتوقعة للقرص المستنسخ. قم بمراجعة المعاينة للتأكد من دقتها. إذا بدا كل شيء صحيحًا، فانقر فوق الزر "ابدأ" لبدء عملية الاستنساخ.

ستبدأ الآن العملية وسيتعين عليك الانتظار حتى تكتمل العملية. قد يستغرق هذا بضع دقائق، لذا عليك التحلي بالصبر. بمجرد اكتمال العملية، اضغط على زر إنهاء.


خاتمة
آمل أن تكون قد حصلت على فكرة كاملة عن تنزيل Clonezilla وكيفية استخدام الأداة لاستنساخ محرك الأقراص الثابتة لديك. ومع ذلك، فإن استخدام Clonezilla يمكن أن يكون معقدًا بعض الشيء، خاصة إذا لم تكن من عشاق التكنولوجيا. إذا كان الأمر كذلك، فإننا نوصي بشدة باستخدام 4DDiG Partition Manager كبديل لـ Clonezilla. سيجعل عملية ترحيل البيانات الخاصة بك بسيط وسلس. لذلك لا تتردد في تجربته!