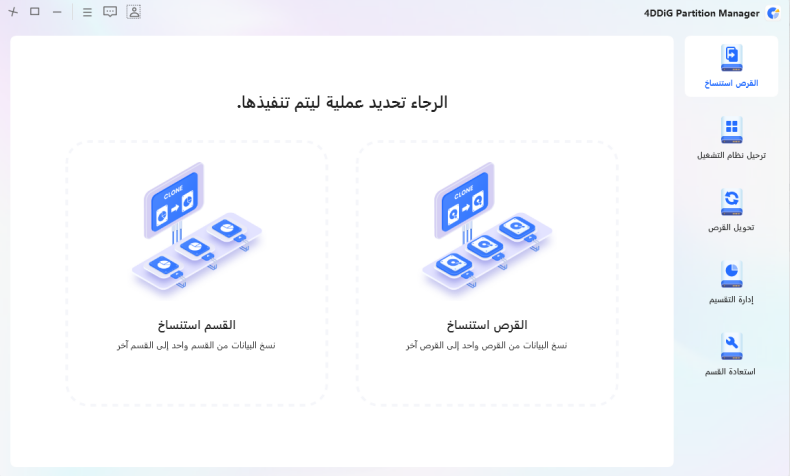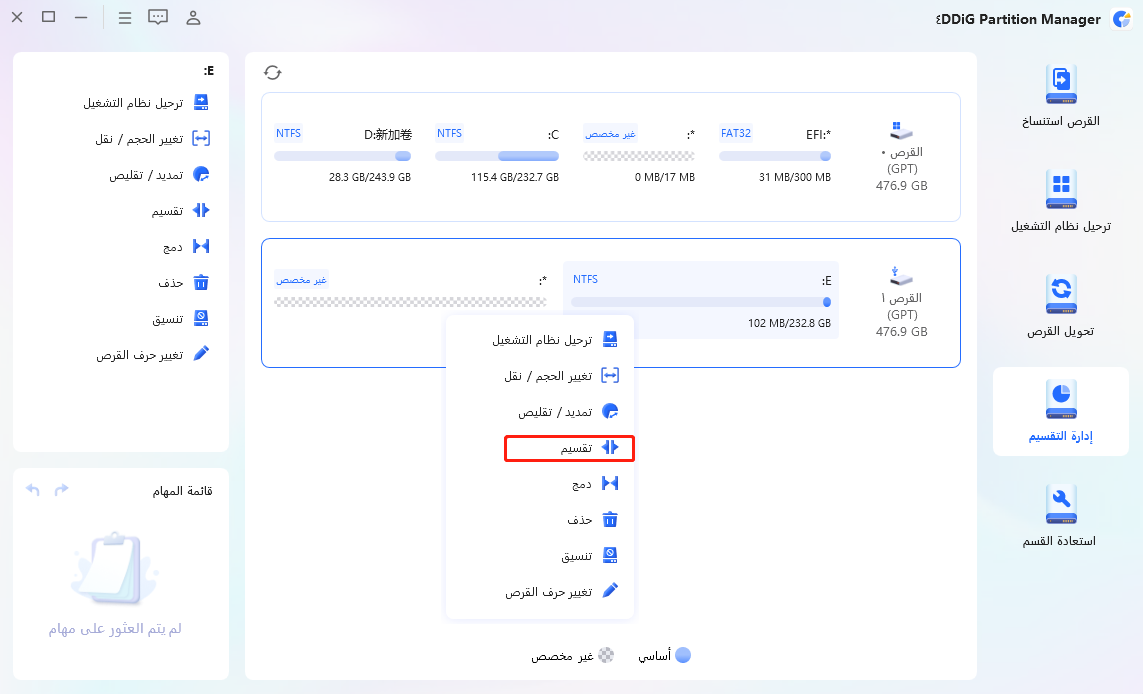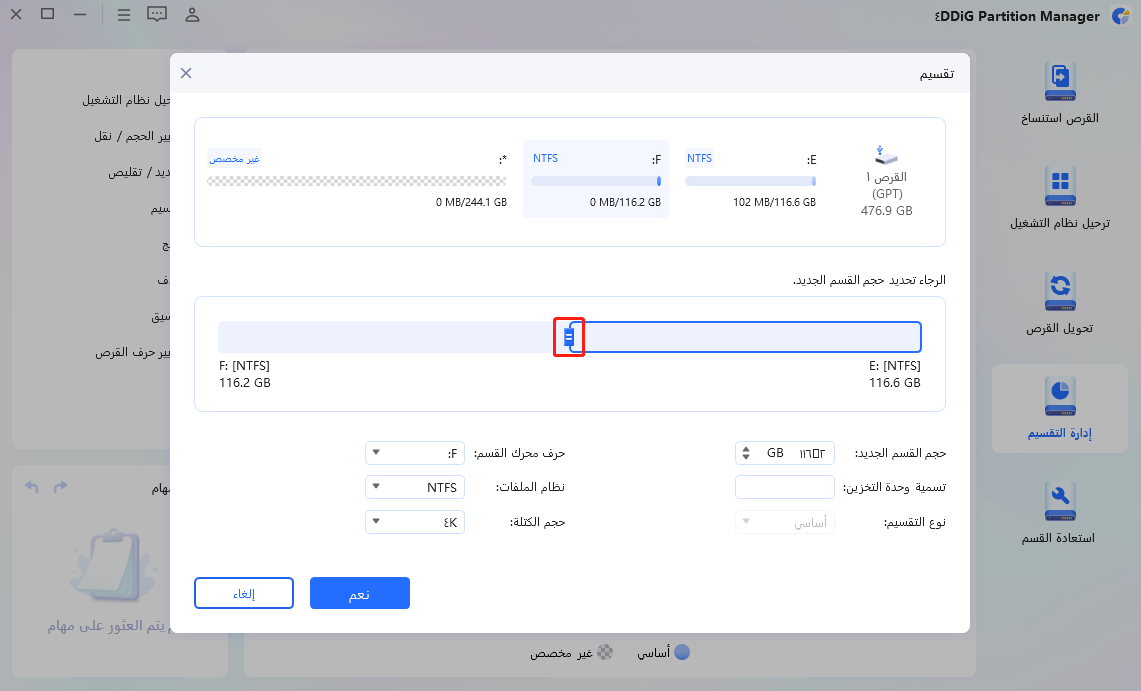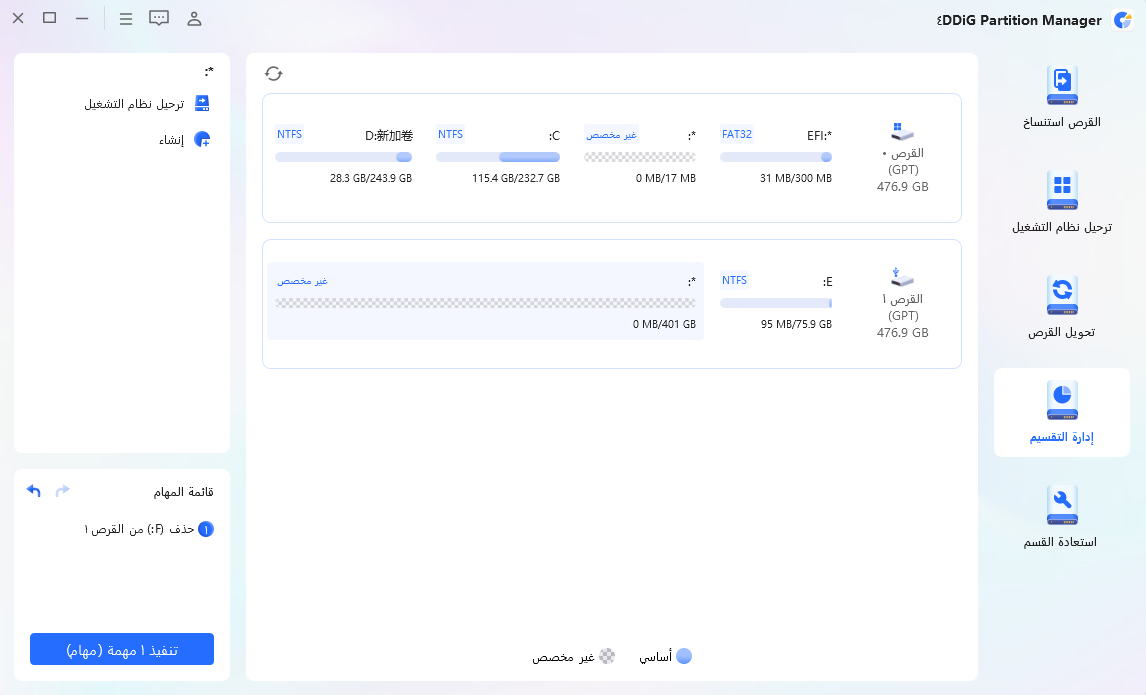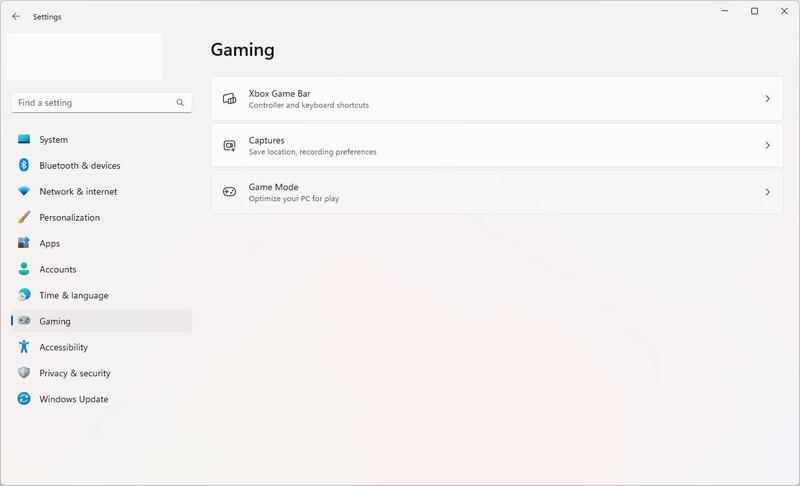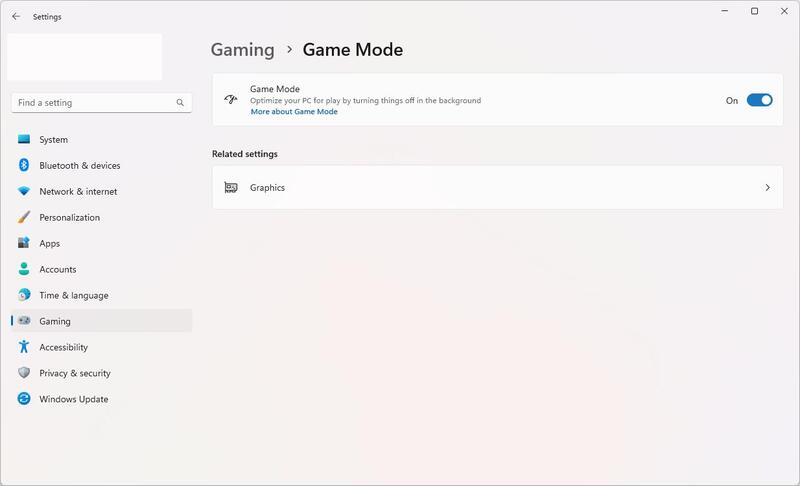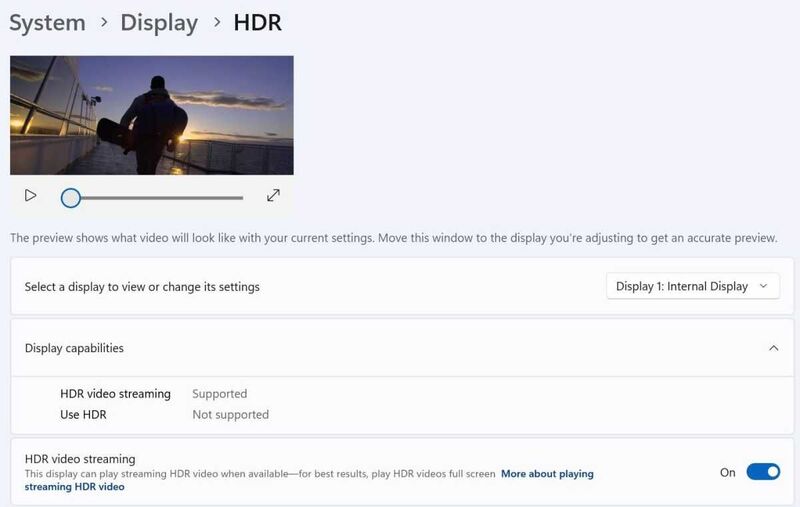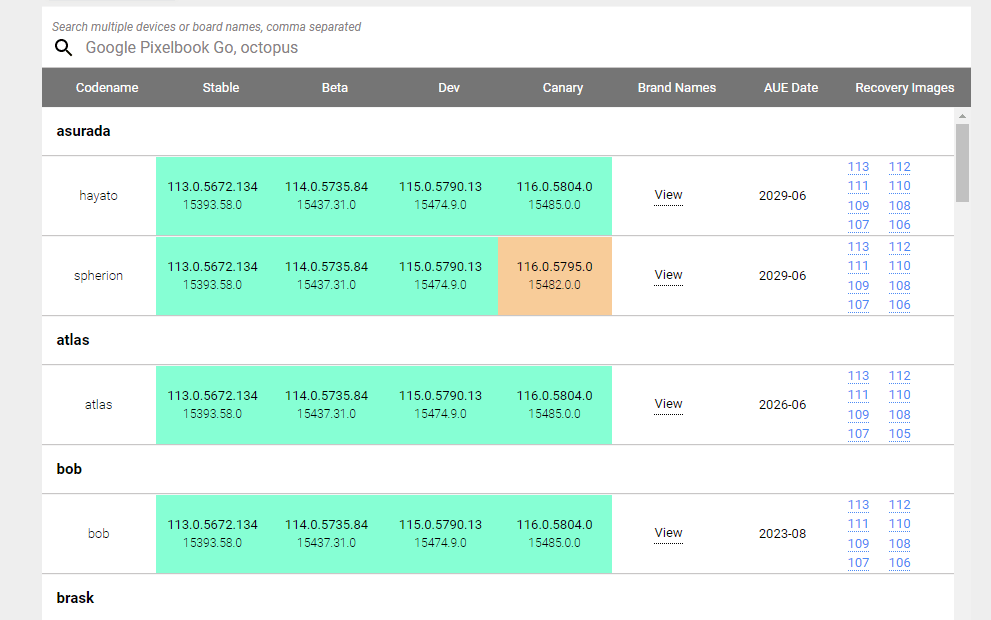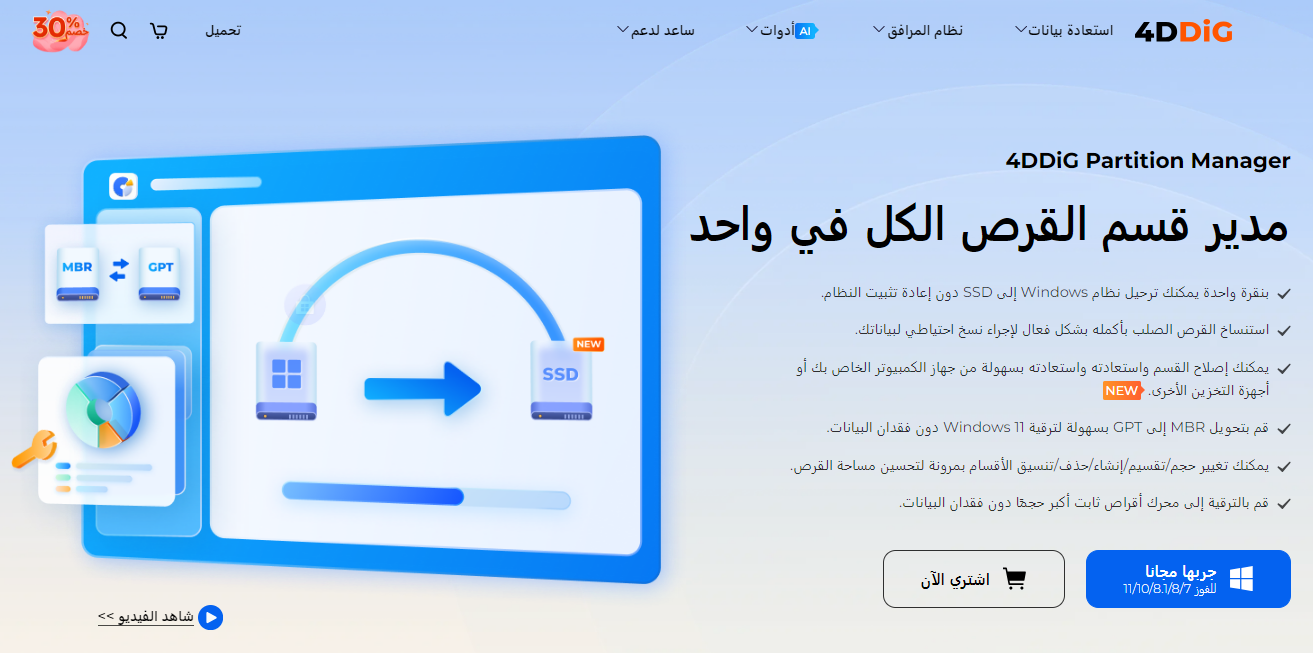كيفية تحسين الويندوز 11 للألعاب؟ أفضل 6 طرق!
لقد أصبح الويندوز 11 بسرعة خيارًا شائعًا لنظام التشغيل بين اللاعبين، حيث يقدم ميزات وقدرات أداء مصممة خصيصًا لتجارب الألعاب. ومع ذلك، يحتاج المستخدمون إلى تحسين الويندوز 11 للألعاب لتحسين أداء الألعاب وتجربتهم الشاملة.
بدءًا من ضبط إعدادات النظام وحتى استخدام الأدوات المتخصصة، من الضروري تحسين جهاز الكمبيوتر لتشغيل الألعاب التي تعمل بالويندوز 11، وهو ما يمكن أن يساعد في إطلاق العنان للإمكانات الكاملة لأجهزتك والارتقاء بجلسات الألعاب إلى آفاق جديدة.
ستستكشف هذه المقالة كيفية تحسين الويندوز 11 للألعاب باستخدام ست طرق فعالة، مما يضمن سلاسة اللعب وتقليل زمن الاستجابة وتحسين الأداء العام.

الجزء 1: هل الويندوز 11 مُحسّن للألعاب؟
يوفر الويندوز 11 ميزات تعمل على تحسين أداء الألعاب وتوفير بيئة ألعاب غامرة أكثر. فيما يلي نظرة عامة مختصرة على بعض الميزات الأساسية التي تجعل الويندوز 11 مثاليًا للألعاب:
- تكامل DirectStorage: يقدم الويندوز 11 تقنية DirectStorage، وهي تقنية رائدة تسمح للألعاب بتحميل الأصول مباشرة من SSD إلى وحدة معالجة الرسومات، وتجاوز وحدة المعالجة المركزية وتقليل أوقات التحميل بشكل كبير. تستخدم هذه الميزة القدرات عالية السرعة لمحركات أقراص SSD الحديثة، مما يؤدي إلى أوقات تحميل أسرع ولعب أكثر سلاسة.
- دعم تلقائي لتقنية HDR: يعمل دعم النطاق الديناميكي العالي التلقائي (HDR) في الويندوز 11 على تحويل محتوى SDR (النطاق الديناميكي القياسي) تلقائيًا إلى HDR، مما يعزز دقة الألوان والتباين والسطوع في الألعاب المدعومة. توفر هذه الميزة بصريات أكثر حيوية، مما يعزز تجربة الألعاب على الشاشات المتوافقة.
- رسومات وأداء محسّن: ي يعمل تحسين الويندوز 11 للألعاب على إعطاء الأولوية لتحسينات الرسومات والأداء، مع الاستفادة من DirectX 12 Ultimate لفتح تقنيات العرض المتقدمة مثل تتبع الأشعة والتظليل بمعدل متغير.
- كامل Xbox Game Pass: تم دمج Xbox Game Pass مباشرةً في الويندوز 11، مما يسمح للاعبين بالوصول إلى مكتبة واسعة من الألعاب عالية الجودة، بما في ذلك Xbox Game Studios وEA Play والألعاب المستقلة. يتيح هذا التكامل السلس اكتشاف الألعاب وتثبيتها بسهولة.
- وضع اللعبة وشريط اللعبة: يشتمل الويندوز 11 على وضع العاب (Gaming Mode) مخصص يعمل على تحسين موارد النظام للألعاب، وتقليل عمليات الخلفية والمتشتتات لإعطاء الأولوية لأداء الألعاب. بالإضافة إلى ذلك، يوفر (شريط العاب) Game Bar وصولاً سهلاً إلى ميزات الألعاب الأساسية مثل تسجيل الشاشة ومراقبة الأداء والتفاعلات الاجتماعية.
الجزء 2: كيفية تحسين الويندوز 11 للألعاب؟
الطريقة 1: زيادة مساحة محرك الأقراص C للألعاب
إحدى الطرق الفعالة لتحسين الويندوز 11 للألعاب هي زيادة مساحة محرك الأقراص C. قد يؤدي نفاد المساحة على محرك الأقراص C إلى إعاقة أداء الألعاب، مما يؤدي إلى بطء أوقات التحميل ومشكلات محبطة أخرى. لضمان الأداء الأمثل للألعاب، من الضروري أن يكون لديك مساحة كافية على محرك الأقراص C لديك. الحل الأمثل لتوسيع محرك الأقراص C هو استخدام4DDiG Partition Manager.
4DDiG Partition Manager هي أداة إدارة أقسام متعددة الاستخدامات وسهلة الاستخدام مصممة لتبسيط إدارة أقسام القرص. بفضل واجهته البديهية وميزاته القوية، يسهّل برنامج 4DDiG Partition Manager توسيع محرك الأقراص C وتحسين تكوين مساحات التخزين لديك للألعاب.
اتبع الميزات الرئيسية التالية لبرنامج 4DDiG Partition Manager، مع التركيز على كيفية تحسين الكمبيوتر الذي عليه ويندوز 11 للألعاب:
- توسيع محرك الأقراص C: الميزة الأساسية لبرنامج 4DDiG Partition Manager هي قدرته على توسيع محرك الأقراص C بسهولة. سواء كانت المساحة منخفضة بسبب مجموعة متزايدة من الألعاب أو التطبيقات الأخرى، يتيح لك 4DDiG Partition Manager تغيير حجم الأقسام الموجودة وتخصيص مساحة إضافية لمحرك الأقراص C الخاص بك دون فقدان البيانات.
- إنشاء أقسام وتنسيقها: باستخدام 4DDiG Partition Manager، يمكنك إنشاء أقسام جديدة وتهيئتها باستخدام أنظمة ملفات مختلفة، مثل NTFS أو FAT32 أو exFAT. تتيح لك هذه الميزة تنظيم مساحة التخزين الخاصة بك بشكل أكثر كفاءة وتخصيصها لتناسب احتياجات الألعاب والتخزين الخاصة بك.
- تحويل أنواع الأقراص والأقسام: يدعم برنامج 4DDiG Partition Manager أنواعًا مختلفة من الأقراص والأقسام، بما في ذلك الأقراص الأساسية والأقراص الديناميكية وأقسام MBR وGPT. سواء كنت بحاجة إلى التحويل بين أنماط أقسام MBR وGPT أو بين الأقراص الأساسية والديناميكية، فإن 4DDiG Partition Manager يوفر إمكانات تحويل شاملة لتلبية متطلباتك.
اتبع الخطوات التالية التي يمكن أن تساعد في كيفية استخدام 4DDiG Partition Manager لتوسيع محرك الأقراص C:
تحميل آمن
قم بتنزيل وفتح 4DDiG Partition Manager على نظامك. من شريط التنقل الموجود على اليسار، اختر "إدارة الأقسام". بعد ذلك، انقر بزر الماوس الأيمن على محرك الأقراص C الذي ترغب في توسيعه وحدد "تمديد/تقليص" من القائمة المنبثقة.

لزيادة حجم القسم المختار، اسحب حدوده اليسرى أو اليمنى في اتجاهين متعاكسين. وبدلاً من ذلك، يمكنك سحب حدود القسم المجاور أو المساحة غير المخصصة التي تريد استخدامها لتوفير مساحة خالية إلى القسم المستهدف عن طريق سحبها إلى اليمين أو اليسار. بمجرد اكتمال التعديل، انقر فوق "موافق" لرؤية البرنامج يعود إلى النافذة الرئيسية.

سيتم تحديث قائمة المهام بأي عمليات معلقة. لتنفيذ الإجراء، انقر فوق "تنفيذ مهمة (مهام) واحدة" ثم اختر "موافق".

اعتمادًا على مقدار المساحة التي تريد إضافتها، قد تستغرق عملية توسيع القسم بعض الوقت. يرجى الانتظار حتى تنتهي العملية قبل إغلاق البرنامج لمنع فقدان البيانات أو تلفها.

الطريقة 2: تشغيل وضع اللعبة (Game Mode)
يؤدي تنشيط وضع الألعاب إلى تحسين موارد النظام لتحديد أولويات عمليات الألعاب، مما يؤدي إلى لعب أكثر سلاسة وتقليل زمن الاستجابة وتحسين أداء الألعاب بشكل عام. اتبع الخطوات التالية لتشغيل "وضع اللعبة" في الويندوز 11 لتحسين الألعاب:
- اضغط على Win + ه على لوحة المفاتيح لفتح تطبيق الإعدادات.
انتقل إلى الألعاب < وضع اللعبة.

بعد ذلك، تحتاج إلى التبديل إلى إعداد وضع اللعبة.

الطريقة 3: استخدم HDR التلقائي
النطاق الديناميكي العالي التلقائي (HDR) هو ميزة مقدمة في الويندوز 11 تعمل تلقائيًا على تحسين الجودة المرئية للألعاب المدعومة عن طريق تحويل محتوى النطاق الديناميكي القياسي (SDR) إلى HDR. اتبع الخطوات التالية لاستخدام HDR التلقائي لتحسين الويندوز 11 للألعاب:
انتقل إلى تطبيق الإعدادات واختر إعدادات النظام. بعد ذلك، حدد خيار HDR بالانتقال إلى عرض.

- حدد الشاشة التي تريدها من القائمة المنسدلة إذا كان لديك أكثر من شاشة متصلة. بعد ذلك، تأكد من النظر ضمن إمكانيات العرض.
- قم بتبديل خيارات استخدام HDR وHDR التلقائي إلى التشغيل إذا كان خيار استخدام HDR مدعومًا.
الطريقة 4: قم بإيقاف دقة المؤشر المحسنة
يمكن أن يؤدي إيقاف تشغيل دقة المؤشر المحسنة إلى توفير تجربة أكثر اتساقًا وقابلية للتنبؤ بحركة الماوس، وهو أمر بالغ الأهمية للألعاب الدقيقة. اتبع الخطوات التالية لتحسين الألعاب على جهاز الكمبيوتر الذي يعمل بالويندوز 11 عن طريق إيقاف تشغيل دقة المؤشر المحسنة:
- استخدم شريط بحث الويندوز للبحث في إعدادات الماوس، ثم انقر فوقه.
بعد ذلك، حدد إعدادات الماوس الإضافية عن طريق التمرير لأسفل إلى قسم الإعدادات ذات الصلة.

- بعد ذلك، حدد علامة التبويب "خيارات المؤشر" وقم بإلغاء تحديد مربع الاختيار المسمى "دقة المؤشر المحسنة". انقر فوق "موافق" و "تطبيق" لحفظ تعديلاتك.
الطريقة 5: تأكد من أن لعبتك تستخدم وحدة معالجة الرسومات الرئيسية
في الأنظمة التي تحتوي على عدد من وحدات معالجة الرسوميات، مثل الرسوميات المدمجة ووحدات معالجة الرسومات المخصصة، من الضروري التأكد من أن ألعابك تستخدم وحدة معالجة الرسومات الأساسية لتحقيق الأداء الأمثل. اتبع الخطوات التالية لاستخدام وحدة معالجة الرسومات الأساسية:
- بعد الانتقال إلى قائمة Game Mode (وضع اللعبة)، اختر خيار Graphics (الرسوميات) باتباع الخطوات المذكورة أعلاه.
بعد ذلك، ستتم مطالبتك بإعداد افتراضي إضافي يمكنك تعديله باستخدام إعدادات تحديد GPU لكل تطبيق. أثناء وجودك هنا، يمكنك أيضًا تشغيل جدولة GPU المسرَّعة بالأجهزة.

الطريقة 6: تحديث برامج تشغيل GPU
يعد تحديث برامج تشغيل GPU أمرًا ضروريًا للحفاظ على الأداء الأمثل للألعاب والتوافق مع أحدث الألعاب وتحديثات البرامج. تساعد هذه الطريقة في تحسين اللابتوب للألعاب التي تعمل بالويندوز 11. وفي الواقع، يتم تحديث برامج تشغيل وحدة معالجة الرسومات بانتظام بواسطة الشركات المصنعة مثل NVIDIA وAMD وIntel لتحسين الأداء وإصلاح الأخطاء وتعزيز الاستقرار. يمكن أن تؤدي برامج التشغيل القديمة إلى مشكلات في الأداء، ومواطن خلل رسومية، ومشكلات في التوافق مع الألعاب الأحدث.
الأسئلة الشائعة حول تحسين الويندوز 11 للألعاب
1. الترقية إلى ليستحق الأمر الويندوز 11 للألعاب؟
نعم، الترقية إلى الويندوز 11 للألعاب تستحق العناء. فهو يوفر ميزات مثل DirectStorage وHDR التلقائي وتحسينات الأداء المحسنة المصممة لتجارب الألعاب، مما يؤدي إلى تحسين أداء الألعاب والمرئيات بشكل عام.
2. كيف يمكنني جعل جهاز الكمبيوتر الخاص بي يعمل بشكل أسرع للألعاب على الويندوز 11؟
لتحسين أداء الألعاب على الويندوز 11، تأكد من وجود مساحة كافية على القرص، وقم بتنشيط وضع اللعبة، واستخدام HDR التلقائي، وتعطيل تسريع الفأرة، وتحديد وحدة معالجة الرسومات الرئيسية، وتحديث برامج تشغيل وحدة معالجة الرسومات بانتظام.
الملخص
ختصار، يعد تحسين الويندوز 11 للألعاب أمرًا ضروريًا لاستخدام أجهزة الألعاب والارتقاء بتجربة الألعاب إلى آفاق جديدة. لقد استكشفنا ست طرق فعالة لتحسين الويندوز 11 للألعاب، حيث يساهم كل منها في اللعب بشكل أكثر سلاسة، وتحسين الأداء، وتحسين الصور. علاوة على ذلك، ناقشنا أيضًا كيف يمكنك توسيع مساحة جهاز الكمبيوتر الخاص بك باستخدام4DDiG Partition Manager للحصول على تجربة لعب سلسة.
تحميل آمن