"USB cihazı arızalı" normalde Windows PC'lerde bir USB taktığınızda meydana gelir. Windows PC'nizde böyle bir hata yarattıktan sonra, dosyalarınıza ulaşamazsınız. Çeşitli durumlarda, hatanın ardından farklı mesajlar geliyor: "Bu bilgisayara bağladığınız son USB aygıtı arızalı ve Windows onu tanımıyor." Bu hatayla karşı karşıya olduğunuzu varsayarsak bu noktada paniğe kapılmayın. Kesinlikle tek değilsin! Birkaç Windows istemcisi ve şaşırtıcı bir şekilde yeni PC'ye sahip olanlar, harici bir USB bağlamaya çalışırken bu sorunla yüzleşmeyi ayrıntılı olarak anlattılar. Ancak sevindirici haber şu ki, bu sorunu çözebilir ve etkilenen USB aygıtınızın tekrar çalışmasını sağlayabilirsiniz. Buradaki kılavuzumuz size "Bu bilgisayara bağladığınız son USB aygıtında USB aygıtı tanınamadı" hatasını düzeltmek için en iyi yanıtları sunuyor.

- Bölüm 1: Windows 10'da Son USB Aygıtı Neden Arızalanıyor?
-
Bölüm 2: Son Bağladığım USB Arızasını Nasıl Onarırım?
- Çözüm 1: USB Sürücüsünü yeniden bağlayın
- Çözüm 2: Başka Bir USB Bağlantı Noktasını Deneyin
- Çözüm 3: USB Seçmeli Askıya Alma Ayarlarını Devre Dışı Bırak
- Çözüm 4: Donanım aygıtı sorun gidericisini çalıştırın
- Çözüm 5: Güç Kaynağını Çıkarın
- Çözüm 6: USB Aygıt Sürücüsünü Kaldırma ve Yeniden Yükleme
- Çözüm 7: USB Sürücülerini Güncelleyin
- Çözüm 8: USB Kök Hub'ı onarın
- Bölüm 3: Arızalı USB Sürücüden Veriler Nasıl KurtarılırÖNEMLİ
- Bölüm 4: USB SSS
Windows 10'da Tanınmayan USB Nasıl Onarılır?
Güvenli İndirme
Güvenli İndirme
Bölüm 1: Windows 10'da "Son USB Aygıtı Arızalandı" Neden Oluşuyor?
USB arızası Windows 10 sorunu çok kötü ve USB sürücüsündeki bilgileri değerlendirmenize izin vermiyor. "Son USB aygıtı Windows 10'da arızalandı" hatası hangi nedenle ortaya çıkıyor?
Sebepler benzersiz ve farklı olabilir. Hasarlı USB bağlantı noktaları veya devre dışı bırakılmış USB'ler çok iyi bir şekilde ortaya çıkabilir. USB denetleyicilerinde birkaç hata olduğunu varsayarsak yukarıda belirtilen hata da aynı şekilde tetiklenebilir.
Bölüm 2: Son Bağladığım USB Arızasını Nasıl Onarırım?
Çözüm 1: USB Sürücüsünü yeniden bağlayın
Çoğu zaman "Windows 10 son USB aygıtı arızalandı" hata mesajı kalıcı değildir ve düzeltilebilir. Mesajın kaybolup kaybolmadığını kontrol etmek için arızalı USB sürücüyü birkaç kez çıkarıp takmayı deneyebilirsiniz.
Çözüm 2: Başka Bir USB Bağlantı Noktasını Deneyin
Bilgisayarınızın USB bağlantı noktası beklendiği gibi çalışmıyorsa, erişilebilir USB bağlantı noktalarını ayrı ayrı kontrol edin ve bunun bir bilgisayar donanımı sorunu mu yoksa gerçek aygıtla ilgili bir sorun mu olduğunu görün. Başka bir bağlantı noktasına geçmek sorunu çözüyorsa son bağlantı noktanızda bir sorun var demektir. Başka bir bağlantı noktasını kullanmaya devam edebilir veya düzeltme için bilgisayarınızı gönderebilirsiniz.
Çözüm 3: USB Seçmeli Askıya Alma Ayarlarını Devre Dışı Bırak
Adım 1: Windows sembolüne sağ tıklayın ve Güç Seçenekleri'ne gidin.
Adım 2: Bir güç planı seçin veya özelleştirin penceresinden plan ayarlarını değiştirin.
Adım 3: Plan Ayarlarını Düzenle penceresinden Gelişmiş Ayarları değiştirin.
Adım 4: Güç Seçenekleri penceresinden USB ayarlarını bulup büyütün ve USB Seçici askıya alma ayarlarını genişletin.
Adım 5: Hem pil hem de Takılı ayarlarında devre dışı bırakın.
Adım 6: Ayarları Uygula ve Kaydet.
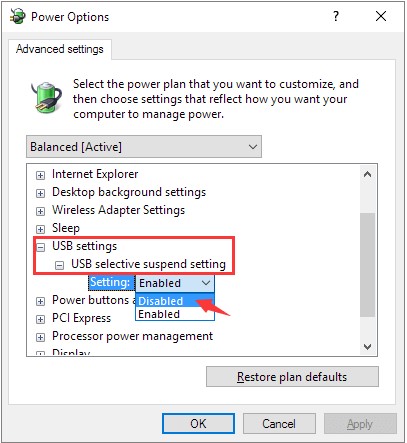
Çözüm 4: Donanım aygıtı sorun gidericisini çalıştırın
Adım 1: Denetim Masası'na gidin ve pencerenin sağ üst köşesinden "sorun giderici" yazın. "Sorun giderme" seçeneğini tıklayın.
Adım 2: "Donanım ve Ses"in altında "Bir cihazı özelleştirin"i tıklayın ve bir sonraki adımda yönetici şifresini yazın.
Adım 3: "İleri"yi tıklayın; herhangi bir sorun gözlemlenirse sorun giderici size "Bu düzeltmeyi uygulayın" diyecektir.
Adım 4: Bunu yaptıktan sonra düzeltilmeye hazır şeyler ortaya çıkacak. Düzeltilmemiş herhangi bir sorunu gidermek ve "son USB aygıtı arızalı Windows 10" hatasını kaldırmak için "Ek seçenekleri keşfedin" seçeneğini kullanabilirsiniz.
Çözüm 5: Güç Kaynağını Çıkarın
Güç kaynağını çıkarmak çocuk oyuncağı gibi görünse de işe yarıyor! Basit bir PC yeniden başlatması sorunu çözebilir.
Adım 1: PC'nizi kapatın ve PC'nizin gücünü kaynağından kesin.
Adım 2: Bilgisayarı birkaç dakika kapalı bırakın ve ardından tekrar güç kaynağına takın.
Adım 3: Bilgisayarın USB'yi tanımlayıp tanımadığına ve son USB aygıtı arızalı hatasının çözülüp çözülmediğine bakın.
Çözüm 6: USB Aygıt Sürücüsünü Kaldırma ve Yeniden Yükleme
USB'nizi çalıştıran sürücüler güncel değilse, bu bilgisayara bağlı USB aygıtlarından birinin arızalı olduğunu belirten hatayı da alabilirsiniz. Bu durumda USB sürücülerini yeniden yüklemek sorunu çözebilir. Sürücülerinizi yeniden yüklemek için aşağıdaki yöntemleri izleyin.
Adım 1: "Başlat" menüsüne sağ tıklayın ve Evrensel Seri Veri Yolu Denetleyicileri seçeneğini bulup genişletmeniz gereken Aygıt Yöneticisi'ni açın.
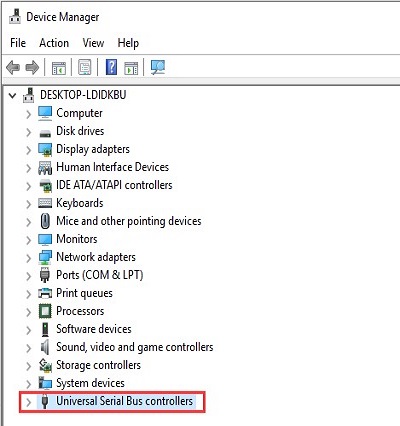
Adım 2: Şimdi cihazınızdan kaldırmak için bir USB sürücüsüne sağ tıklayın.
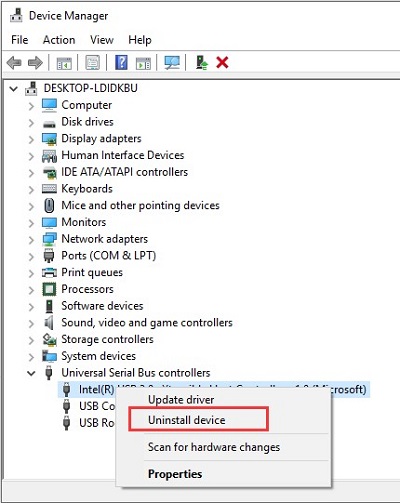
Adım 3: Bilgisayarınızı yeniden başlattığınızda, silinen sürücüler bilgisayarınıza otomatik olarak yüklenecek ve USB arızalı hatası düzeltilebilecektir.
Çözüm 7: USB Sürücülerini Güncelleyin
Adım 1: Arama kutusuna Aygıt Yöneticisi yazın ve Aygıt Yöneticisi uygulamasını seçin.
Adım 2: Aygıt Yöneticisi'ne tıklayın ve ardından Evrensel Seri Veri Yolu Denetleyicileri segmentini bulup genişletin.
Adım 3: Şu anda USB aygıtı > Sürücüyü güncelle seçeneğine gidin.
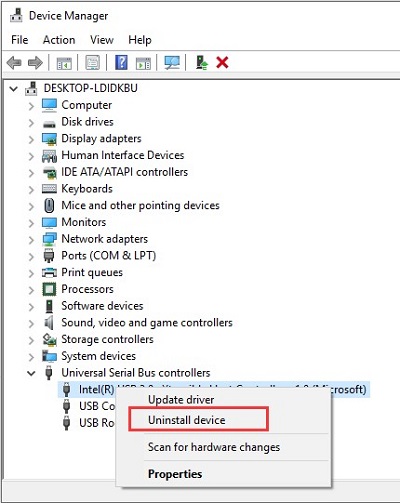
Adım 4: Ardından, bu noktada sürücü yazılımı güncellemeleri için Otomatik Arama seçeneğini seçin.
Adım 5: Windows en son sürücü güncellemesini ararken durun ve USB'niz için yükleyin.
Çözüm 8: USB Kök Hub'ı onarın
Adım 1: Windows Başlat menüsüne sağ tıkladıktan sonra Aygıt Yöneticisi'ne gidin. Ayrıca Windows + R tuşlarına basıp devmgmt.msc komutunu yazarak Aygıt Yöneticisi'ni açabilirsiniz.
Adım 2: Evrensel Seri Veri Yolu Denetleyicileri segmentini bulun ve genişletin.
Adım 3: Ardından bu noktada USB Kök Hub seçeneğini gözlemleyin. Üzerine sağ tıklayın ve ardından Özellikler sekmesini açın.

Adım 4: Güç Yönetimi sekmesinde, "Güç tasarrufu sağlamak için bilgisayarın bu cihazı kapatmasına izin ver" seçeneğinin işaretini kaldırın ve değişiklikleri bilgisayarınızda onaylamak için Tamam'ı tıklayın.
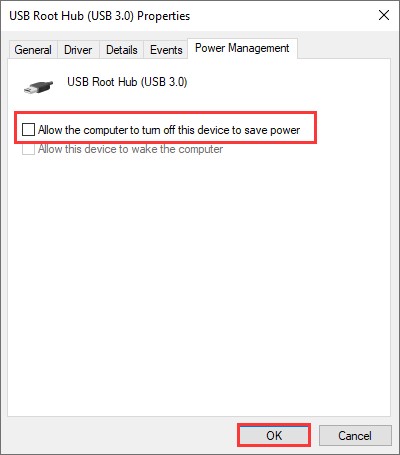
Adım 5: Bunu yapmak muhtemelen "Bu bilgisayara bağladığınız son USB aygıtında USB aygıtı tanınmadı arızalı" hatasını düzeltecektir.
Bölüm 3: Arızalı USB Sürücüden Veriler Nasıl Kurtarılır
Yukarıda gösterdiğimiz sekiz farklı yol, büyük ölçüde USB arızalı hatasını düzeltmenin potansiyel yollarıdır. Çözümlerden biri işe yaradıysa, USB'nize erişme ve içindeki kayıtlı bilgileri bir kez daha kullanma seçeneğiniz olmalıdır.
Ancak sorunu çözdüyseniz ancak bazı dosyaların USB sürücünüzde olmadığını görüyorsanız, bilgilerinizi kurtarmak için bir veri kurtarma programına ihtiyacınız olacaktır. Burada, Tenorshare 4DDiG kaybolan verilerinizi tekrar geri almanıza yardımcı olabilir. İşte nasıl yapılacağına dair yöntemler:
- Çeşitli bilgisayar hataları nedeniyle kaybolan dosyaları kurtarın
- Yerel ve Harici Diskler, Kayıp Bölümler, Geri Dönüşüm Kutusu, Çökmüş Bilgisayarlar vb. dahil olmak üzere her yerden veri kurtarma.
- Önyüklenemeyen bilgisayarlardan verileri kurtarma
- Fotoğraf, video, müzik, belge (PPT/Excel/Word), vb. dahil 1000'den fazla dosya türünü destekleyin.
- Hem Windows hem de Mac için kullanılabilir.
- Kullanımı kolay özelliklere sahip akıllı ve sezgisel arayüz.
- Gizli virüs, kötü amaçlı yazılım veya reklam yazılımı yok.
- Piyasadaki diğer uygulamalara göre daha hızlı ve daha yüksek başarı oranı.
Güvenli İndirme
Güvenli İndirme
- USB Sürücüsünü Bağlayın ve Seçin
- USB Sürücüsünü Tarayın
- USB Sürücüsünden Önizleme ve Kurtarma
Başlamak için PC'nize Tenorshare 4DDiG'yi yükleyin. Uygulamayı açın, bağlanın ve dosyalarınızı PC'nize kaybettiğiniz USB sürücüsünü seçin. Kurtarmanız gereken belge türünü seçin ve ardından işlemi başlatmak için Tara'ya tıklayın.

Hedef dosya türlerini seçtikten sonra 4DDiG, eksik dosyaları bulmak için sabit sürücünün her tarafını hızlı bir şekilde tarar. Panelin sol tarafında hedef dosyaları arayabilir veya aramanızı daraltmak için Filtre'yi kullanabilirsiniz.

İdeal belgelerin açıklanmasının ardından, bunları önizleyebilir ve bilgisayarınızda korumalı bir konuma geri alabilirsiniz. Üzerine yazma ve tamamen veri kaybını önlemek için lütfen bunları kaybettiğiniz benzer bir konuma kaydetmeyin.

Bölüm 4: USB SSS
1. USB arızalandığında bu ne anlama gelir?
USB arızalı olması, Windows'un USB bağlantı noktasına bağlı olanı tanımadığı anlamına gelir. Ne yazık ki bunun birçok nedeni olabilir, bu da analiz etmeyi yoğun hale getiriyor. Bunun nedeni esas olarak USB bağlantı noktası veya sürücü sorunlarından kaynaklanmaktadır, ancak Windows'tan kaynaklanmamaktadır. Bağlı olan USB aygıtının arızalı olması da mümkündür.
2. USB cihazım neden sürekli arızalanıyor?
Bu sorunun özel nedeni sisteminizin çeşitli koşullarına göre değişiklik gösterir. Arızalı USB bağlantı noktalarından kaynaklanmış olabilir. USB düzenleyici hataları veya eski ve zayıf USB bağlantı noktaları da aynı şekilde bu sorunu tetikleyebilir.
3. Windows 10'da hatalı çalışan ve tanınmayan USB'yi nasıl düzeltirim?
Yukarıda belirtilen teknikleri kullanarak USB arıza hatasını düzeltebilirsiniz. Yukarıdaki düzeltmeler sorunu çözecektir ve işlem sırasında herhangi bir veri kaybıyla karşılaşırsanız, you can seek help from veri kurtarma aracından yardım isteyebilirsiniz.
Özetle
Bahsedilen düzeltmelerden birinin, bağladığınız son USB aygıtının Windows 10'da arızalı çalışmasını düzeltmenize yardımcı olduğunu umuyoruz. İşlem sırasında kaybolan verileri kurtarmanız gerektiğini varsayalım, download Tenorshare 4DDiG hemen indirin ve ilgili sorularınız için bize ulaşın.





