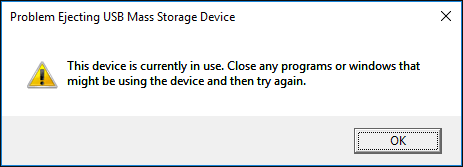Bilinmeyen usb cihaz bağlantı noktası sıfırlama başarısız nasıl düzeltilir?"USB'mi takmaya çalıştığımda aşağıdaki 'Bilinmeyen USB Aygıtı (Bağlantı Noktası Sıfırlama Başarısız)' mesajını aldım. Tüm USB'lerimi ve bağlı aygıtlarımı defalarca kontrol ettim ve hepsinde sorun yok. Peki bu soruna ne sebep oluyor?"
-Reddit'ten bir soru
Kim en uygunsuz zamanlarda USB sorunlarıyla karşılaşmamıştır ki? Her birimiz USB'nin ne olduğunun ve ne işe yaradığının farkındayız. USB'ler günlük işlerimizin ayrılmaz bir parçasıdır. Veri depolamayı daha basit hale getirerek hayatı kolaylaştırır. Ancak şimdiye kadar üretilen her donanımda olduğu gibi, burada ve orada sorunlarla karşılaşması kaçınılmazdır. Böyle bir sorun, USB Bağlantı Noktanızdaki bir sorun nedeniyle bilgisayarınızın USB aygıtını tanıyamamasıdır. Bu soruna eşlik eden hata mesajı 'bilinmeyen usb aygıt bağlantı noktası sıfırlama başarısız oldu' şeklindedir. Bu makalede odaklanacağımız hata budur. Nedenlerinden başlayarak, bu hata için düzeltmelere geçeceğiz. Ayrıca, bu hatayı düzeltirken veri kaybetmeniz durumunda size 4DDiG veri kurtarma adlı harika bir veri kurtarma yazılımını tanıtacağız.
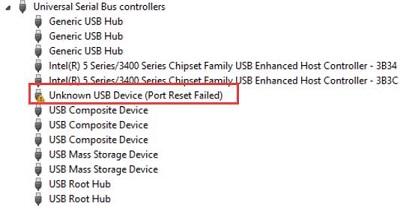
- Bölüm 1: Bilinmeyen USB Aygıt Bağlantı Noktası Sıfırlama Başarısızlığına Genel Bakış
-
Bölüm 2: Bilinmeyen USB Aygıtı (Bağlantı Noktası Sıfırlama Başarısız) Windows 10 Nasıl Onarılır?
- Düzeltme 1: Cihazı başka bir USB kablosuyla bağlayın
- Düzeltme 2: Farklı USB Bağlantı Noktası Deneyin
- Düzeltme 3: Cihazı başka bir bilgisayara bağlayın
- Düzeltme 4: Donanım ve Aygıt Sorun Gidericisini Çalıştırın
- Düzeltme 5: USB Sürücülerini Kaldırın
- Düzeltme 6: Genel USB Hub Sürücülerini Güncelleyin
- Düzeltme 7: USB Seçici Askıya Alma özelliğini devre dışı bırakın.
- Düzeltme 8: Surface Diagnostic Toolkit'i çalıştırın.
- Düzeltme 9: Sistem BIOS'unuzda C Durumunu devre dışı bırakın.
- Düzeltme 10: Sistem BIOS'unuzu güncelleyin.
- Bölüm 3: Bilinmeyen USB Aygıt Bağlantı Noktası Sıfırlama Başarısız Hatası ile USB'den Veriler Nasıl Kurtarılır?YENİ
Bölüm 1: Bilinmeyen USB Aygıt Bağlantı Noktası Sıfırlama Başarısız hata mesajına genel bakış
1. USB bağlantı noktası sıfırlama hatası ne anlama geliyor?
Özellikle önemli bir iş yapmanız gerektiğinde bir USB hatasıyla karşılaşmak benzersiz bir sıkıntıdır. USB ile ilgili hatalar USB aygıt tanımlayıcısında bir sorun olduğunu gösterir. Bu, USB bağlantı noktasının takılan USB aygıtını tanıyamadığı ve usb bağlantı noktası sıfırlama isteği başarısız oldu şeklinde bir hatayla sonuçlandığı anlamına gelir.
2. USB bağlantı noktası arızasına ne sebep olur?
Port sıfırlama başarısız hatası, hatanın nedeni kullanılacak düzeltmeyi belirlediği için karmaşık bir şekilde nedenine bağlıdır. Sorunun nedenini tam olarak bilmemek, yaklaşımınızı kargaşaya sürükleyerek kafa karışıklığına ve hayal kırıklığına yol açabilir. Şimdi bu hatanın arkasında yatan olası nedenlere bakalım.
- Eski veya bozuk sürücüler.
- USB aygıtı askıya alındı- Windows bir süredir etkin olmayan aygıtları askıya alır.
- Donanım sorunları - USB sürücü bozuk sektörler içeriyor
Bölüm 2: Bilinmeyen USB Aygıtı (Bağlantı Noktası Sıfırlama Başarısız) Windows 10 Nasıl Onarılır?
Hızlı Çözümler
Düzeltme 1: Cihazı başka bir USB kablosuyla bağlayın
Bazen hata bilgisayarınızdan kaynaklanmayabilir. Doğru, eğer bir USB kablosu arızalıysa bu hata mesajına yol açabilir. Bu yüzden farklı bir USB kablosu edinin ve donanımınızı takmayı deneyin ve sorununuzu çözüp çözmediğine bakın.
Düzeltme 2: Farklı USB Bağlantı Noktası Deneyin
USB Aygıtınızla ilgili bir sonuca varmadan önce, genel bir sorun mu yoksa tek bir USB bağlantı noktasının arızalanması durumu mu olduğunu görmek için bilgisayarınızdaki diğer USB bağlantı noktalarını kontrol etmek iyi bir fikirdir. Bu nedenle, çalışıp çalışmadığını görmek için USB'nizi farklı bağlantı noktalarına takın.
Düzeltme 3: Cihazı başka bir bilgisayara bağlayın
Sorunun USB'nizde olmadığı, soruna neden olanın PC olduğu ortaya çıkabilir. Bu, bilgisayardaki sabit sürücü sorunları, eski sürücüler vb. nedeniyle meydana gelebilir. USB'nizin düzgün çalışıp çalışmadığını kontrol etmek için cihazınızı farklı bir bilgisayara bağlamayı deneyin.
Gelişmiş Çözümler
Düzeltme 4: Donanım ve Aygıt Sorun Gidericisini Çalıştırın
Donanım sorunlarıyla uğraşırken Windows'taki sorun giderme özelliğini kullanmak her zaman iyi bir fikirdir. Donanımı rahatsız eden sorunları tespit eder ve bunları düzeltir. Peki bilinmeyen usb aygıtı (bağlantı noktası sıfırlama başarısız) sorununu çözmek için bu özelliği nasıl kullanacağız, işte nasıl.
Adım 1: Windows arama kutusuna cmd yazarak Komut istemini açın. Şimdi aşağıdaki komutu girin ve ardından Enter tuşuna basın.
- "msdt.exe -id DeviceDiagnostic0"
Adım 2: Bu komutu çalıştırdıktan sonra Donanım ve Aygıtlar sorun giderici penceresi açılacaktır. Sorun giderme işlemini başlatmak için 'İleri' düğmesine basın. Sorun gidericinin çalışmasına izin verin.
Düzeltme 5: USB Sürücülerini Kaldırın
Bu hatanın en önemli nedenlerinden biri eski, güncel olmayan sürücülerdir. Eski sürücüleri silerek sürücü veritabanını yenilemek işe yarayabilir ve bu USB hatasını çözebilir. Bunu nasıl yapacağımızı görelim.
Adım 1: Windows + R tuşlarına aynı anda basarak Windows çalıştır diyalog kutusunu açın. Çalıştır iletişim kutusuna 'devmgmt.msc' yazarak aygıt yöneticisini açın.
Adım 2: Aygıt yöneticisine girdikten sonra, 'Evrensel Seri Veri Yolu Denetleyicileri' kategorisini arayın ve genişletin. Bu kategoride arızalı USB sürücülerini bulun. Genellikle 'Bilinmeyen USB aygıtı' şeklinde sarı bir işaretle işaretlenirler.
Adım 3: Bu USB'ye sağ tıklayın ve menüden 'Kaldır' seçeneğini seçin. Tamamlandığında, cihazınızı yeniden başlatın. Windows otomatik olarak bu USB için yeni güncellemeleri arayacak ve bunları yükleyecektir. Değilse, gerekli sürücüleri indirerek manuel olarak yapabilirsiniz.
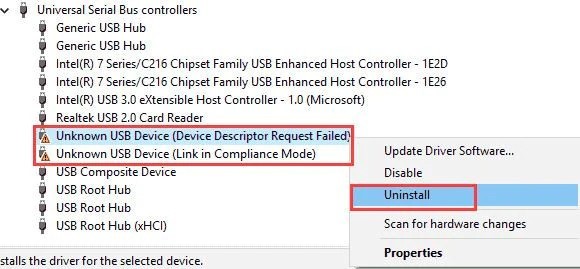
Düzeltme 6: Genel USB Hub Sürücülerini Güncelleyin
Eski sürücülerden kurtulmak bu sorunu çözmek için yeterli değildir, eski sürücülerin güncellenmesi de gereklidir. Bunu yapmak için:
Adım 1: Düzeltme 2'de belirtildiği gibi Aygıt Yöneticisi'nde 'Evrensel Seri Veri Yolu Denetleyicileri' (USBC) kategorisine gidin.
Adım 2: 'USBC' içindeki seçenekler listesinden 'Generic USB Hub' seçeneğini seçin ve üzerine sağ tıklayın. Menüden 'Sürücü Yazılımını Güncelle' seçeneğini seçin.
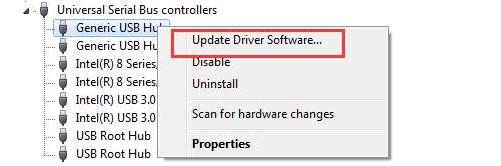
Adım 3: Şimdi, Güncelleme penceresi açılacaktır. Cihazınız için mevcut olan sürücü yazılımını seçin ve yükleyin.
Düzeltme 7: USB Seçici Askıya Alma özelliğini devre dışı bırakın.
USB seçici askıya alma özelliği, belirli bir USB bağlantı noktası kullanılmadığında veya uzun süre etkin olmadığında güç tasarrufu sağlayan şık bir araçtır. Zaman zaman usb bağlantı noktası sıfırlama başarısız oldu gibi hatalara yol açar. Bu hataya neden olan şey askıya alma özelliğiyse, bunu devre dışı bırakmak en iyi yoldur, işte nasıl yapılacağı.
Adım 1: Denetim Masası'nı açın ve 'Donanım ve Ses' penceresine gidin. Donanım ve ses penceresinde 'Güç' seçeneklerine gidin ve 'Seçili Güç Planı'na tıklayın.
Adım 2: Şimdi güç planı penceresindeki 'Plan Ayarlarını Değiştir' düğmesine tıklayın. 'Plan Ayarlarını Değiştir' menüsüne girdikten sonra, 'Gelişmiş Güç Ayarlarını Değiştir' düğmesine tıklayın.
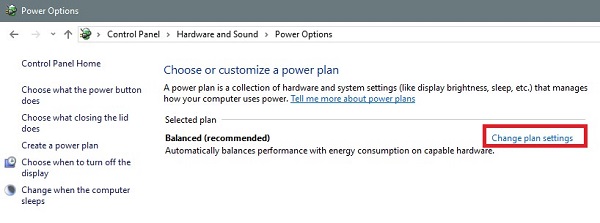
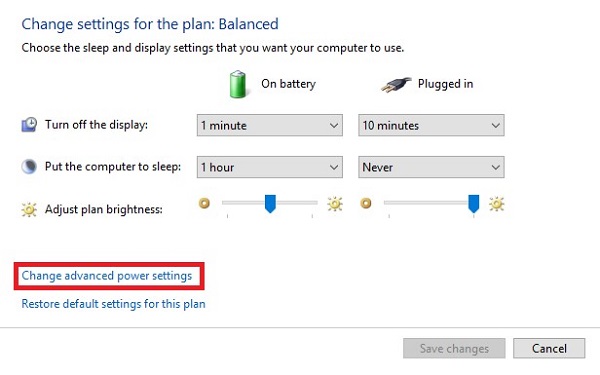
Adım 3: Şimdi gelişmiş seçeneklerden oluşan ayrıntılı bir menü açılacaktır. Bu menüde, 'USB Ayarları' olarak etiketlenmiş açılır kategoriye tıklayın. Bu, 'Pilde' ve 'Güçte' olarak etiketlenmiş iki alt seçeneğe sahip 'USB seçici askıya alma Ayarları'na götürecektir. Bu seçenekleri devre dışı bırakın ve Tamam'a tıklayın ve işiniz bitti!
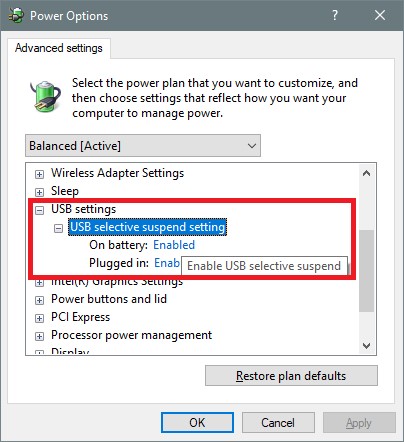
Düzeltme 8: Surface Diagnostic Toolkit'i çalıştırın.
Surface Diagnostic Toolkit, Surface dizüstü bilgisayarlarda bulunan ve bu gibi hataları düzeltebilen bir yardımcı programdır. Bunu kullanmak için Windows arama kutusunda 'Surface Diagnostic Toolkit' araması yapın ve Enter'a tıklayın. Aramada göründüğünde araç setini çalıştırın ve bundan sonra talimatları izleyin ve hazır olacaksınız.
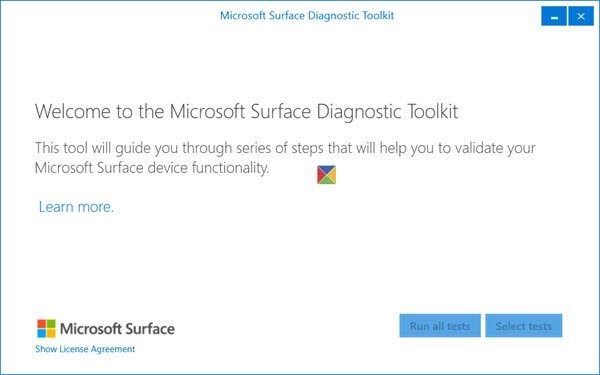
Düzeltme 9: Sistem BIOS'unda C Durumunu Devre Dışı Bırakın.
C durumu, bilgisayarınız boştayken devreye giren bir güç tasarrufu durumudur. C durumu, bilinmeyen usb aygıtı (bağlantı noktası sıfırlama başarısız) windows 10 hatasına neden olabilecek bilgisayarın boştaki birimlerinden gelen gücü keser. Prosedür farklı PC üreticileri için farklılık gösterdiğinden, üreticinin talimatlarını izleyerek BIOS'ta bu C durumunu devre dışı bırakabilirsiniz.
Düzeltme 10: Sistem BIOS'unu Güncelleyin
Hiçbir şey işe yaramazsa, dizüstü bilgisayarınızı tamir atölyesine göndermeden önce BIOS'unuzu güncellemek ve sonuçları görmek iyi bir fikirdir.
BIOS'unuzu doğrudan üreticinin web sitesinden güncelleyebilir veya bu güncellemeyle önyüklenebilir bir sürücü oluşturup önyükleyebilirsiniz.
Bunun dışında, BIOS'u dizüstü bilgisayarınıza önceden yüklenmiş olarak gelen BIOS güncelleme uygulamaları aracılığıyla da güncelleyebilirsiniz.
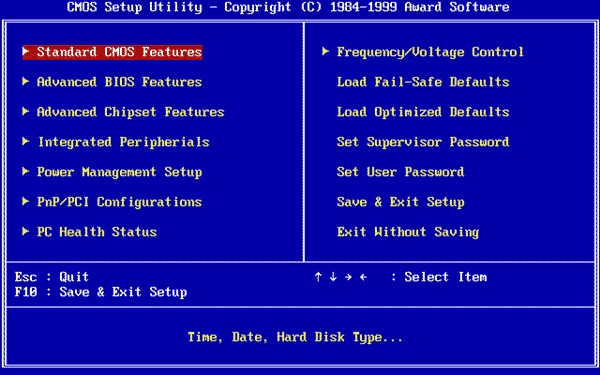
Bölüm 3: Bilinmeyen USB Aygıt Bağlantı Noktası Sıfırlama Başarısız Hatası Gösteren Bir USB'den Veriler Nasıl Kurtarılır?
Taşınabilir veriler dijital çağın ayrılmaz bir parçası haline geldi. Verilerinizi istediğiniz yere götürebileceğiniz ve istediğiniz zaman kullanabileceğiniz bir USB'de güvence altına alma becerisi henüz yıpranmamış bir parlaklığa sahiptir. Bu nedenle usb cihaz bağlantı noktası sıfırlama hatası gibi hatalar kişinin taşınabilir cihazlarını etkilediğinde, kolayca çözülemeyen bir paniğe neden olur. Paniğin bir kısmı, bu USB'lerin kaybolmaları halinde kullanıcı için pek çok sorun yaratabilecek değerli veriler içermesinden kaynaklanır. Bu nedenle, bu gibi durumlarda USB sorunlarını çözerken kaybolan verilerinizi geri getirebilecek güvenilir bir uygulamaya ihtiyaç duyarsınız. USB verilerinizi fazla zahmete girmeden kurtaran Tenorshare 4DDiG veri kurtarma yazılımıyla tanışın.
- Tanınmayan USB flash sürücülerden, SD kartlardan, harici sürücülerden vb. verilere erişin ve kurtarın.
- Silme, biçimlendirme, RAW vb. gibi çeşitli kayıp senaryolarından kurtarın.
- Diğer depolama aygıtlarının yanı sıra USB flash sürücüler, sabit sürücüler, hafıza kartları, dijital kameralar ve video kameralardan kaybolan veya silinen verileri kurtarma desteği.
- Windows ve Mac bilgisayarlardan veri kurtarma desteği
- Fotoğraf, video, belge, ses ve diğerleri dahil olmak üzere 1000'den fazla dosya türü ve dosya sistemi ile uyumludur.
Güvenli İndir
Güvenli İndir
USB aygıtlarınızdan veri kurtarmak için kullanmak üzere aşağıdaki adımları izleyin.
- USB'yi Bağlayın ve Bir Konum Seçin
- Sürücüyü Tarayın
- Dosyaları Önizleme ve Kurtarma
USB cihazınızı PC'ye takın ve 4DDiG'yi başlatın. Sürücü program tarafından tanındıktan sonra, sürücüler listesinden USB'yi seçin ve devam etmek için Tara'ya tıklayın.

4DDiG, seçilen USB sürücüsünü eksik dosyalar için hızlı bir şekilde inceler ve ihtiyaç duyduğunuzda aramayı kesebilir veya durdurabilirsiniz. Taramadan sonra, kurtarılan dosyalar uygulamada listelenecektir

Şimdi bilgisayarınıza kaydetmek istediğiniz dosyaları seçebilir, bir konum seçebilir ve 'Kurtar'a tıklayabilirsiniz. Üzerine yazılmasını önlemek için dosyaları kayboldukları yerden farklı bir konuma kaydedin.

Özet
Taşınabilir USB cihazları veri depolama ve aktarımının ayrılmaz bir parçası haline gelmiştir. Bu nedenle, onlarla ilgili herhangi bir sorun hemen en önemli öncelik haline gelir. USB bağlantı noktası sıfırlama başarısız hatasını çözmek için gereken tüm bilgileri bir araya getirdik, böylece bu hatayla karşılaşırsanız mücadele etmek zorunda kalmazsınız. Bu sorunu çözerken herhangi bir veri kaybı sorunuyla karşılaşırsanız, Tenorshare 4DDiG veri kurtarma size yardımcı olmak için her zaman yanınızda!