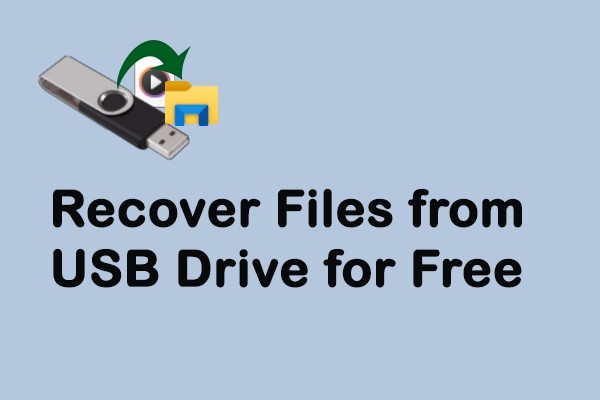Bu günlerde, bir USB sürücü satın aldığınızda, Windows işletim sistemiyle doğrudan kullanabilirsiniz. Ancak, eğer bir Mac ile kullanılması amaçlanmışsa, macOS'nin veri sistemi kullanılarak biçimlendirilmeyecektir. Bu, dünyadaki bilgisayarların büyük çoğunluğunun Windows çalıştırması nedeniyledir ve Windows genellikle Fat32 olarak bilinen başka bir veri sistemi kullanır. Bazı USB'lerde dosya depolayabilmeniz için önce biçimlendirilmeleri gerekmektedir. Bu makalede, Mac'te USB nasıl biçimlendirilir üzerinde duracağız.

Bölüm 1: Neden Mac USB'sini Biçimlendirmeliyim?
USB sürücüler, veri göndermek veya depolamak için harikadır. Biçimlendirme, bir USB sürücüsündeki mevcut tüm verilerin silindiği işlemdir. Mac'te USB'yi Fat32 olarak biçimlendirme nedeni, sürücüyü bir Windows bilgisayarda kullanabilme seçeneğine sahip olmanız gerektiğidir. İki işletim sistemi arasında dosya taşımanız gerekmektedir. Ayrıca, sürücüyü bir medya oynatıcı olarak veya USB portu bulunan bir televizyonda TV programlarını kaydetmek için kullanmak için de ayarlama yapabilirsiniz.
Bölüm 2: Mac'te USB Nasıl Biçimlendirilir?
Mac'te USB nasıl silineceğini öğrenmek istiyorsanız, Disk Utility seçeneği sayesinde oldukça kolaydır. Yeni cihazınızı uygun duruma getirmek için aşağıda verilen yöntemi uygulamanız gerekmektedir. USB Sürücü Mac biçimlendirme hakkında daha fazla bilgi edinmek için okumaya devam edin.
- Adım 1: Bir USB sürücüyü Mac'in USB portuna bağlayın ve macOS sürücüyü algılayacak ve simgesini ekranda gösterecektir. Sağ üst köşede Arama'yı seçin. "Disk Utility" öğesini seçmek için "Disk Utility" yazın.
- Adım 2: Sol taraftaki listeden USB sürücünüzü seçin ve ardından en üstte "Silmek" seçeneğini tıklayın.
- Adım 3: Sürücüye bir İsim seçin ve bir Biçim seçmek için devam edin. Aşağıda gösterilen Biçim türlerinden birini seçebilirsiniz.
- Adım 4: Silmeyi seçin, işlem gerçekleşirken bir ilerleme çubuğu açılacaktır. Sürücü biçimlendirilirken bekleyin. Tamamlandığında, Tamam'ı seçin.
- Adım 5: Üst menüde Disk Utility'yi seçin ve ardından Disk Utility'yi kapatın.

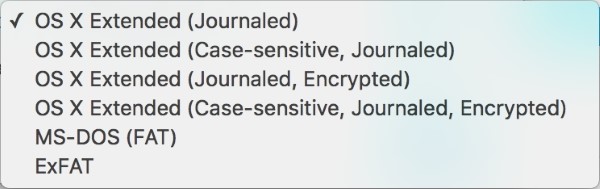
Bölüm 3: Mac'te USB Sürücüsünü Fat32 Biçimlendirme Nasıl Yapılır?
Fat32'nin hem Mac hem de Windows üzerinde okunup yazılabilmesi, son derece esnek bir biçime sahip olmasını sağlar. Fat32 olarak biçimlendirilen sürücüler, macOS tarafından taranabilir ve yazılabilir. Mac'te USB'yi FAT32 olarak biçimlendirmek için aşağıdaki yöntemlerden birini izlemeniz gerekmektedir:
i. Disk Yardımcı Programı
- Adım 1: USB sürücüyü Mac'in USB bağlantı noktasına bağlayın ve macOS sürücüyü algılayıp ekranınızda sembolünü gösterecektir. Sağ üst köşede Arama'yı seçin. "Disk Yardımcı Programı"nı seçmek için "Disk Yardımcı Programı" yazın.
- Adım 2: Sol taraftaki menüden USB sürücünüzü seçin ve ardından üst kısımda "Silmek" düğmesine tıklayın.
- Adım 3: Bir sürücü adı seçin ve girin, devam etmek için bir biçim seçin. Aşağıda gösterilen biçim türlerinden birini seçebilirsiniz.
- Adım 4: Silmeyi seçin, işlem yapılırken bir ilerleme çubuğu açılacaktır. Sürücünün biçimlendirilmesi süresince bekleyin. Tamamlandığında, Tamam'ı seçin.
- Adım 5: Üst kısımda Disk Yardımcı Programı menüsünü seçin ve ardından Disk Yardımcı Programı'nı kapatın.
ii. Terminal Komut Satırı
Mac'teki Terminal Komut Satırı, USB cihazları biçimlendirmek için kullanılabilir. Disk Yardımcı Programı seçeneğiyle USB'yi biçimlendiremiyorsanız, bu yöntemi kullanabilirsiniz. Aşağıdaki rehberi takip ederek daha fazla bilgi edinebilirsiniz:
- Adım 1: Bunun için USB Sürücüyü Mac'inize bağlayın. Bilgisayarın USB cihazını okuduğundan emin olun.
- Adım 2: Command ve Spacebar tuşlarına aynı anda basın. "Terminal" yazın ve Enter tuşuna basın.
- Adım 3: Tüm bağlı sürücüleri tanımlayacak olan "diskutil LIST" komutunu yazın.
- Adım 4: Şimdi "sudodiskutileraseDisk FAT32 MBRFormat /dev/disk2" komutunu yazın ve USB Sürücü FAT32 veri sistemine biçimlendirilecektir.
Bölüm 4: USB Sürücüsünü Mac'te NTFS Biçimine Nasıl Dönüştürürsünüz?
Bir Windows PC'de kullanmak için USB Sürücüyü Mac'te NTFS olarak biçimlendirmeniz gerekiyorsa, Mac'e NTFS sürücüsü eklemeniz gerekmektedir.
- Adım 1: USB sürücüyü Mac'inizdeki bir USB bağlantı noktasına takın. Mac'in masaüstünde (ekranında) bağlanacaktır.
- Adım 2: Tuxera NTFS for Mac, NTFS-3G (Tuxera NTFS'in açık kaynaklı ve erişilebilir sürümü) veya NTFS for Mac OS X 8.0 gibi Mac için bir NTFS sürücüsü indirin.
- Adım 3: NTSF sürücüyü açın ve yükleyin.
- Adım 4: "Applications" simgesine tıklayın, ardından "Utilities" ve "Disk Utility"e tıklayarak başlatın. Mac'inizdeki tüm bağlanmış birimler, dahili ve harici sabit sürücüler gibi, sol bölmede USB sürücüsüyle birlikte görünecektir.
- Disk Utility'deki sol bölmedeki USB sürücüsüne tıklayın.
- "Delete" sekmesine tıklayın. "Format" açılır menüsünü seçin ve "NTFS"e tıklayın. İsim metin kutusuna USB sürücüsü için yeni bir isim girin.
- Ardından "Delete"e tıklayın. Disk Utility, USB sürücüsünün biçimini NTFS olarak değiştirecek ve diskteki tüm veriler silinecektir.
Bölüm 5: USB Sürücüsünü Mac'te ExFAT Biçimine Nasıl Dönüştürürsünüz?
Finder menüsündeki Applications altında bulunan Disk Utility'e gidin. Mac'inize takılı bir USB sürücüsü varsa, Disk Utility'de External altında görebilirsiniz. Rundown menüsünden sürücü cihazınızı seçin. Erase sekmesine gidin. Sürücü adını vermeniz ve ardından dosya sistemi olarak ExFAT'i seçmeniz istenecektir.
Ardından, varsayılan GUID Partition Map (GPT) seçin. Bittiğinizde Erase düğmesini seçin ve Disk Utility belirttiğiniz ayarlarla diskinizi biçimlendirecektir. Bu, sürücüdeki tüm dosyaları silecektir. Ardından, Mac'te USB'yi ExFAT biçimine dönüştürmek için işlem tamamlanmış olacaktır.
Bölüm 6: Biçimlendirilmiş USB Sürücüsünden Kayıp Verileri Nasıl Kurtarırsınız?
USB sürücüyü biçimlendirdikten sonra üzerindeki verileri kesinlikle kaybedersiniz. Biçimlendirilmiş USB sürücüden kaybolan dosyaları kurtarmak için öncelikle cihazı kullanmayı durdurmalı ve ardından profesyonel bir USB veri kurtarma aracı olan Tenorshare 4DDiG'e başvurmalısınız. Bu program, Windows/Mac/USB flash sürücü/SD kart/harici cihazlar ve daha fazlasından silinmiş/bozulmuş/biçimlendirilmiş verileri kolayca 3 adımda kurtarabilir.
- Harici Sabit Sürücüler, SD Kartlar, Kameralar ve USB Flash Sürücü gibi harici cihazlardan dosya kurtarma
- macOS Monterey, macOS Big Sur, macOS 10.15 (Catalina) ve alt sürümlerini destekleme
- Kolaylıkla 1.000'den fazla dosya türünü kurtarma
- Kalite kaybı olmadan fotoğraflar, videolar, sesler ve diğer dosyaları kurtarma
- Silme, biçimlendirme, RAW vb. gibi çeşitli veri kaybı senaryolarından kurtarma yapma ve daha yüksek bir başarı oranına sahip olma
- Veri geri yükleme işlemi üç tıklama kadar basittir. Teknik bilgiye ihtiyaç yoktur
- Adım 1: Konum Seçin
- Adım 2: Tarama ve Önizleme
- Adım 3: USB Sürücüden Kurtarma
- Adım 4: Bu kadar. Biçimlendirilmiş USB sürücünüzdeki tüm kayıp dosyalar şimdi kurtarılmış olmalı.
Ücretsiz İndir
PC için
Güvenli İndirme
Ücretsiz İndir
Mac için
Güvenli İndirme
Kurulumu tamamladıktan sonra 4DDiG Mac veri kurtarma aracını başlatın ve ardından biçimlendirilmiş USB sürücüyü bağlayın. USB sürücüyü seçin ve ardından Kayıp verileri bulmak için Tarama düğmesine tıklayın.

Tüm silinmiş dosyaları incelemek için süreci aceleye getiremezsiniz. Sonuç oluşturulduktan sonra, belirli dosya türlerine tıklayarak daha fazla ayrıntıyı gözden geçirebilirsiniz.

"Kurtar" düğmesine tıklayın ve dosyaları kaydetmek için bir alan seçin. Dosyaları kaybettiğiniz yere kaydetmeniz önerilmez.

Mac USB Format ile İlgili SSS'ler
1. USB sürücü türleri nelerdir?
Kart, Bileklik, Ahşap Özel Tasarım, Şişe Açacağı, Özel Markalı, Güvenlik, Askı ve Kalem USB Sürücüleri gibi birçok USB sürücü türü bulunmaktadır.
2. Mac'te USB sürücüyü biçimlendirirken hangi formatı seçmelisiniz?
Bu, tüm sürecin en gözden kaçırılan parçalarından biridir. Birçok kullanıcı, veri depolama cihazlarıyla ilgili olarak dosya sistemi formatının önemini bilmiyor. Kısaca beş tür dosya sistemi vardır:
- FAT32: 1980'lerin ortasından beri kullanılan bir sistem.
- NTFS: NTFS veya New Technology File System, Windows makinelerinin mevcut standartıdır. Mac OS için uygun değiller.
- ExFAT: FAT32'nin bir değiştirilmiş versiyonu, hem Windows hem de Mac tarafından desteklenir.
- HFS+: 1998 yılında Mac cihazlar için tanıtıldı. 2017'ye kadar Mac için en yaygın kullanılan format idi.
- APFS: Apple cihazları tarafından kullanılan en son dosya formatı sistemidir. HFS+ ile karşılaştırıldığında APFS, katı hâl depolama sistemleri için geliştirilmiştir.
3. Mac için en iyi USB flash sürücü formatı hangisidir?
Macs ile çalışmayı planlıyorsanız, Mac OS Extended (Journaled) formatını kullanın. Mac'ler ve PC'ler arasında 4 GB'den büyük dosyaları taşımak istiyorsanız, exFAT kullanın. Diğer durumlarda, MS-DOS (FAT) veya FAT32 olarak da bilinen formatı kullanın.
Sonuç:
Bazı durumlarda, Mac'te USB sürücüsünü biçimlendirmek yanlış gidebilir veya yanlışlıkla bazı verileri silebilirsiniz. Genellikle bir şeyi silmeyi planlamıyoruz, ancak yanlışlıkla olabilir. Neyse ki, silinen verilerimizi USB sürücülerinden kurtarmak için Tenorshare 4DDiG Veri Kurtarma Yazılımı'nın yardımını alabiliriz. Tenorshare 4DDiG Veri Kurtarma Yazılımı, işleri daha kolay hale getirir ve işi profesyonelce halleder.