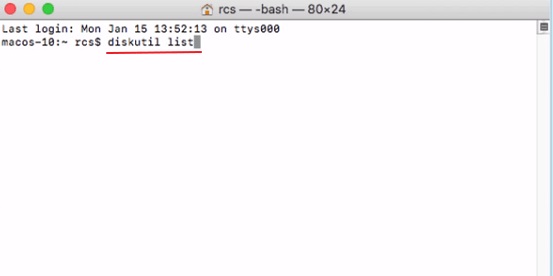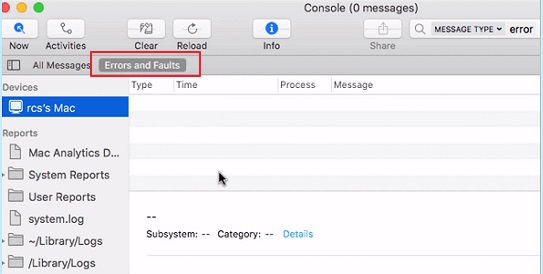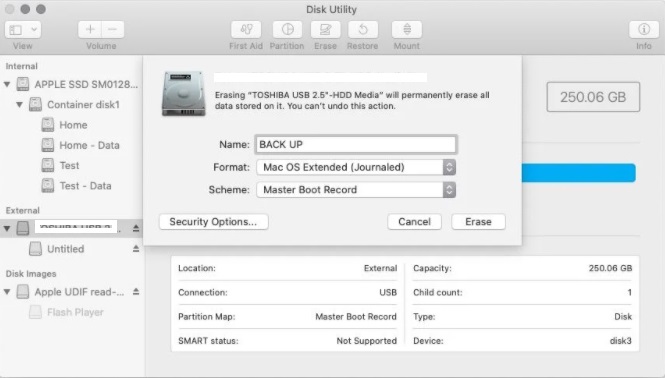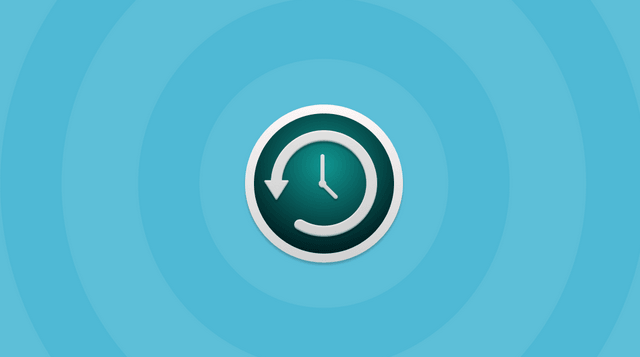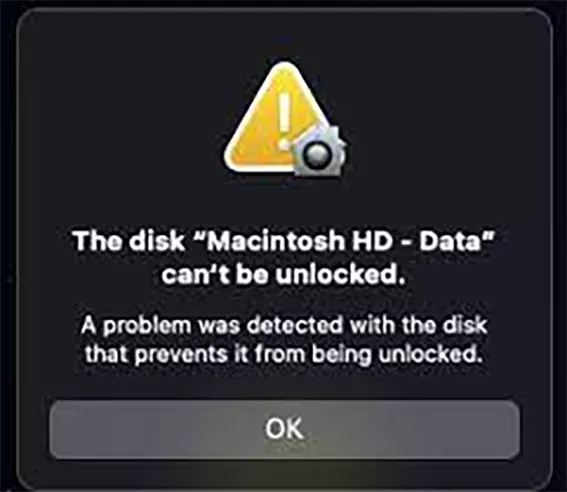Mac'te USB Görünmeme Sorunu Nasıl Çözülür?
Mac'te görünmeyen USB'nin nasıl düzeltileceğine dair 10 çözümü öğrenmek için bu kılavuzu izleyin. Tanınmayan USB sürücüsünden veri kurtarmak için Tenorshare 4DDiG'i indirin!
USB sürücü hayatımız için bir ihtiyaç haline geldi. Bu şaşırtıcı cihaz, verileri depolamak, dosyaları taşımak ve ayırmak için kullanılıyor. Flash sürücüler Mac'e etkili bir şekilde bağlanırken, bazı durumlarda bağlanmaz. Bu durum üzerinde endişelenecek bir şey olmayan tipik bir sorundur. USB'niz Mac'te görünmüyor mu, yoksa Mac USB'yi tanımıyor ve verilere erişiminizi sınırladı mı? Olası çözümlerle Mac'te USB'yi nasıl bulacağınızı öğrenmek için bu rehberi takip edin.

Bölüm 1: USB Mac'te Neden Görünmüyor?
Sebepler çok olsa da durumu doğru bir şekilde değerlendirmeniz gerekir. Bu yüzden Mac'inizin USB aygıtını tanımadığını gösteren işaretlerin her birini incelemeliyiz.
1. Mac'in USB Sürücüyü tanımadığına dair belirtiler
Öncelikle bağlantılarınızdan birini kontrol etmelisiniz. USB Flash'ınızın sisteme tamamen bağlı olup olmadığıyla ilgilidir. Her durumda birkaç işaret doğrudan USB'nin Mac'te görünmediğini gösterir.
Bir Flash sürücü taktığınızda ve bildirim almadığınızda ortada bir sorun olabilir. Ayrıca, Mac'e bir USB Flash sürücü bağladığınızda Finder'da bir uyarı mesajı belirir. Bir not görmüyorsanız Mac USB taraması yapmıyor demektir.
2. Flash Sürücünün Mac'te Görünmemesinin Nedeni
USB Flash sürücünüzün Mac'te görünmemesinin çeşitli nedenleri olabilir. Soruna yol açabilecek olası faktörlerin listesi:
- Bağlantı Noktasıyla ilgili sorun
- USB Biçimlendirme sorunu
- Sabit Sürücüyle ilgili sorun
- İşletim sistemiyle ilgili sorun
Bölüm 2: USB'nin Mac'te Görünmemesi Nasıl Düzeltilir?
Çözüm 1. Bağlantı yolunu değiştiri
Mac'inizi yeniden başlatmayı denediniz mi? Daha fazla önlem almadan önce cihazınızı yeniden başlatmayı deneyin. Yeniden başlatma işlemi sorunu çözmenizi sağlamıyorsa şu adımları takip edin:
USB sürücüsünü USB bağlantı noktasından çıkarın ve farklı bir USB bağlantı noktasını deneyin. Mac'inizdeki tüm erişilebilir USB bağlantı noktalarını deneyin.
Bir USB bağlantı kablosu veya bir USB-C konektörü kullandıysanız, USB sürücüsünü çıkarın ve doğrudan USB bağlantı noktasına takın.
Erişebileceğiniz başka bir Mac PC varsa, USB sürücüsünü ona bağlamayı deneyin.
SD kart kullanıcıları için, bir SD kartını bir Mac'e bağlayabilmek için bir kart okuyucuya ihtiyaç vardır. USB bağlantı noktalarını değiştirmek işe yaramadıysa, kart okuyucuyu değiştirmeyi deneyin.
Çözüm 2. Masaüstü ayarlarını değiştirin
Bazen Mac'iniz USB sürücüsünü algılamasına rağmen masaüstünde göstermez. Bu yüzden Finder > Tercihler > Genel'e gitmeli ve "Harici diskler" seçeneğinin işaretli olduğundan emin olmalısınız. Böylece Mac'te USB sürücüsünü göreceksiniz.
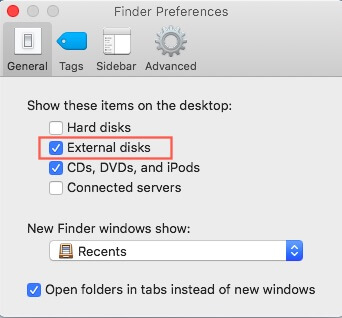
Çözüm 3. Finder ayarlarını değiştirin
Finder, Mac'te ilişkili bir harici sürücüyü kontrol etmemiz için diğer bir araçtır. Sürücünüz veya harici sabit sürücünüz orada görünmüyorsa, Finder > Tercihler > Kenar Çubuğu'na gidip ve Konumlar altındaki "Dış çevreler" seçeneğini işaretlemeniz gerekir. Bunu seçtiğinizde bağlı olan harici USB sabit sürücü, Finder'da görünecektir.
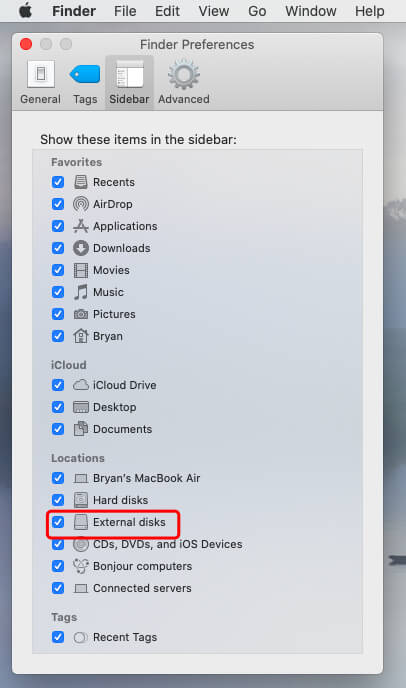
Çözüm 4. Sistem Bilgilerinde USB sürücüsünü kontrol edin
Masaüstünde veya Finder'da USB sürücüsünü bulamamanız durumunda, normal Mac kullanıcıları için genellikle gizli bir nokta olan Sistem Bilgilerinde onu aramayı deneyin.
Uygulamalar > Yardımcı Programlar > Sistem Bilgileri'ne gidin.
Sistemin USB sürücüsünü ayırt edip etmediğini kontrol edin. Soldaki "USB"ye tıklayıp aynı şekilde USB sürücü bilgilerini kontrol edebilirsiniz.
Çözüm 5. Bir USB sürücüsü tanımlamak için Mac'teki USB bağlantı noktalarını sıfırlayın
Mac PC'yi yeniden başlatın, Apple logosu görünene kadar Command+Option+P+R tuşlarına basın.
Yanıt vermeyen uygulamaları kapatmak için Command+Option+Esc tuşlarına basın.
Mac PC'nizde görünmeyen USB'yi takın. Görünmezse Apple simgesine tıklayın ve "Uyku"yu seçin.
Bir süre sonra herhangi bir tuşa basarak bilgisayarı uyku modundan çıkarın.
Bir süre sonra herhangi bir tuşa basarak bilgisayarı uyku modundan çıkarın.
Bir süre sonra herhangi bir tuşa basarak bilgisayarı uyku modundan çıkarın.
Mac'inizde Uygulamalar > Yardımcı Programlar > Disk İzlencesi'ni açın.
Disk Utility'nin sol tarafındaki USB sürücüsünü seçin, üst araç çubuğunda "İlk Yardım" seçeneğini işaretleyin ve "Çalıştır"ı tıklayın. Disk Yardımcı Programı, sürücüdeki herhangi bir sorunu doğal olarak çözecektir.
USB sürücüsünü seçin ve üst araç çubuğundaki "Çıkar" seçeneğine tıklayın, USB'yi çıkarın ve 10-15 saniye sonra tekrar takın.

Çözüm 7. Tanınmayan bir USB'deki Terminal hatalarını kontrol edin ve düzeltin
Yardımcı Programlar'da Terminal'i açın, diskutil list yazın ve Geri Dön seçeneğine tıklayın.

USB'nizin disk numarasını bulun ve şunu yazın: diskutil data disk2 ve Return tuşuna basın.
diskutil eject disk 2 yazın ve Return seçeneğine tıklayın.
Diskutil list yazın ve Return seçeneğine tıklayın. USB, Terminal sıfırlamasını tamamladığında pencereyi kapatın.
Sürücülerinizi kontrol etmek için Terminal'i kapatın ve Konsolu açın.
Herhangi bir sorun için "Hatalar ve Arızalar"a gidin.

USB sürücünüzü tekrar Mac'e bağlayın; herhangi bir hata görünmüyorsa işlem tamamlandı.
Çözüm 8. Verilerinizi kaydedin ve görünmeyen USB flash sürücüyü yeniden biçimlendirin
USB sürücüsünü Disk İzlencesi’nde biçimlendirmek için: To format the USB drive in Disk Utility:
Yardımcı Programlar'a gidin, Disk İzlencesi'ni açın ve görünmeyen USB sürücüsünü seçin.
En üstteki "Sil" seçeneğine tıklayın.

USB'yi biçimlendirmek için önemli bilgileri (ad, biçim vb.) tamamlayın.
USB sürücüsünü yeniden biçimlendirmek, üzerindeki tüm verileri siler. Endişelenmeyin, biçimlendirilmiş USB sürücüsünden kayıp verileri kurtarmak için Tenorshare 4DDiG Veri Kurtarma'yı kullanabilirsiniz. Ayrıntılar için Bölüm 3'e geçin.
Çözüm 9. macOS ve belleniminizi güncelleyin
Mac'inizin işletim sistemi kendi kendine güncellenmeye devam mı ediyor? Bunun sebebi özellikle bir macOS güncellemesinden sonra Mac'inizin bir USB sürücüsünü tanımaması olabilir. Bu defa Mac'inizin güncel olup olmadığını ayarlardan araştırın. Benzer şekilde bellenim güncellemeleri bazı donanım sorunlarını giderir ve USB bağlantı noktalarının kullanımı bunlardan biri olabilir.
Çözüm 10. USB sürücüsünü bir onarım merkezine gönderin
Bu günlerde USB sürücüler bile pahalı değil. Önerilen tüm çözümleri denediyseniz ve USB sürücüsü hala Mac'te görünmüyorsa, zarar gördüğü ve düzeltme kapasitenizin üzerinde olduğu gerçeğini kabul etmeniz gerekir. Verileri kaydetmeniz için son olasılık, USB sürücüsünü yakınlardaki bir veri kurtarma servisine göndermektir.
Bölüm 3: Mac'te Tanınmayan USB'den Veriler Nasıl Kurtarılır?
En kötü durum, yukarıdaki çözümlerle Mac'te görünmeyen USB'yi düzeltmede başarısız olmanız ve o USB flash sürücüde depolanan önemli verilerinizin olmasıdır. Manuel veri kurtarma yerine, Mac'te görünmeyen USB sürücüsünü tanımak ve kurtarmak için Tenorshare 4DDiG Mac kullanmanın ekonomik planını deneyin. Ayrıca biçimlendirilmiş USB sürücülerden veri kurtarma konusunda da uzmandır. Bu kılavuzu inceleyin, Mac'te USB'yi nasıl açacağınızı ve verileri nasıl alacağınızı öğrenin.
- Erişilemeyen/bozuk/biçimlendirilmiş USB sürücülerden verileri kurtarın.
- M1 donanımlı ve T2 korumalı Mac'ler dahil olmak üzere çeşitli Mac cihazlarıyla tam uyumludur.
- Windows/Mac/SD kartlardan/USB flash sürücülerden/harici sabit sürücülerden/dijital kameradan Veri Kurtarma.
- 3 Adımda Kurtarma ve SIP'yi devre dışı bırakmaya gerek yok.
- %100 güvenli ve hızlı!
- 4DDiG'yi İndirin ve USB'yi Takın
İşlemi başlatmak için önce yazılımı sisteminize yüklemeniz ve ardından açmanız gerekir. Mac tarafından tanınmayan USB'yi bağlayın. 4DDiG, USB sürücünüzü anında algılamalıdır, bu da taranacak USB'yi seçmenize olanak tanır.
![4ddig mac konumunu seçin]()
- Dosyaları Tara ve Önizleyin
“Tara” seçeneğine dokunduktan sonra Tenorshare 4DDiG'nin seçilen konumdaki tüm dosyaları taraması biraz zaman alacaktır. Sonuçlar çıktıktan sonra daha fazla ayrıntıya ulaşmak için herhangi bir belge türüne tıklayabilirsiniz.
![Harici sabit sürücüdeki 4ddig mac tarama dosyaları]()
- Kurtarılacak Verileri Seçin
İstediğiniz dosyaları seçin, "Kurtar" butonuna tıklayın ve ardından dosyaların kaydedileceği bir alan seçin. Alınan dosyaların daha önce bulundukları konuma kaydedilmesi önerilmez.
![4ddig mac harici sabit disk dosyalarını kurtar]()
Güvenli İndirme
Güvenli İndirme
Bölüm 4: Flash Sürücünün Mac'te Görünmemesini Önleme İpuçları
Bölüm 4: Flash Sürücünün Mac'te Görünmemesini Önleme İpuçları
2. USB Flash Sürücünüzün Kusurlu bir şekilde çıkarılmasından uzak durun. Hızla çekip çıkarmak Flash sürücüye zarar verebilir.
3. Aşağıdaki adımları kullanarak Mac Yapılandırmasını sıfırlayın:
Mac'i kapatın.
Tüm kabloları çıkarın ve yeniden bağlayın.
Shift+Control+Güç tuşlarına basın ve bırakın.
Mac'inizi başlatın.
4. Sisteminizin ideal bakımı size oldukça yardımcı olabilir.
Çözüm:
Mac'inizin USB'yi tanımaması, verilerin ve önemli dosyaların kaybolmasıyla sonuçlanabilen tipik bir sorundur. 4DDiG Mac Veri Kurtarma sayesinde Flash sürücüden kaybolan verileri kurtarabilirsiniz. Eğer flash belleğin görünmeme sorununu çözmeniz gerekiyorsa yukarıdaki yazıdaki bilgilerden yardım alabilirsiniz.
Şunlar da hoşunuza gidebilir
- Ana Sayfa >>
- USB Kurtarma >>
- Mac'te USB Görünmeme Sorunu Nasıl Çözülür?