Evrensel Seri Veri Yolu (USB) portu, herhangi bir cihazın en kullanışlı ancak en çok kullanılan çıkışıdır. Çevre birimleri ve harici donanım aygıtları ne olursa olsun, sisteminizle iletişim kurmanın yolu USB bağlantı noktalarından geçer. USB portları aracılığıyla sayısız donanımı sisteminize bağlayabilirsiniz. USB portu, bağlanabilir herhangi bir cihazı kablolar aracılığıyla sisteminize bağlama özgürlüğü verir. Mac kullanıcıları, kullandığınız Mac'e bağlı olarak Mac'in USB ucu A ve C'yi desteklediğini bilirler. Düşünün ki eğer Mac USB bağlantı noktaları çalışmıyor,Sorunun cihazda mı yoksa port veya portlarda mı olduğunu anlamak için tüm portlarınızı aynı anda kontrol edebilirsiniz. USB bağlantı noktaları Mac ile çalışmıyorsa nedenlerini ve çözümlerini inceleyelim.

Bölüm 1: USB Mac'te Neden Çalışmıyor?
Öncelikle, Mac'te bir USB bağlantı noktasının çalışmamasının olası nedenlerine bir göz atın. Yanıt vermeyen bir USB bağlantı noktasında ortaya çıkan yaygın sorunlar şunlardır:
- Yüksek nem durumunda rustik bir çıkış.
- Toz partikülleri açıklıktan içeri girdi.
- Uzun süre kullanılmadı.
- Muhtemelen rahatça takabileceğiniz tek bir portun sürekli kullanımı.
Şimdi, sorunu tespit ettiğinizde, mümkün olan en kısa sürede çözmek istersiniz. Tüm USB bağlantı noktalarını kontrol ettiyseniz ve yanıt vermiyorsa, USB kartınızın arızalı olup olmadığını veya herhangi bir yazılım sorunu olup olmadığını kontrol etmeniz gerekir. Bir uzman, sistem kontrolü yoluyla sorunu çözmenize yardımcı olabilir.
Çalışmayan bir bağlantı noktası varsa, USB bağlantı noktasının tekrar çalışmasını sağlamak için aşağıdaki düzeltmeleri uygulamanız gerekebilir.
Bölüm 2: Mac'te USB'nin Çalışmaması Nasıl Giderilir?
Aşağıda Mac'te USB bağlantı noktasının çalışıp çalışmadığını kontrol etmek için beş evrensel çözüm yer almaktadır. Prosedürlerin her biri kolaydır ve uygulanması için kısa bir süre gerekir. Mac'teki bağlantı noktası düzeltmeniz için en uygun çözümü elde etmek için lütfen makalenin tamamını okuyun.
1. Bağlantıları ve kabloları kontrol edin
Öncelikle, taktığınız aygıtın kabloyla düzgün şekilde takıldığından emin olun ve ardından Mac'e bağlı kabloyu kontrol edin. Bağlantı noktalarından birinin kabloya bağlı olmaması en yaygın nedendir ve bu küçük ayrıntıyı gözden kaçırarak daha büyük şeylere bakarsınız.
USB bağlantı noktasını ve kablo bağlantısını USB'yi çıkarıp takarak kontrol ettiğinizde, bağlantı arızalı değil demektir. Bazen daha küçük sorunlara daha az dikkat ederiz. USB kablonuzu kontrol ettiniz mi? Başka bir USB kablosu alıp cihazı ve sistemi onunla bağlamayı deneyin.

Bağlantı noktası yanıt verirse, bağlantı noktası yerine kablonun arızalı olduğu anlamına gelir ve kendiniz için başka bir USB kablosu alır ve sorunu çözersiniz. Ayrıca, cihazınızın bağlantı jakında olası kopma ve bağlantı kesilmesi olup olmadığını kontrol edin. Sorun devam ederse, aşağıda belirtilen diğer dört seçeneği aramanız gerekir.
2. SMC'yi sıfırlayın
Yanıt vermeyen USB bağlantı noktasını sıfırlamak istiyorsanız, sistem yönetim denetleyicisini sıfırlamak mümkündür. Ancak, MacO'ları güncellemeye zaten karar verdiyseniz, bunu ilk etapta yapmanız uygun olacaktır.
Yanıt vermeyen USB bağlantı noktasını sıfırlamak istiyorsanız, sistem yönetim denetleyicisini sıfırlamak mümkündür. Ancak, MacO'ları güncellemeye zaten karar verdiyseniz, bunu ilk etapta yapmanız uygun olacaktır.
- Sistemi düzgün bir şekilde kapatın ve güç kablosunu da çıkarın.
- Şimdi güç kablosunu tekrar takmadan önce 10 ila 15 saniye gibi bir süre beklemeniz gerekiyor.
- Sistemi çalıştırın.
- SMC sıfırlandı ve büyük olasılıkla bağlantı noktası artık çalışabilir.
Eğer bir MacBook kullanıcısıysanız, SMC'yi sıfırlama prosedürü biraz farklıdır.
- MacBook sisteminizi düzgün bir şekilde kapatın.
- Güç kaynağını MacBook'unuza takın ve güç kaynağını açın.
- Control/Command + Shift + Option/Alt tuşları + güç düğmesine basın ve adaptör ışığının renk değiştirdiğini veya yanıp söndüğünü görene kadar basılı tutun.
- Göstergeyi aldığınızda, tüm tuşları ve güç düğmelerini bir kerede bırakın.
- MacBook'u 5 saniye sonra güç düğmesine basarak açın.
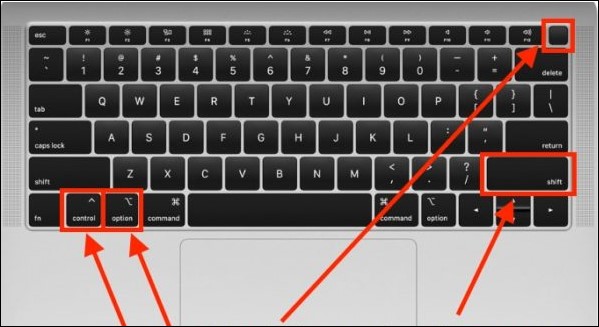
3. Güncellemeleri kontrol edin
Uygulamalarınızı son zamanlarda güncellemiyorsanız, Mac USB'nin çalışmamasının bir başka olağan nedeni de budur.
- App Store'a gidin ve tüm sistem güncellemelerini kontrol edin.
- Aygıt yazılımı ve yazılım güncellemesi gerektiren her uygulamayı güncelleyin.
- Mac'i yeniden başlatın.
- Mac sıfırlama USB'sinin çalışıp çalışmadığını kontrol edin.

4. PRAM/NVRAM'i Sıfırla
PRAM ve NVRAM'ı sıfırlamak biraz zordur. USB bağlantı noktalarını sıfırlamak istiyorsanız Mac, parametre ve uçucu olmayan RAM, USB bağlantı noktaları hakkında bazı bilgilere sahip olun. Bunları sıfırlamak sorunu çözebilir.
- Mac'i düzgün bir şekilde kapatın.
- Güç düğmesine basın ve Command+Option (ALT)+P+R tuşlarını basılı tutun.
- Ekran yanıp sönecek ve sistem açılmadan önce bir ses çıkaracak, bu ses tuşları bırakmayana kadar birkaç saniye sürecektir.
- Mac her zamanki gibi zil sesiyle açılacaktır.

5. Potansiyel olarak çakışan uygulamaları kaldırın
Bir uygulamanın çakışması ve yanıt vermeyen USB bağlantı noktasından sorumlu olması ihtimali vardır. Sorunu gidermek için, kullanım tercihine göre hangi uygulamaların güncellenmesi ve silinmesi gerektiğini görmeniz gerekir.
Çakışan uygulamaları temizlemek için bir launchpad veya finder kullanabilirsiniz. Biraz zaman alıcı ve yorucudur ancak Mac daha önce çalışmayan USB'yi sıfırladıysa buna değer.
Çakışan uygulamaları bulmanın püf noktası, son yüklediklerinize dikkat etmektir. Uygulamaları finder ve launchpad aracılığıyla manuel olarak silmek, yalnızca yer kaplayan ve kullanılmayan tüm uygulamaları filtrelemenizi sağlayacaktır.
Hangi uygulamayı sileceğinizden ve hangisini saklayacağınızdan emin değilseniz, önbelleği, geçmişi ve çöp kutusunu temizlemek için bir temizleyici araç kullanabilirsiniz. Sistemi yeniden başlatın ve bağlantı noktasının çalışmaya başlayıp başlamadığına bakın.
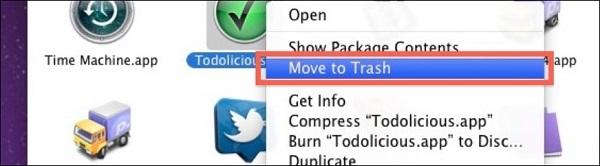
Bölüm 3: Mac'te Çalışmayan USB'den Veriler Nasıl Kurtarılır?
4DDiG, Mac'te çalışmayan USB'yi tanıyabilir ve böylece verilerini geri kazanabilir. Ücretsizdir, hızlıdır, kullanımı kolaydır ve çalışmayan bir USB bağlantı noktasından verileri alırken size maksimum kontrol sağlar.
Önemli İpucu: macOS High Sierra ve en son sistem kullanıcılarının, işleme başlamadan önce Mac dosyalarına erişmek için önce SIP'yi devre dışı bırakmaları gerekecektir.
Bundan bahsetmiyorum bile ki Tenorshare 4DDIG Mac MacOS'ta kaybolan dosya ve klasörleri geri yüklemek için önemli ölçüde en etkili ve yararlı kurtarma yazılımıdır. İster sadece bir resim ister bir klasördeki dosya yığını olsun, dosyaların yerleşimi ne olursa olsun, verileri çöp kutunuzdan kalıcı olarak silmiş olsanız bile, yine de tüm bu dosyaları birkaç dakika içinde kurtarabilir.
USB çalışmadığında Mac'te 4DDiG ile kayıp verileri kurtarma yöntemi.
Ücretsiz İndir
PC için
Güvenli indir
Ücretsiz indir
Mac için
Güvenli İndir



Sonuç:
USB bağlantı noktalarının Mac ile çalışmaması çok sinir bozucudur. USB bağlantı noktalarından biri çalışmıyorsa, USB bağlantı noktasına ihtiyaç duyan harici veri yedekleme ve çevre birimleri işe yaramaz. Yukarıda bahsedilen çözümlerin yardımıyla Mac'te çalışmayan USB'deki verileri kolayca düzeltebileceğinizi ve kurtarabileceğinizi belirtmeye gerek yok.
Bu ipuçları, Mac'inizdeki USB bağlantı noktalarını sıfırlarken hayatınızı kolaylaştıracaktır. Çalışmayan Mac USB'den verileri kurtarmak için bu kılavuz tamamen şunları önerir Tenorshare 4DDIG Mac. Mac sisteminde umutsuzca kaybolan verileri kurtarmak söz konusu olduğunda hızlı ama basittir. Mac'te USB'den veri geri yüklemek 4DDiG'den önce hiç bu kadar kolay olmamıştı.







