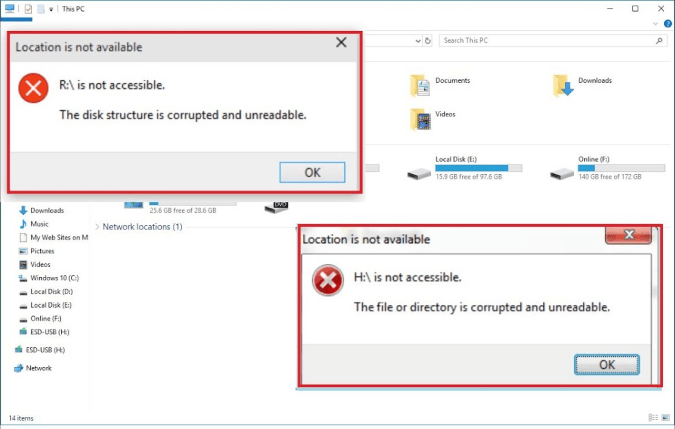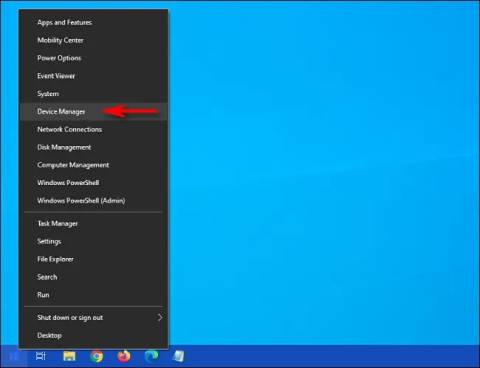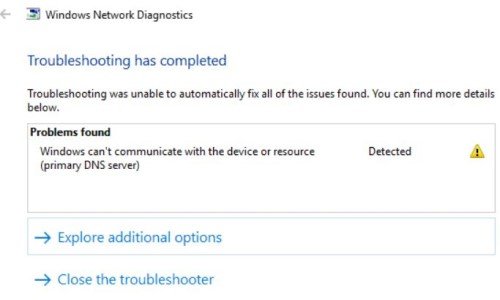Bazı dosyaları silmek için USB'nizi taktınız ancak işlemi tamamlayamıyor musunuz? Çoğu zaman silme işlemi herhangi bir sorun yaşanmadan tamamlanır. Bazen flash sürücüdeki dosyaları silemezsiniz. Sinir bozucu, değil mi? Flash sürücünün dosyaları neden silmediğini merak ediyor olabilirsiniz. Daha fazla endişelenmene gerek yok. Sana yardım etmek için burdayız! Bu makalede, flash sürücüdeki dosyaların silinememesinin nedenlerine ve düzeltmenin en iyi 7 yöntemine ışık tutacağız.

- Bölüm 1: Dosyaların Pen Drive'dan Silinmemesinin Nedeni?
- Bölüm 2: Sorunlu USB Flash Sürücüdeki Bozuk Dosyalar 3 Adımda Nasıl Kurtarılır?ÖNEMLİ
-
Bölüm 3: Flash Sürücüden Klasör/Dosyaların Silinmemesi Sorunu Nasıl Düzeltilir?
- Metod 1: USB Flash Sürücüden Yazma Korumasını Kaldırma
- Metod 2: Dosyaları Silmek için Komut İstemini Kullanın
- Metod 3: Diskpart Yardımcı Programıyla Salt Okunur Niteliklerini Kaldırma
- Metod 4: Flash Sürücünün Klasörlerinin ve Dosyalarının Salt Okunur Olarak Ayarlanmadığından Emin Olun
- Metod 5: Güvenli Mod Kullanarak Dosyaların Kilidini Açma ve Silme
- Metod 6: USB'yi Düzeltmek için Disk Kontrol Yardımcı Programını Çalıştırın
- Metod 7: Dosyaları Silmek için Windows Gezgini'nden İzin Alın
- Bölüm 4: Sorulan Sorular
Bölüm 1: Dosyaların Pen Drive'dan Silinememesine Neden Olan Sebepler?
USB flash sürücüyü yeniden biçimlendirdiyseniz kalem sürücüsü dosyaları silmez. Biçimlendirmenin dışında USB sürücüdeki dosyaları silemediğiniz birkaç durum vardır. Birkaç nedene göz atın:
- Flash sürücünüzde Yazma Koruması varsa USB flash sürücüdeki dosyaları silemezsiniz
- USB flash sürücünün salt okunur özelliği varsa
- Dosyalar ve klasörler salt okunur moddaysa
- USB sürücüsü fiziksel olarak hasar görmüşse
- USB sürücüsü virüs saldırısı altındaysa
Bölüm 2: Sorunlu USB Flash Sürücüdeki Bozuk Dosyalar 3 Adımda Nasıl Kurtarılır?
Bazen dosyalar kalem sürücüsünden silinemiyor sorunu USB flash sürücünün hasar görmesinden veya dosyaların bozulmasından kaynaklanabilir. USB flash sürücü hasar görmüşse, USB'yi onarıma göndermeniz gerekir. Peki ya üzerinde saklanan dosyalar? Flash sürücü bozulmuş olabileceğinden, içindeki hiçbir veriye erişemeyebilirsiniz. Endişelenmeyin, sorunlu USB'de depolanan bozuk dosyaları kurtarmanın hâlâ bir yolu var Tenorshare 4DDiG data recovery software ücretsiz bir şekilde deneyin. 4DDiG, tüm bozuk/biçimlendirilmiş USB flash sürücüler için veri kurtarma işlemini gerçekleştiren hepsi bir arada veri kurtarma yazılımıdır.
- Yalnızca dizüstü bilgisayardan/PC'den değil aynı zamanda USB, SD kart, harici sabit sürücü vb. gibi harici cihazlardan da veri kurtarmayı destekler
- Fotoğraflar, videolar, belgeler ve ses dahil olmak üzere çeşitli dosya türlerinin kurtarılmasını destekler
- Yanlışlıkla silme, sistemin çökmesi, kayıp bölüm ve virüs saldırısı nedeniyle kaybolan verileri kurtarabilir
- %100 güvenlidir
Tenorshare 4DDiG, yanlışlıkla biçimlendirme, silme, virüs saldırısı ve hasarlı çipler nedeniyle kaybolan USB flash sürücüden veri kurtarmaya olanak tanır. Verilerinizi USB flash sürücüsünden geri yüklemek için bu üç kolay adımı uygulayabilirsiniz:
Güvenli İndirme
Güvenli İndirme
- Kurtarmaya başlamadan önce bilgisayarınıza Tenorshare 4DDiG Windows Veri Kurtarma'yı yükleyin. 4DDiG'yi yükledikten sonra USB flash sürücünüzü PC'nize bağlayın. Ardından arayüzde bir USB cihazı seçin. USB flash sürücüyü seçtikten sonra, USB sürücüsündeki kayıp dosyaları aramak için "Tara" düğmesine tıklayın.
- Tarama işlemini gerçekleştirmek zaman alır; USB'den taranan dosyaları gördüğünüzde, bunları tek tek önizlemeyi seçebilirsiniz.
- Şimdi veri kurtarma işlemini gerçekleştirmek için "Kurtar" düğmesine tıklayın, 4DDiG seçilen dosyaları veya taranan tüm dosyaları seçilen konuma kurtaracaktır, yalnızca kurtarılan dosyaları aynı konuma kaydetmemeyi unutmayın.



Bozulmuş herhangi bir dosyayı bir flash sürücüden kendi başınıza bu kadar kolay geri yükleyebilirsiniz. Sorunlu USB'nizde veya bozuk dosyanızda neden 4DDiG'yi denemiyorsunuz?
Bölüm 3: Flash Sürücüden Klasör/Dosyaların Silinmemesi Sorunu Nasıl Düzeltilir?
USB sürücüsündeki dosyaları silemiyorsanız sorunu çözmek için en iyi 7 yöntemi araştırdık. Hadi başlayalım:
Metod 1: USB Flash Sürücüden Yazma Korumasını Kaldırma
Flash sürücünüz yazma koruması modundaysa USB flash sürücüdeki dosyaları silmezsiniz. Silme işlemini başlatmak için USB flash sürücünüzdeki yazma korumasını kaldırmanız gerekir.
- Dosya gezgininden USB sürücüyü seçin, özellikleri seçin ve sağ tıklayın, Salt Okunur seçeneğinin işaretini kaldırın ve 'Uygula'ya tıklayın.
- Ayrıca, flash sürücünüzde bir anahtar varsa, Yazma Korumasını USB flash sürücünüzden kaldırmak için onu açın.

USB'deki yazma korumasını kaldırdıktan sonra, dosyaları flash sürücüden silmeyi tekrar deneyin, dosyalar hala silinemiyorsa bir sonraki yönteme geçin.
Metod 2: Dosyaları Silmek için Komut İstemini Kullanın
Dosyaları silemiyorsanız komut istemini kullanarak dosyaları silmeyi deneyin; bu çocuk oyuncağıdır.
Adım 1: Başlat menüsünden Komut İstemi'ni açın. Komut İstemi göründüğünde, sağ tıklayın ve 'Yönetici Olarak Çalıştır'ı seçin.
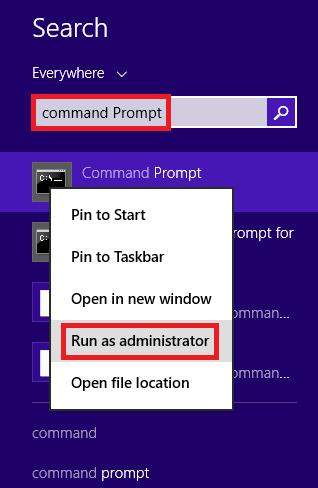
Adım 2: Pencere satırı açıldığında del file path komutunu kullanın ve enter tuşuna basın. Komutu yürüttükten sonra, USB flash sürücüdeki dosyalar silinmeyecek ve silinmeyecektir.
Komut istemindeki birkaç komutla, flash sürücüdeki silinemeyen dosyalar sorunlarını başarıyla düzeltmelisiniz.
Metod 3: Diskpart Yardımcı Programıyla Salt Okunur Niteliklerini Kaldırma
USB flaş sürücünüz Salt Okunur modundaysa "dosya USB flaştan silinemiyor" hata mesajını alabilirsiniz. Bu durumda, Salt Okunur/Yazma Korumalı niteliklerini kaldırmak için Diskpart yardımcı programını kullanabilirsiniz. Salt okunur özellikler nedeniyle flash sürücüdeki dosyaları silemiyorsanız bu kolay adımları izleyin:
Adım 1: Diskpart yardımcı programını açın - Window+R tuşlarına basın, Diskpart yazın ve Enter'a basın.
Adım 2: Komutları yazın - Pencere satırına aşağıdaki komutları yazın:
- diski listele (Toplam harici diskleri kontrol etmek için)
- Disk 1'i seçin (1, harici sabit sürücülerin sayısını ifade eder)
- öznitelikler diski salt okunur olarak temizle
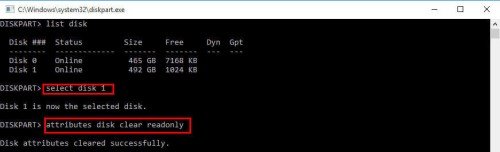
Yukarıda belirtilen komutları yürüttükten sonra 'Disk özniteliklerinin başarıyla temizlendiğini' göreceksiniz. Artık pencereyi kapatabilir ve dosyaları USB flash sürücünüzden silebilirsiniz.
Metod 4: Flash Sürücünün Klasörlerinin ve Dosyalarının Salt Okunur Olarak Ayarlanmadığından emin olun
Dosyalar salt okunur moddaysa USB flash sürücüdeki dosyaları silemezsiniz. Bazen sistem yükseltmesinden sonra dosyalar/klasörler salt okunur moda değiştirilebilir. Bu sorunu düzeltmek için, yazma korumasını kaldırmak amacıyla Kayıt Defteri Düzenleyicisi'ni deneyebilirsiniz.
Adım 1: Window+R tuşlarına basın ve “regedit” yazın.
Adım 2: Kayıt Defteri Düzenleyicisi açıldığında şu yolu izleyin: 'Computer\HKEY_LOCAL_MACHINE\SYSTEM\CurrentControlSet\Control\StorageDevicePolicies'.
Adım 3: Yazma Korumasına çift tıklayın.
Adım 4: Sayıyı 1'den 0'a değiştirin.
Tebrikler! Artık bilgisayarınızı yeniden başlatabilir ve dosyaları salt okunur mod olmadan almak için USB flash sürücüyü yeniden bağlayabilirsiniz.
Metod 5: Güvenli Modu Kullanarak Dosyaların Kilidini Açma ve Silme
USB flash sürücünüzdeki dosyaların kilidini açmak ve dosyaları silmek için Güvenli modu deneyebilirsiniz. Güvenli modu kullanarak dosyaları silmek için bu basit adımları izleyin:
Adım 1: PC Ayarlarını açın, Güncelleme ve Güvenlik'i seçin ve Kurtarma'yı tıklayın.
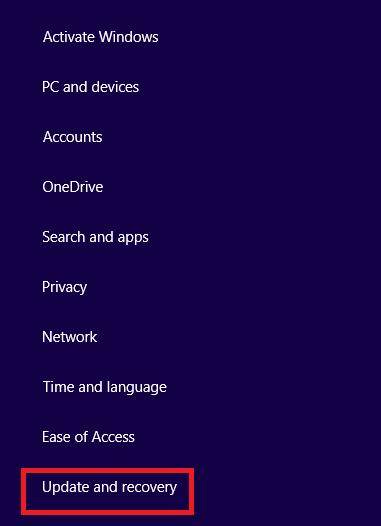
Adım 2: Gelişmiş Başlangıç'ı seçin ve Şimdi Yeniden Başlat düğmesine dokunun.
Adım 3: Sorun Gider'i tıklayın ve Gelişmiş Seçenekler'e ve ardından Başlangıç Ayarları'na gidin.
Adım 4: Başlangıç Ayarlarına girdikten sonra, Güvenli Modu açmak için klavyede F4 tuşuna basın.
Adım 5: Güvenli modda, dosyaları silmek için Dosya Gezgini'nden dosyaları bulabilirsiniz.
Metod 6: USB'yi Düzeltmek için Disk Kontrol Yardımcı Programını Çalıştırın
Bazı durumlarda dosyalar okunamayabilir veya bozuk olabilir, bu nedenle flash sürücüdeki dosyaları silemezsiniz. Bu durumda sorunu çözmek için disk kontrol yardımcı programını çalıştırabilirsiniz. Disk kontrol yardımcı programını çalıştırmak için bu basit adımları izleyin:
Adım 1: Flash sürücünüzü Dosya Gezgini'nden bulabilir, sürücüyü sağ tıklayıp ardından Özellikler'i seçebilirsiniz.
Adım 2: Açılan pencereden Araç seçeneği altında Kontrol Et'i seçin.
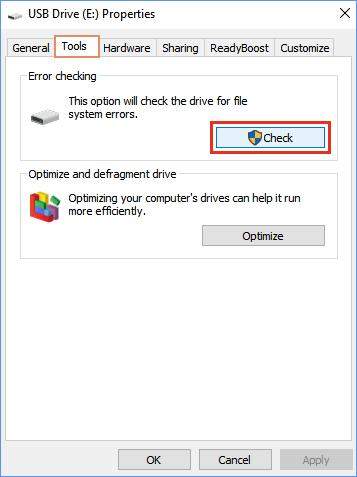
"USB flash sürücüdeki dosyalar silinmeyecek" hatasını kaldırdıktan sonra dosyaları silebilecek konumdasınız.
Metod 7: Dosyaları Silmek için Windows Gezgini'nden İzin Alın
Bazı durumlarda dosyaları silmek için Windows Gezgini'nden izin almanız gerekir. Dosyaları silmek için bu adımları takip edebilirsiniz:
Adım 1: Dosyayı sağ tıklayın, ardından Özellikler'i seçin ve ardından Güvenlik sekmesine dokunun ve Düzenle'ye gidin.
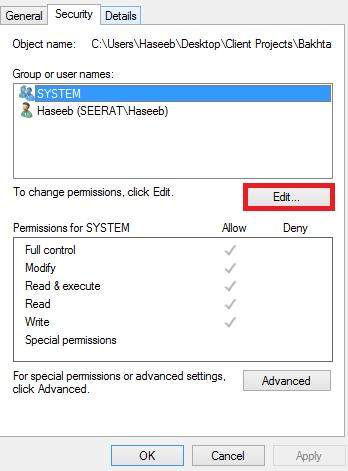
Adım 2: Şimdi dosya diyalogu için izin açılacaktır. Kullanıcıları Seç'e girmek için Ekle düğmesini tıklayın.
Adım 3: Kimliği Doğrulanmış Kullanıcı adında bir kullanıcı ekleyin ve ardından bir sonraki adıma geçmek için Tamam düğmesine dokunun.
Adım 4: İzin penceresine girdikten sonra tam erişim verin ve Tamam'a ve ardından Devam'a dokunun.
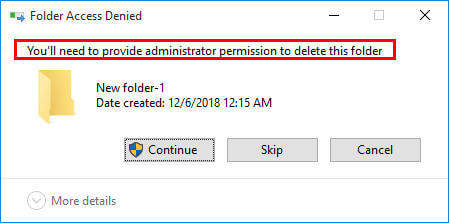
Bu adımları tamamladıktan sonra flash sürücünün dosyaları silmemesi sorununu çözeceksiniz.
Bölüm 4: Sorulan Sorular
1. USB Flash Sürücüdeki Dosyaları Silmeye Zorlama?
USB flash sürücünün tam depolama kapasitesini yeniden kazanmak istediğinizde, USB sürücüyü biçimlendirmek en iyi seçenektir. USB flash sürücüdeki tüm dosyaları silmek için şu adımları izleyin:
- USB'yi bilgisayarınıza/PC'nize bağlayın.
- "Başlat"a gidin, "çalıştır" yazın ve enter'a basın.
- Bir arayüz göründükten sonra "cmd" yazın ve enter tuşuna basın.
- Şimdi "del/filesX"e gidin (filesX, silmek istediğiniz dosyaların adıdır.)
- Bu adımları izledikten sonra USB'deki dosyaları silmeye zorlayabileceksiniz.
2. USB Flash Sürücüsünü Formatlasam Veriler Silinir mi?
Evet elbette. Biçimlendirme tamamen yeni dosyalar/klasörler için tam depolama kapasitesini yeniden kazanmakla ilgilidir. Yani, bir USB flash sürücüyü biçimlendirdiğinizde tüm dosyalarınız/klasörleriniz silinir.Biçimlendirilmiş USB'deki verileri kurtarmak istiyorsanız Tenorshare 4DDiG 'yi kullanarak verilerinizi biçimlendirilmiş USB'den geri alabilirsiniz.
3. "Sistemde Açık Dosya Silinemiyor" Hatası Nasıl Düzeltilir?
"Sistemde açık olan dosya silinemiyor" hatasını çözmek için şu adımları izleyin:
Adım 1: Programı kapat.
Adım 2: PC'nizi/bilgisayarınızı yeniden başlatın.
Adım 3: Uygulamayı Görev Yöneticisi aracılığıyla kapatın.
Adım 4: Dosya Gezgini ayarlarını değiştirme.
Adım 5: Dosya Gezgini önizleme bölmesini devre dışı bırakın.
Adım 6: Komut İstemi'ni kullanarak kullanımdaki dosyayı silmeye zorla.
Sonuç
Son olarak, "flash sürücü dosyaları silmiyor" hatası ve bunun arkasındaki nedenler konusunda net olduğunuzu umuyoruz. Yani bu hatayla karşılaştıysanız endişelenmenize gerek yok. Bu makalede, USB flash sürücüdeki dosyaların silinememesi sorununu çözmek için en iyi 7 yöntemi tartıştık. Ancak ne yazık ki USB'nin hasar görmesi veya dosyaların bozulması nedeniyle bu hatayla karşılaşıyorsanız ve bozulan dosyaları kurtarmak istiyorsanız Tenorshare 4DDiG data recovery software kullanmanızı öneririz.USB flash sürücüsündeki kayıp dosyaları kurtarmanıza yardımcı olacak %100 güvenli ve sorunsuz bir veri kurtarma yazılımıdır.