Merak ediyor musunuzMac'te SD kart nasıl biçimlendirilir? Belki de birden fazla SD kart kullanan bir fotoğrafçısınız ve artık ihtiyaç duymadığınız kartlarda çok sayıda veri biriktirdiniz. Ya da SD kartta güvenli bir yerde sakladığınız ve şimdi içindeki her şeyi silmek istediğiniz hassas verileriniz olabilir. Her iki durumda da çözüm formatlamaktır. Bu makale size Mac'te hafıza kartını üç şekilde nasıl biçimlendireceğinizi gösterecektir. Ayrıca, SD kartınızı biçimlendirmenin neden gerekli olduğunu ve kaybetmeniz durumunda hafıza kartından veri kurtarmak için bonus bir ipucu da öğreneceksiniz.

- Bölüm 1: Mac'te SD Kartı Biçimlendirmenin En Kolay Yolu
- Bölüm 2: Mac'te SD Kartı Biçimlendirme Hakkında Bilmeniz Gerekenler
- Bölüm 3: Mac'te SD Kartı Biçimlendirmenin Diğer Yolları
- Bonus İpucu: Mac'te SD Karttan Veri Nasıl Kurtarılır?HOT
- Bölüm 4: Bellek Kartlarını Neden Formatlamalısınız?
- Mac'te SD Kart Nasıl Biçimlendirilir hakkında SSS:
Bölüm 1: Mac'te SD Kartı Biçimlendirmenin En Kolay Yolu
SD kartınızı Mac'te biçimlendirmenin en kolay ve en hızlı yolu Disk Yardımcı Programı'dır. Mac'te mikro SD kartın nasıl biçimlendirileceği aşağıda açıklanmıştır:
Adım 1: "Uygulamalar" klasörünü açın. Ardından "Disk Yardımcı Programı "nı başlatın. Bunu "Yardımcı Programlar" alt klasöründe bulabilirsiniz.
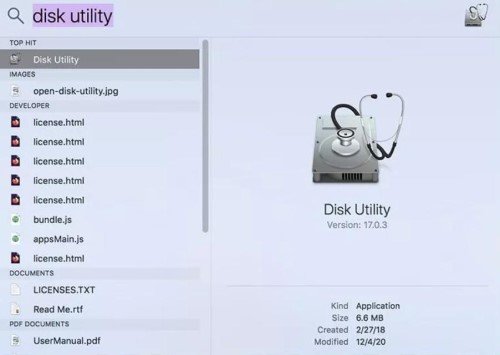
Adım 2: Sol taraftaki panelde yer alan sürücüler listesinden SD kartı bulun. "Harici" sürücüler bölümünde bulabilirsiniz. SD kartınız biçimlendirilmemişse, "NO NAME" (İSİM YOK) veya "UNTITLED" (BAŞLATILMAMIŞ) olarak görünecektir.
Adım 3: Ad Alanında SD kartınız için bir ad atayın.
Adım 4: Ardından, "Biçimlendir "i seçin. SD kartınız 64GB veya daha fazla kapasiteye sahipse, (MS-DOS) ExFAT'ı seçin. Ancak, 32GB veya daha az kapasiteye sahipse, (MS-DOS) FAT32 dosya biçimini seçin.
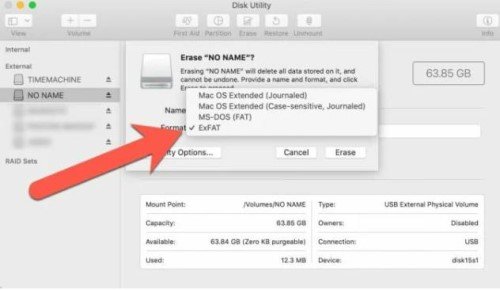
Adım 5: "Sil" düğmesine basın. Bir süre sonra, SD kart biçimlendirme işleminin başarıyla tamamlandığını belirten bir istem alacaksınız.
Bölüm 2: Mac'te SD Kart Biçimlendirme Hakkında Bilmeniz Gerekenler
MacBook Pro'da SD kartı nasıl biçimlendireceğinizi öğrenmeden önce, Mac'te bir SD kartı biçimlendirme hakkında bazı önemli şeyleri bilmelisiniz. İşte onlar:
- Mac'in 10.6.6 (Snow Leopard) sürümünden eski sürümleri exFAT dosya sistemini desteklemez.
- SD kartı biçimlendiremiyorsanız, yazma korumalı olup olmadığını kontrol edin. Yazma korumasını kaldırmak için kaydırabileceğiniz fiziksel bir anahtarla birlikte gelebilir.
- Disk Utility veya Mac Terminal'de SD kartınızın doğru adını seçtiğinizden emin olun.
Bölüm 3: Mac'te SD Kartı Biçimlendirmenin Diğer Yolları
Hızlı yol dışında, Mac'inizde bir SD kartı biçimlendirmenin bazı ayrıntılı yolları da vardır. İşin iyi yanı, Mac'te bir SD kartı biçimlendirmek için herhangi bir araca ihtiyacınız olmamasıdır. MacOS'iniz depolama aygıtlarını biçimlendirmek için dahili araçlarla birlikte gelir. Ancak Mac'iniz için bir SD kartı biçimlendirmeden önce, biçimlendirme veri kaybına neden olabileceğinden, verilerinin bir yedeğini oluşturduğunuzdan emin olun. SD kart biçimlendirici ve komut satırını kullanarak Mac'te SD kartı nasıl yeniden biçimlendireceğiniz aşağıda açıklanmıştır:
Düzeltme 1: Mac'te SD Kartı SD Kart Biçimlendirici ile Biçimlendirin
Disk İzlencesi dışında, SD Kart Biçimlendirici adlı üçüncü taraf bir uygulamayı kullanarak SD kartınızı Mac'te de biçimlendirebilirsiniz. SD Association tarafından yayınlanan bu uygulama, SD kart üretim standartlarına uygun bir araçtır. Her türlü SD kartı kolaylıkla biçimlendirebilir. SD Card Formatter'ı indirmek ücretsizdir ve hem Mac hem de PC'de hafıza kartlarını silebilir. SD kartınızı biçimlendirmek için Disk Yardımcı Programını kullanmanın kafa karıştırıcı olduğunu düşünüyorsanız bu araç harika bir seçenektir. İlk olarak, Mac'inize bağlı SD kartı otomatik olarak bulabilir ve yanlışlıkla başka bir depolama aygıtını biçimlendirmenizi önler. İkinci olarak, kapasitesine bağlı olarak SD kartınızı biçimlendirmek için doğru dosya sistemini otomatik olarak belirleyebilir. Böylece bir dosya formatı seçmek zorunda kalmazsınız. Ayrıca, basit bir arayüz ve minimal kontrollerden oluşan kullanıcı dostudur. Mac için SD kartınızı temizlemek için öncelikle onu Mac cihazınıza bağlamanız gerekir. Bazı Mac'lerde kart okuyucuya ihtiyaç duymadığınız SD kart yuvaları bulunur. Ancak Mac'inizde dahili bir kart yuvası yoksa SD kartı Mac'inize bir kart okuyucu aracılığıyla bağlayın.
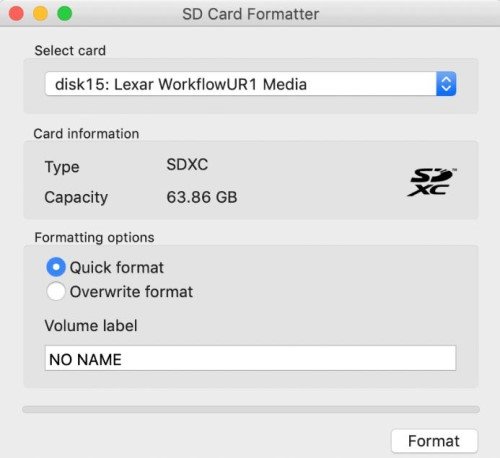
Düzeltme 2: Mac'te SD Kartı Komut Satırıyla Biçimlendirme
MacBook'ta SD kartı nasıl biçimlendireceğinizi öğrenmek istiyorsanız, MacOS Terminal'i kullanarak bunu yapmanın başka bir yolu var. Ancak, biçimlendirmek istediğiniz SD kartın adını tanıdığınızdan emin olun. İşte komut satırını kullanarak SD kart Mac'i nasıl sileceğiniz:
Adım 1: SD kartınızı Mac'inize bağlayın ve "Terminal "i bulmak için "Spotlight "ta arama yapın.
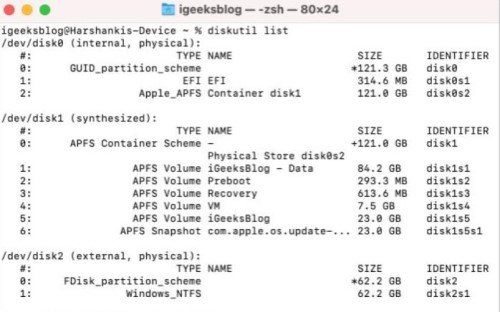
Adım 2: "$ diskutil list" yazın. Bu komut Mac'inize bağlı sürücülerin listesini açacaktır. Ardından SD kartınızı seçin.
Adım 3: "$ diskutil reformat disk2" yazın. Burada "disk2" yerine SD kartınızın adını yazın. Bu komut mevcut dosya biçimini koruyarak SD kartınızı biçimlendirecektir.
Adım 4: SD kartı başka bir dosya sistemine biçimlendirmek için "diskutil eraseDisk FAT32 MBRFormat /dev/disk2" yazın. "dev" yerine SD kartınızın konumunu yazın.
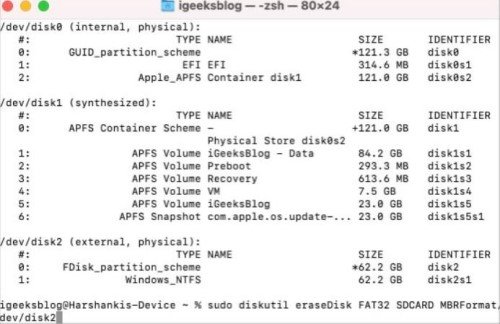
Adım 5: "Enter" tuşuna basın. "Terminal" SD kartınızı biçimlendirecektir.
İşlem tamamlandığında, SD kartın başarıyla biçimlendirilip biçimlendirilmediğini öğrenmek için tekrar "$ diskutil list" yazın.
Bonus İpucu: Mac'te SD Karttan Veri Nasıl Kurtarılır?
In the above section, you learned how to wipe an SD card on Mac. Ancak bir yedek oluşturmayı unuttuysanız ve SD kartınızı biçimlendirdiyseniz, yine de kurtarma şansınız vardır. SD kart verileriniz ister bozulmuş, ister silinmiş veya biçimlendirilmiş olsun, 4DDiG Mac veri kurtarma yazılımı kolayca geri yükleyebilirsiniz. 4DDiG-Mac'in harika özellikleri hakkında size neler sunduğunu öğrenin:
- Mac tabanlı sabit disklerden, SD kartlardan, USB'lerden ve dijital kameralardan 1000'den fazla Mac tabanlı dosya türünü alır.
- Biçimlendirilmiş, gizli, kayıp, bozuk, virüs bulaşmış ve yanlışlıkla silinmiş dosyaları kurtarın.
- Biçimlendirilmiş ve kayıp bölümlerdeki ve çökmüş sistemlerdeki verileri geri yükleyin.
- M1, M1 Pro, T2 çip, M1 Max ve macOS Ventura gibi tüm modern macOS sürümlerini destekler.
- Hızlı tarama ile yüksek veri kurtarma oranı sunar.
- Dosyaları kurtarmadan önce ücretsiz olarak önizlemenizi sağlar.
İşte 4DDiG-Mac ile SD kartınızdan kaybolan veya biçimlendirilen verilerinizi nasıl kurtarabileceğiniz:
PC için
Güvenli İndir
MAC için
Güvenli İndir
- Mac cihazınızla verilerine erişemediğiniz SD kartınızı bağlayın. 4DDiG-Mac'i yükleyin ve başlatın. Arayüzden SD kartı seçin.
- 4DDiG-Mac'in SD kartınızdaki kayıp verileri arayabilmesi için "Başlat" düğmesine basın. Önizleme işlevleri aracılığıyla dosyaların ayrıntılarını kontrol etmek için taramayı duraklatabilirsiniz.
- 4DDiG-Mac kayıp verilerinizi SD karttan aldıktan sonra, Mac'inize kaydetmek için "Kurtar" düğmesine basın.



Bölüm 4: Bellek Kartlarını Neden Formatlamalısınız??
SD kartınızı düzenli olarak biçimlendirmek, içindeki verilerin saklanması gereksiz hale gelirse gereklidir. Ayrıca, birden fazla SD kart kullanıyorsanız, hangi kartı kullanacağınız konusunda kafanız karışabilir. SD kartlarda bulunan verilerin sırasını hatırlayamayabilirsiniz. Ayrıca, bir karta hızlı bir şekilde ihtiyacınız varsa, onu biçimlendirmek için yeterli zamanınız olmayabilir. Ya da biçimlendirmek istemediğiniz bir kartı yanlışlıkla silebilirsiniz. Dahası, kartta kayıtlı hassas verileriniz varsa veri sızıntısı riski vardır. Verileri silseniz bile, birisi meta veri dosyaları aracılığıyla verileri kolayca kurtarabilir. Bu nedenle, verilere ihtiyacınız olmadığında bir SD kartı silmek gereklidir.
Mac'te SD Kart Biçimlendirme hakkında SSS:
Mac Terminalinde SD Kartı Nasıl Biçimlendiririm?
Terminal komutlarını kullanarak Mac'te SD kartı nasıl temizleyeceğiniz aşağıda açıklanmıştır:
- "Terminal "i açın. Ardından "$ diskutil list" yazın ve SD kartınızı seçin.
- "$ diskutil reformat disk2" yazın. Burada "disk2" yerine SD kartınızın adını yazın.
- SD kartı başka bir dosya sistemine biçimlendirmek için "diskutil eraseDisk FAT32 MBRFormat /dev/disk2" yazın. "dev" yerine SD kartınızın konumunu yazın ve "Enter" tuşuna basın..
Mac'te SD Kartı Nasıl Temizlersiniz?
Mac'teki dahili Disk Yardımcı Programını veya Terminal komutlarını kullanarak bir SD kartı temizleyebilirsiniz. SD kartınızı biçimlendirmek için seçiminize göre yukarıda "Bölüm 1", "Düzeltme 1" veya "Düzeltme 2 "de belirtilen adımları izleyin.
SD Kart Nasıl Biçimlendirilir?
Mac'te Disk Utility veya Terminal gibi yerleşik araçlarla Mac'te bir SD kartı kolayca biçimlendirebilirsiniz. Hafıza kartınızı silmek için SD Kart Biçimlendirici gibi üçüncü taraf bir araç da kullanabilirsiniz. SD kartınızı biçimlendirmek için seçiminize göre yukarıda "Bölüm 1", "Düzeltme 1" veya "Düzeltme 2 "de belirtilen adımları izleyin.
Sonuç
Umarız, yukarıdaki yazımız "Mac'te SD kart nasıl biçimlendirilir" sorunuza cevap verebilir. Hafıza kartınızı silmek için Mac'teki Terminal veya Disk Utility gibi dahili araçları kullanabilirsiniz. Ya da SD kartı temizlemek için SD Kart Biçimlendirici'yi indirebilirsiniz. Ancak biçimlendirme verileri tamamen silebileceğinden bir yedek oluşturmayı unutmayın. Veri kaybı durumunda, dosyalarınızı hafıza kartından şu yollarla kurtarabilirsiniz en iyi SD kart veri kurtarma yazılımı. Yüksek kurtarma oranıyla SD kartlar, USB'ler ve sabit diskler gibi tüm dosya sistemlerinden ve cihazlardan veri alabilir.




