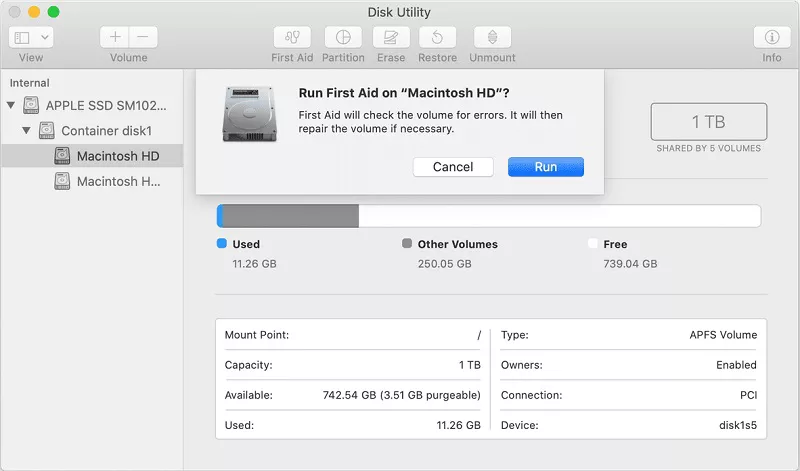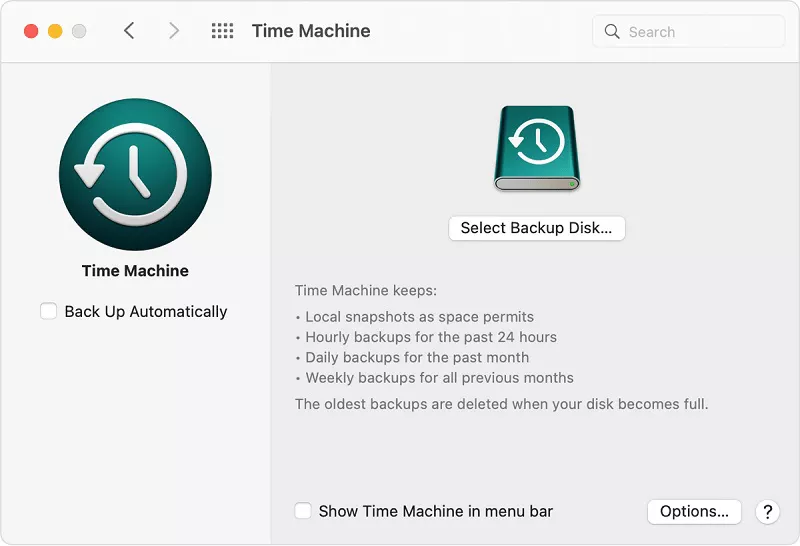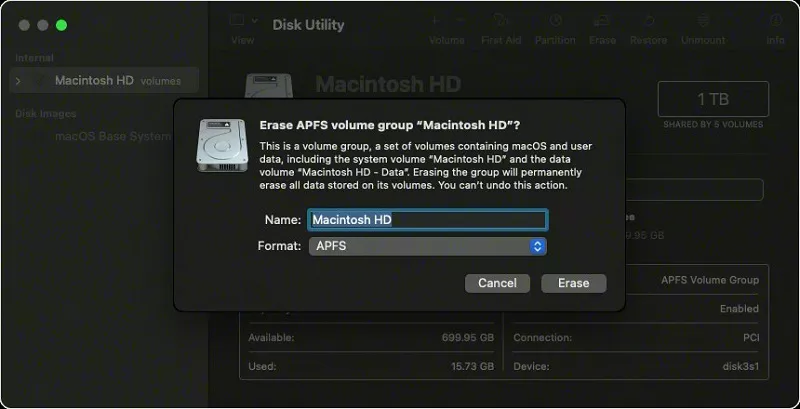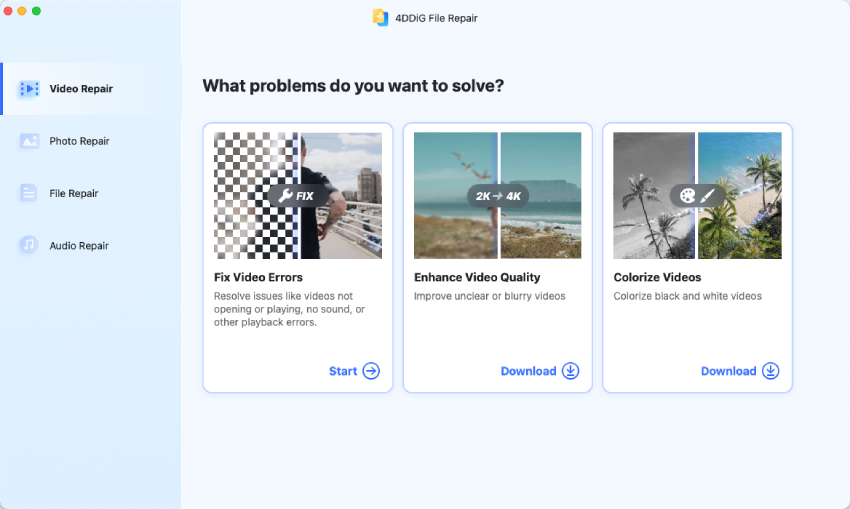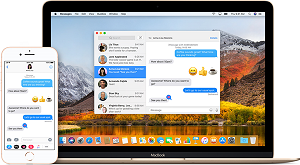Disk Macintosh HD'nin Kilidinin Açılamaması Nasıl Onarılır
Mac'inizde 'Disk Macintosh HD'nin Kilidi Açılamıyor' sorunuyla mı karşılaşıyorsunuz? 4DDiG Veri Kurtarma ile çözümler bulun ve verilerinizi güvence altına alın.
Birçok Mac kullanıcısı, Apple resmi forumlarında Macintosh HD diskinin kilidi açılamıyor Catalina hatası bildirmiştir. Müşterilerin çoğu, Big Sur'a güncelleme yaptıktan sonra Mac başlangıcında Disk Macintosh HD - Verilerin Kilidi Açılamaz hatasının göründüğünü bildiriyor. Böyle bir örnek:
"Big Sur'a güncelledikten sonra artık başlangıçta bir hata mesajı alıyorum... "Macintosh HD - Data" diskinin kilidi açılamıyor. Tamam'a tıklarsam kaybolur ancak bir sonraki açılışta geri gelir. Herhangi bir fikri olan var mı?”
-Apple tartışmalarından
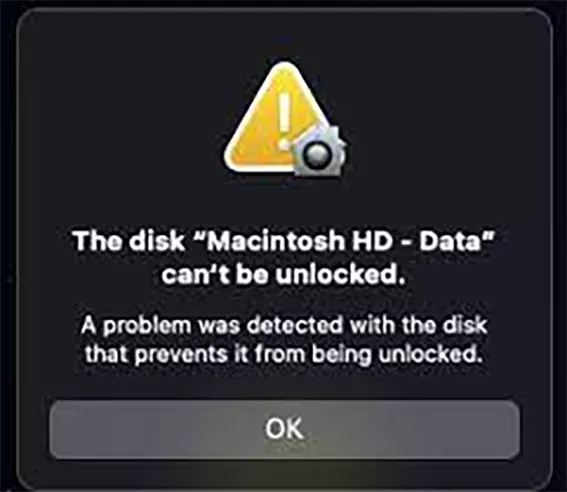
Bölüm 1. Disk Macintosh HD'nin Kilidi Açılamaz Ne Demektir?
Mac'iniz Macintosh HD diskini alıyorsa - verilerin kilidi açılamıyor hatası, bu, dosyaların bulunduğu birimin kilitli olduğu ve yönetilemeyeceği anlamına gelir. Şimdi endişe şu: Macintosh HD'nin kilidi açılamıyor ne anlama geliyor? Buna cevap verebilmek için Macintosh HD'nin ne yaptığını bilmemiz gerekiyor.
Macintosh HD, dosyalara ve uygulamalara sahip bir depolama sürücüsüdür. Dosya oluşturamayacağınız, düzenleyemeyeceğiniz veya silemeyeceğiniz salt okunur bir birimdir. Macintosh HD kilitlendiğinde bu salt okunur dosyalara erişemezsiniz. Macintosh HD, sistem dosyalarını virüslerden ve bozulmalardan yalıtmak için kullanılan Mac başlangıç disklerinin ayrılmasıdır.
Disk başlangıcını görüntülemek istiyorsanız Apple menüsünden Sistem Tercihleri'ne gidin. Buradan "Başlangıç Diski"ne tıklayabilirsiniz; başlangıç diski üst bölmede görünecektir.
Bölüm 2: "Macintosh HD diskinin kilidi açılamıyor" nasıl düzeltilir
Yöntem 1. Birimi Onarmak için İlk Yardımı Çalıştırın
İlk Yardım yardımcı programı Disk Yardımcı Programından çalıştırılabilir ve sorunu düzeltmek için sabit sürücüye (dahili), Konteynere ve içindeki tüm birimlere bakar. Bu biraz zaman alıcı olacaktır ancak en etkili yöntemdir. Aşağıdaki yöntem, Macintosh HD diskinin kilidinin açılamamasına neden olan Mac HD sorununu çözmeniz için size yol gösterecektir:
-
macOS Kurtarma moduna gidin ve sisteminizi iki yöntemden birini kullanarak önyükleyin:
- Intel tabanlı bir Mac kullanıyorsanız Mac'iniz yeniden başlatılırken klavyenizdeki Command + R tuşlarını basılı tutun.
- Apple M1 Mac kullanıyorsanız Mac'iniz yeniden başlatılırken sisteminizdeki Güç tuşunu basılı tutun. "Başlangıç Seçenekleri Yükleniyor"u görene kadar basılı tutmaya devam edin. Devam etmek için Seçenekler >> Devam'ı seçin.
- Disk Yardımcı Programını Kurtarma modunda açın.
- Disk İzlencesi >> Tüm Cihazları Göster kısmından Görünüm menüsüne gidin. İstediğiniz diskleri ve sürücüleri gösterecektir.
- Buradan, sol bölmede bulunan dahili sabit sürücüyü (Konteynerin Üzerinde) tıklayın.
- İlk Yardım'a tıklayın.
- Açılır pencereyi çalıştırın ve İlk Yardım'ın sabit sürücüyü kontrol etmeye başlamasına izin verin.
-
Kapsayıcı, Macintosh HD birimi, Macintosh HD - Veri birimi ve kalan birimler için İlk Yardımı ayrı ayrı çalıştırın. Bunu yapmak Mac HD hatasının düzeltilmesine yardımcı olacaktır.

- Tüm Kapsayıcıları ve birimleri eklediğinizden emin olun.
- Ardından, bu noktada "Macintosh HD verileri" sorununun devam edip etmediğini kontrol etmek için Mac'inizi yeniden başlatın.
Yöntem 2. Mac'inizi Yedekleyin
İlk Yardım yardımcı programı çalışmıyorsa kullanılmayan veya kopyalanan bölümü silmeniz gerekir. Bunu yapmadan önce Mac verilerinizin yedeğini almanız gerekir. Birim bölümünün silinmesiyle o birimde kayıtlı verileriniz silinir. Bu nedenle, önemli verilerinizin beklenmedik bir şekilde silinmesini önlemek için bir yedekleme önerilir ve bir Time Machine yedeklemesi almanızı ve verileri USB vb. gibi harici bir sürücüye kaydetmenizi öneririz. Bunu gerçekleştirmek için:
- Apple menüsünden Sistem Tercihleri'ne gidin
- Time Machine'i açın ve Time Machine yedeklemesini gerçekleştirmek için istediğiniz Sürücüyü seçin.
-
Dosyalarınızı Harici Sürücüye yedeklerken, yedek birimi silerek onarabilirsiniz.

Yöntem 3. Yedek Birimi Sil
- macOS Kurtarma'ya gidin: Mac'inizi açın ve bu noktada klavyenizdeki Command + R tuşlarını basılı tutun.
- Bir kullanıcı seçin ve istenirse şifresini girin.
- Yardımcı program penceresinden Disk İzlencesi >> Devam'a gidin ve kenar çubuğunda Macintosh HD'ye tıklayın.
-
Araç çubuğundaki Sil düğmesini tıklayın ve bu noktada aşağıdakini girin:
- İsim: Macintosh HD
- Biçim: APFS veya Mac OS Genişletilmiş (Günlüklü)
-
Birim Grubunu Sil düğmesini veya Sil düğmesini tıklayın.

- İstendiğinde Apple Kimliği kimlik bilgilerinizi girin
- Disk İzlencesi birimi silmeyi tamamladıktan sonra, kenar çubuğundan diğer dahili birimleri seçebilir ve ardından "Birimi Sil"i tıklayarak bunları Mac'inizden silebilirsiniz.
- Bu ilerleme sırasında Macintosh HD veya Macintosh HD - Veri birimlerini dikkate almayın.
- Yardımcı program penceresine geri dönmek için Disk Yardımcı Programını durdurun.
- Sildiğiniz diskten yeniden başlatmak için yardımcı program penceresinde macOS'i Yeniden Yükle seçeneğini seçin. Ekrandaki yönergeleri izleyerek macOS'u yükleyin.
Bölüm 3: 4ddig mac veri kurtarma ile Mac'te Birim Nasıl Kurtarılır
Macintosh HD diskinin kilidinin açılamamasına ilişkin bir sorun algılanırsa, o birimi silebilirsiniz. Yedek birimi Mac'inizden sildikten sonra tüm verileriniz kaybolacaktır. Ayrıca Time Machine yedeklemesinden veri kurtarmayı da deneyebilirsiniz. Time Machine yedeklemesinin olmaması durumunda kullanıcılar dosyalarını geri alma konusunda zorluk yaşayabilir.
Böyle bir durumdaysanız Mac için Tenorshare 4DDiG Veri Kurtarma Yazılımı yardımcı olabilir. Patent teknolojisini kullanan böyle bir Mac kurtarma aracıdır. Yazılım, herhangi bir Mac cihazında kaybolan dosyaların en iyi şekilde kurtarılmasını garanti eder. Resimler, kayıtlar, belgeler de dahil olmak üzere Mac sabit sürücünüzden her türlü dosya türünü geri alabilirsiniz ve bu, buzdağının yalnızca görünen kısmıdır. Bu aracı kullanarak harici bir sürücüdeki dosyaları da kurtarabilirsiniz. Ayrıca bu uygulama, çökmüş bir Mac'i başlatarak bilgileri yeniden kurabilir. Üç basit adımı kullanarak verilerinizi Mac'inize nasıl geri alacağınızı öğrenin.
Güvenli indirme
Güvenli indirme
-
Bir Birimini Seçin
Tenorshare 4DDiG Mac Data Recovery Yazılımını yükledikten sonra, cihazınızda başlatın ve Mac'in dosya bilgilerini kurtarma işlemini başlatmak için sabit sürücünüz gibi bir alan seçin.Ardından, bu noktada, aracın Mac'inizdeki her kayıp belgeyi aramasını sağlamak için Tara düğmesini tıklayın.

Not:
MacOS High Sierra ve üzeri bir yazılım kullanıyorsanız Mac belgelerine 4DDiG erişimine izin vermek için öncelikle SIP'yi devre dışı bırakmalısınız.
-
Tarama ve Önizleme
Silinen tüm belgeleri kontrol etmek için tarama işlemi biraz zaman alacaktır. Sonuç oluşturulduktan sonra, içinde daha fazla dosya görmek için açık belge türlerine dokunabilirsiniz.

-
Mac Dosyalarını Kurtar
İdeal dosyaları seçtikten sonra "Kurtar" butonuna tıklayın ve bu belgelerin kaydedileceği alanı seçin. Geri yüklenen belgeleri ilk kaybettiğiniz bölüme geri kaydetmek hiçbir zaman iyi bir fikir değildir. Bunu yapmak, dosyaların üzerine yazılmasına veya kalıcı olarak kaybolmasına neden olabilir.
 ÜCRETSİZ İNDİRİN
ÜCRETSİZ İNDİRİNGüvenli indirme
ÜCRETSİZ İNDİRİNGüvenli indirme
Sonuç olarak
Bu kılavuzda düzeltmeleri ve disk kilitli mac kurtarma prosedürünü tartıştık. "Disk Macintosh HD'nin kilidi açılamıyor" sorunu rahatsız edici olabilir ve bu nedenle ilgilenilmesi gerekir. Bu makalenin bu hatayı gidermenize veTenorshare 4DDiG Mac Data Recovery Yazılımını kullanarak kaybolan dosyaları kurtarmanıza yardımcı olacağını umuyoruz.
Şunlar da hoşunuza gidebilir
- Ana Sayfa >>
- Mac Sorunları >>
- Disk Macintosh HD'nin Kilidinin Açılamaması Nasıl Onarılır