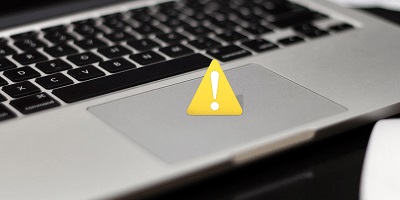Mac'inizde "silme işlemi başarısız oldu Mac" hatası mı yaşıyorsunuz? Eğer öyleyse, bu kılavuzdan faydalanabilirsiniz. "Mac silme işlemi başarısız oldu" hatası, sabit diskinizdeki verileri silip macOS veya OS X'inizi yeniden yüklemeye çalıştığınızda meydana gelir. Neyse ki, bu sorunu düzeltmek için birkaç ipucu bulunmaktadır. Mac'teki "Silme işlemi başarısız oldu" sorunu, verilerinize ve uygulamalarınıza erişememeniz nedeniyle sorun oluşturur. Benzer bir durumla karşı karşıya kalıyorsanız ve ideal çözümü arıyorsanız, bu makale sizin için çözümü içermektedir.

Düzeltme 1: Terminal Aracılığıyla Diski Silme
Düzeltme 2: macOS'ı Güncelleme
Düzeltme 3: Seçilen Birimleri Silme
Düzeltme 4: Harici Bir Cihazı Biçimlendirirken Güvenlik Seviyelerini Ayarlama
Düzeltme 5: USB Önyükleme Sürücüsü Kullanma
Düzeltme 6: Mac Kurtarma Bölümünü Kullanma
Düzeltme 7: Terminal Aracılığıyla Zorla Bir Diski Demonte Etme
Video Öğretici: Mac'te Silme İşlemi Başarısız Oldu Nasıl Düzeltilir?
Ücretsiz İndir
PC için
Güvenli İndirme
Ücretsiz İndir
Mac için
Güvenli İndirme
Bölüm 1: Mac'te Silme İşlemi Başarısız Oldu Nasıl Düzeltilir?
Mac'te "Mac disk yardımcı programı silme işlemi başarısız oldu" sorunu neye sebep olur? Farklı düzeltme yöntemlerini öğrenmek için önce, neden disk yardımcı programının sabit diski silemediğini bilmek gerekmektedir. İşte sorunun nedenlerini anlamanıza yardımcı olacak bazı nedenler:
- Sistem dosyalarının beklenmedik şekilde sonlandırılması
- Okuma/yazma kesintisi
- Beklenmedik biçimlendirme
- Virüs ve kötü amaçlı yazılım saldırıları
- BIOS ayarlarında değişiklikler
- Header belgesinin bozulması
- Liste belgeleri merkezinin bozulması
- Önyükleme bölümü sorunları
- BOSD gibi Kernel Panik sorunları (Windows'ta Mavi Ekran)
Bölüm 2: Mac'te Silme İşlemi Başarısız Oldu Nasıl Düzeltilir?
Düzeltme 1: Terminal Aracılığıyla Diski Silme
Adım 1: Finder'a gidin ve Applications > Utility (Araçlar) klasörünü açın.
Adım 2: Terminal'i yönetici olarak açın ve "diskutil list" komutunu yazın. Bu, Mac'inizdeki farklı diskler ve birimlerle ilgili verileri gösterecektir.

Adım 3: "erase disk" veya "erase volume" komutunu kullanarak sırasıyla bir diski veya bir birimi silin.
Adım 4: HFS+ formatında disk2'yi silmek için doğru yapılandırma "diskutil eraseDisk HFS+ DISK disk2" komutudur.
Düzeltme 2: macOS'ı Güncelleme
Eğer Mac'iniz güncel olmayan bir sürümde çalışıyorsa, "silme işlemi başarısız oldu, devam etmek için Tamam'ı tıklayın" hatasıyla karşılaşabilir. Neyse ki, Mac'inizi en güncel firmware sürümüne güncelleyerek kolayca düzeltebilirsiniz. macOS için en son güncellemeyi App Store'dan arayabilir veya üst köşedeki Apple logosuna tıklayarak System Preferences (Sistem Tercihleri) > Software Update (Yazılım Güncelleme) seçeneklerine giderek yeni sürümleri kontrol edebilirsiniz.
Düzeltme 3: Seçili Bir Birimi Silme
Adım 1: İlk olarak, Mac'inizin Finder'ına gidin > Applications (Uygulamalar) > Utility (Araçlar).
Adım 2: Sistemdeki Disk Utility (Disk Yardımcı Programı) uygulamasını açın ve arayüzün sol üst köşesine gidin. Açılır menüden tüm birimleri veya harici cihazları görebilirsiniz.
Adım 3: Şimdi, kenar çubuğundan bir birim seçin ve araç çubuğundaki "Sil" düğmesini kullanarak biçimlendirin.

Düzeltme 4: Harici Bir Cihazı Biçimlendirirken Güvenlik Seviyelerini Ayarlama
Adım 1: Mac'inizdeki Disk Utility (Disk Yardımcı Programı) uygulamasına gidin ve harici cihazınızı bağlayın.
Adım 2: Şimdi, kenar çubuğundan cihazı seçin ve "Sil" düğmesine basın. Yeni pencereden Güvenlik Seçenekleri'ne gidin.
Adım 3: Buradan, cihazı biçimlendirmek için güvenlik seviyelerini değiştirebilirsiniz. "Mac sabit diski silinemez" mesajını almak istemiyorsanız güvenlik seviyesini düşük tutun.

Düzeltme 5: Bir USB Önyükleme Sürücüsü Kullanın
Adım 1: USB'yi Mac'inize bağladıktan sonra Mac'inizi yeniden başlatın.
Adım 2: Önyükleme sırasında OPTION tuşunu basılı tutun ve bağlı olan önyükleme sürücüsünü seçin.
Adım 3: Önyükleme menüsünde, Disk Yardımcısı'na gidin > İlk Yardım seçeneğini seçin, diski onaylayın ve gerektiğinde düzeltin.
Adım 4: Şu anda "Macintosh HD silinemiyor" hatasını veren ilk görevi gerçekleştirin.
Düzeltme 6: Mac Kurtarma Bölümünü Kullanın
Adım 1: OPTIONS tuşunu basılı tutarak Mac'i yeniden başlatın ve Kurtarma bölümünü seçin
Adım 2: Önyükleme menüsünden "Disk Yardımcısı"nı seçin ve diski kontrol etmek ve düzeltmek için "İlk Yardım"a gidin veya "Silmeyi" seçerek diski biçimlendirin.
Adım 3: Bu işlem "disk erase failed Mac" hatasını çözecektir.
Düzeltme 7: Terminal Aracılığıyla Zorla Bir Diski Ayrı Takma
Adım 1: Mac OS komut satırından aşağıdaki komutu girin: "diskutilunmountDisk force /Volumes/DRIVENAME"
Adım 2: DRIVENAME, ayrı takmanız gereken birimin adıdır, ardından RETURN tuşuna basarak zorla ayırma işlemini gerçekleştirin.
Bölüm 3: Macbook Air'i nasıl silebilirim?
Macbook Air'i biçimlendirmek işlemi sadece birkaç tıklama ile yapılır. İşte nasıl yapılır:
Adım 1: Disk Yardımcısı uygulamasını açın
Disk Yardımcısı, diske biçimlendirme işlemlerini yürütmekten sorumlu dahili bir uygulamadır. Finder'a giderek > Uygulamalar > Yardımcı ve buradan Disk Yardımcısı uygulamasına ulaşabilirsiniz.
Adım 2: Biçimlendirilecek Bir Disk Seçin
Şimdi, biçimlendirmek istediğiniz tüm mevcut diskleri ve ilişkili cihazları Disk Yardımcısı uygulamasının kenar çubuğunda göreceksiniz.
Adım 3: Seçilen Diski Silin
İç diski seçin ve Disk Yardımcısı araç çubuğuna gidin ve "Sil" düğmesini seçin. Bu, diski biçimlendirmek için yapılan değişiklikler yapmanız için bir pencere gösterecektir. Örneğin, yeni bir ad verebilir, dosya sistemini değiştirebilirsiniz.
Bonus: Nasıl Mac'teki Silinen Bir Diskten Veri Kurtarılır?
Bir diski biçimlendirmeden önce verilerinizi yedeklemenizi düşünün. Bununla birlikte, daha önceden bir yedekleme almadıysanız ve diskinizi biçimlendirdiyseniz, "erase Macintosh HD failed" hatası nedeniyle verileri kaybettiyseniz, veri kurtarma aracı kullanmak en iyisi olacaktır. Tenorshare 4DDiG'den yardım alabilirsiniz, bu çok güvenilir bir araçtır ve tüm macOS sürümlerini destekler. Uygulama en iyi kurtarma oranlarından birine sahiptir ve kullanımı kolay bir yönteme sahiptir.
Ücretsiz İndir
PC için
Güvenli İndirme
Ücretsiz İndir
Mac için
Güvenli İndirme
Adım 1: Bir Yerel Disk Seçin
Kurulumu tamamladıktan sonra Tenorshare 4DDiG'i açın ve alt kısımda yer alan ana arayüze gidin. Bu arayüz, cihazları ve sürücüleri gösterir. Silmeden önce verilerinizi kaydettiğiniz diski seçin.
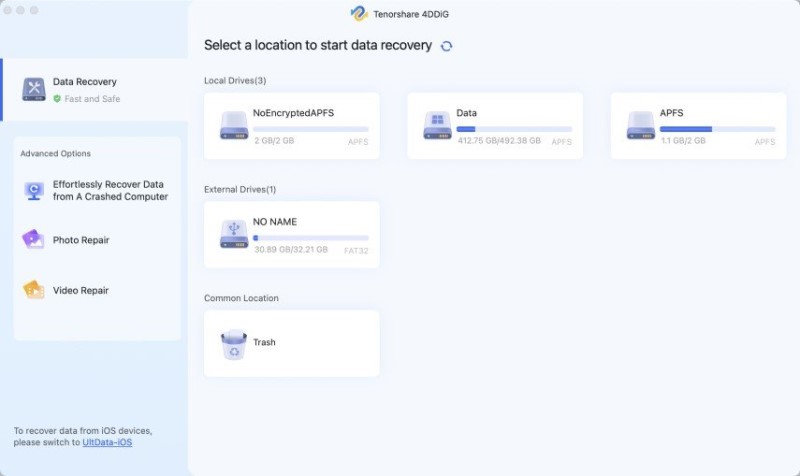
Adım 2: Sabit Disk Sürücüsünü Tarama
4DDiG, silinen dosyaları aramak için sabit diskinizi hızlı bir şekilde tarar ve kontrol eder. Ardından, bulunan kayıtların sayısını gösteren sonucu görebilirsiniz. Detaylı bir tarama sonucuna ihtiyacınız varsa, "Derin Tarama" seçeneğine tıklayabilirsiniz.

Adım 3: Yerel Diskten Dosyaları Kurtarın
4DDiG size verileri önizleme ve istediğiniz dosyaları seçme imkanı sağlar. Dosyaları geri almak için "Kurtar" düğmesine tıklayın. Kurtar'a tıkladıktan sonra, belgeleri kaydetmek istediğiniz alanı isteyen bir pencere açılır. Kurtarılan dosyalar için uygun ve benzersiz bir hedef seçin.
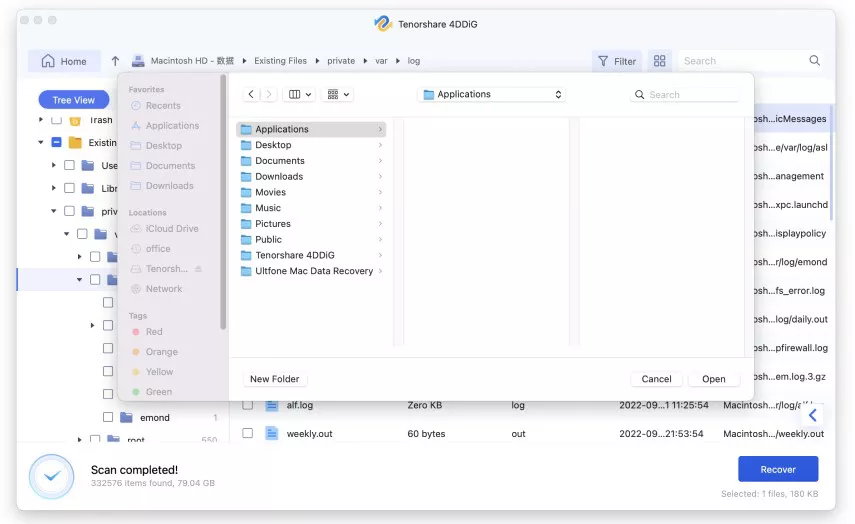
SSS
1. Mac'imi bir sabit diski silmeye nasıl zorlarım?
Disk yardımcı programı uygulamasını kullanarak Mac'inizden bir sabit diski zorla silebilirsiniz. Disk yardımcı programı uygulamasını açın ve biçimlendirmek istediğiniz sabit diski seçin. Üst kısımda bir Biçimlendir düğmesi olacaktır, bu düğmeye tıklayarak diski biçimlendirebilirsiniz.
SSS
2. "delete process has failed Mac Disk Utility 2020" hatasını nasıl düzeltebilirim?
Yukarıda belirtilen yedi çözümü kullanarak "disk yardımcı programı sabit diski silemiyor" hatasını düzeltebilirsiniz. Başka çözümler olabilir, ancak size ilerlemek için en iyi olanları listeliyoruz.
3. Mac'te disk yardımcı programını neden silemiyorum?
Genellikle başlangıç diskinizi silmeyi düşünemezsiniz çünkü Mac'iniz macOS çalıştırmak için bunu kullanıyor. Kurtarma Modu, yedekten verilerinizi geri almanızı, macOS'i yeniden yüklemenizi, çevrimiçi yardım almanızı veya "disk yardımcı programı sabit diski silemiyor" hatasını gidermenizi sağlayan özel bir özelliktir. Önce Mac'inizi yedekleyin ve ardından yeniden biçimlendirmeye çalışmadan önce yedeklemeyi doğrulayın.
4. MacBook Pro'yu nasıl biçimlendiririm?
Adım 1: Command + R tuşlarına basılı tutun ve MacBook Pro'nuzu açın.
Adım 2: Dilinizi seçin ve ardından Disk Yardımcı Programına gidin.
Adım 3: Devam etmek için "Devam" düğmesine basın.
Adım 4: Kenar çubuğundan başlangıç diskinizi (Macintosh HD olarak adlandırılır) seçin ve diski silmek için "Sil" düğmesine tıklayın.
Özet
Bu kılavuzu takip ettikten sonra "disk silme başarısız Mac" hatası hakkında bilgi sahibi olacaksınız. Yukarıdaki çözümlerden birini kullanarak "disk silme işlemi başarısız Mac" hatasını düzeltebilirsiniz. Ayrıca, herhangi bir veri kaybı durumunda Tenorshare 4DDiG gibi bir programı kullanarak dosyalarınızı kolay adımlarla geri almanıza yardımcı olabilirsiniz.
Şunlar da hoşunuza gidebilir
-

-

-

-

-

-