MacBook logosunun beyaz uçurumuna bakmak kimse için bir hayal değildir. Ancak bazen MacBook'unuz başlangıçtaki Apple logosu ekranından sıyrılamaz. Orada bir şeyler olmasını beklersiniz, ancak elde ettiğiniz tek şey zamanında takılı bir bilgisayarın önünde oturma hırsızlığıdır. Öfkeyle tuşlara ve fareye tıklamaya başlarsınız, ancak hiçbir işe yaramaz. Size burada bu rehber yardımcı olacaktır. Eğer iMac Apple logosundan önyükleme yapılamıyor, çözümler için doğru yere geldiniz. Bu MacBook rehberinde, MacBook'unuzun Apple logosunda takılmasına neden olan şeylerden, çözümlerden ve bu sorunu düzeltirken verilerinizi kaybetmeniz durumunda ne yapmanız gerektiğinden bahsedeceğiz. Sonunda, muhtemelen sizin de sormak isteyebileceğiniz bazı sıkça sorulan soruları yanıtlayacağız. Bu yüzden sonuna kadar okumayı unutmayın.
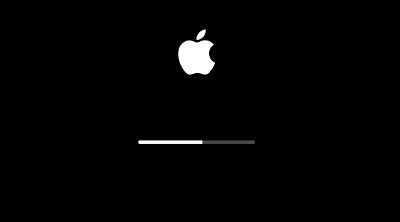
Yöntem 2: Mac'inizden Tüm Üçüncü Taraf Aksesuarları Çıkarın
Yöntem 3: Mac'inizi Zorla Yeniden Başlatın
Yöntem 4: Güvenli Modda Başlatın
Yöntem 5: PRAM/NVRAM'ı Sıfırlayın
Yöntem 7: İlk Yardımı Çalıştırın
Yöntem 8: macOS Kurtarma Modunu Kullanın
Yöntem 9: İnternet Aracılığıyla Kurtarın
Önyüklenebilir Bir USB Sürücü Nasıl Oluşturulur ve Önyüklenemeyen Mac'ten Veriler Nasıl Kurtarılır?
Ücretsiz İndir
PC için
Güvenli İndirme
Ücretsiz İndir
Mac için
Güvenli İndirme
Bölüm 1: iMac Apple logosundan önyükleme yapılamıyor?
Herhangi bir sorunda olduğu gibi, MacBook Pro, Apple logosundan öteye geçmeyi başaramama hatasının kendine özgü bir dizi nedeni vardır. Bunlardan bazıları şunları içerir:
- Hata eğilimli uygulamalar - Bazı uygulamalar, macOS sürümleriyle uyumlu olmayabilir ve MacBook'un Apple logosunda takılma hatasının potansiyel bir kaynağı olabilir.
- Güncellemelerin kaldırılması
- Pil sorunu
- Güç düğmesi yanlış kullanımı
Bölüm 2: MacBook Pro'nun Apple logosuyla açılmaması nasıl düzeltilir?
Yöntem 1: Bir Süre Bekleyin
MacBook Pro, Apple logosundan öteye geçememe hatası genellikle gerçekte bir hata değildir. Bazen cihazınızdaki uygulamalar veya belirli güncellemeler nedeniyle Mac başlatma süresi uzun olabilir. Bu durumlarda tek çözüm, sabırlı olmak ve beklemektir.
Yöntem 2: Mac'ten Tüm Üçüncü Taraf Aksesuarları Çıkarın
Üçüncü taraf uygulamalar ve aksesuarlar da bu soruna neden olabilir. Emin olmak için tüm üçüncü taraf aksesuarlarını çıkarın ve cihazınızı yeniden başlatın.
Yöntem 3: Mac'inizi Zorla Yeniden Başlatın
Bazı durumlarda, bu sorunun çözümü basit bir şekilde Mac'inizi zorla yeniden başlatmaktır. Bunun için güç düğmesine basılı tutun ve Mac kapanana kadar bekleyin, ardından tekrar açın.
Yöntem 4: Güvenli Modda Başlatın
Güvenli mod, iMac'in Apple logosundan öteye geçememe sorununu çözmede etkili olabilir. Güvenli modu kullanmak için aşağıdaki adımları izleyin:
Adım 1: İlk olarak, cihazınızı kapatın ve ardından güç düğmesine basıp tutun. Aynı anda Shift tuşunu basılı tutun.
Adım 2: Giriş ekranını gördüğünüzde Shift tuşunu bırakın. Cihazınız artık Güvenli Modda başlatılmış olacak. Güvenli modda iken soruna neden olabilecek üçüncü taraf uygulamaları kaldırmayı deneyebilirsiniz.
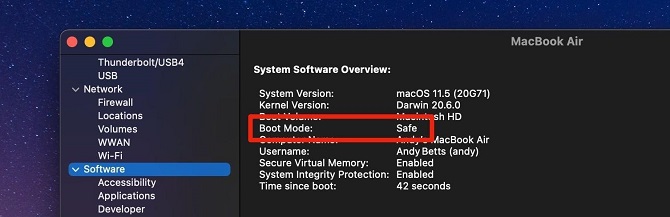
Yöntem 5: PRAM/NVRAM'ı Sıfırlama
PRAM ve NVRAM, Mac'inizin sorunsuz çalışmasında önemli bir rol oynayan küçük bellek alanlarıdır. iMac'inizin Apple logosunda takılmasını düzeltmek için PRAM ve NVRAM'ı sıfırlayabilirsiniz. Bunun için 3 adımı izleyin.
Adım 1: Mac'inizi kapatmak için kapatma düğmesine basın.
Adım 2: Şimdi, yeniden başlatma düğmesine tıklayın ve Mac'iniz başlarken Command + Option + P + R tuşlarını 20 saniye boyunca birlikte basılı tutun.

Adım 3: PRAM/NVRAM'ın sıfırlandığını gösteren 3 başlatma sesi duyulacaktır.
Yöntem 6: SMC'yi Sıfırlama
SMC veya Sistem Yönetim Denetleyicisi, Mac'inizde küçük ancak önemli bir bileşendir. Klavye aydınlatma, pil ve termal yönetim gibi düşük seviye işlevlerden sorumludur. Ayrıca macbook pro, Apple logosunun ötesine geçememe hatasının bir nedeni olabilir. İşte yapmanız gerekenler.
2017'den önceki MacBook'lar için
Adım 1: Mac'inizi kapatın ve Güç adaptörünü bağlayın.
Adım 2: Şimdi, güç düğmesine ve "Shift", "Control" ve "Option" tuşlarına birlikte basın.
Adım 3: Bu tuşları birlikte bırakın ve Mac'inizi normal şekilde başlatın.

2018 sonrası yeni MacBook'lar için.
Adım 1: Mac'inizi herhangi bir güç kaynağından çıkarın. 15 saniye sonra tekrar takın.
Adım 2: 5 saniye sonra Mac'inizi başlatın, SMC'niz sıfırlanmış olacaktır.
Yöntem 7: İlk Yardımı Çalıştırma
İlk yardım, macbook'inizin Apple logosuyla takıldığı ve yükleme çubuğu sorunuyla karşılaştığı durumlarda size yardımcı olabilecek MacOs kurtarma araçlarının bir parçasıdır. İlk yardımı kullanmak için,
Adım 1: MacOs kurtarma moduna girmek için başlatma sırasında Command + R tuşlarını basılı tutun. Apple logosunu gördüğünüzde tuşları bırakın.
Adım 2: Kurtarma moduna girdikten sonra, Disk Yardımcı programına gidin. Sistem sürücüsünü sürücü listesinden seçin ve en üstte bulunan İlk Yardım seçeneğine tıklayın.

Adım 3: İlk yardım, Mac'inizde başlatma ile ilgili herhangi bir sorunu tespit edecek ve düzeltecektir.
Yöntem 8: macOS Kurtarma Modunu Kullanma
MacOs kurtarma modu, bu gibi sorunlardan kurtulmak için kullanabileceğiniz bir dizi yardımcı programın bulunduğu bir hazine gibidir. Sadece nasıl kullanacağınızı bilmelisiniz. Neyse ki, size nasıl yapacağınızı anlatacağız.
Adım 1: Mac'inizi kapatın ve ardından güç düğmesine basarak başlatın. Aynı anda Command + R tuşlarını basılı tutun.
Adım 2: Apple logosunu ekranda gördüğünüzde tuşları bırakın. Yükleme işlemi tamamlandığında macOS kurtarma yardımcı programlarını göreceksiniz. Burada Disk Yardımcı, İlk Yardım veya macOS'i tamamen yeniden yükleyebileceğiniz çeşitli araçları kullanabilirsiniz.
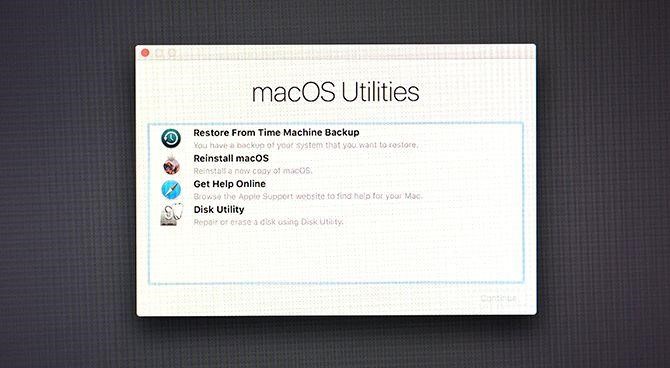
Yöntem 9: İnternet Aracılığıyla Kurtarma
İnternet kurtarma modu, normal kurtarma moduna benzer, ancak çevrimiçi Apple araçlarının kullanılabilir olduğu bir internet bağlantısı üzerinden gerçekleşir. İnternet Kurtarma modunu kullanmak için:
Adım 1: Mac'inizi kapatın ve ardından açın. Hemen 'Command Option + R' tuşlarına basın. Bu sizi bir dönen dünya resmi olan bir ekrana götürecektir.
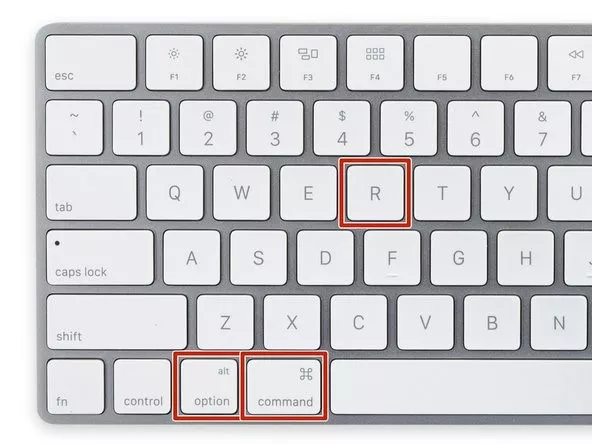
Adım 2: Bağlantı sağlandığında, internet kurtarma modu yüklenecek ve biçimlendirme, yeniden yükleme, teşhis gibi görevleri gerçekleştirebileceksiniz.
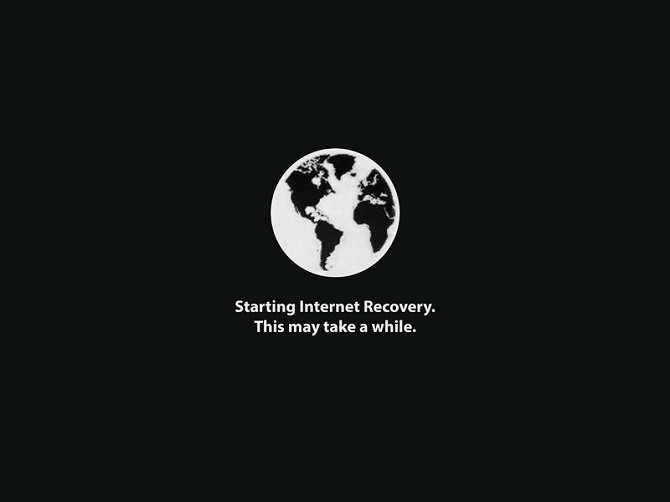
Yöntem 10: Apple Teşhisini Çalıştırma
Her MacBook, donanımla ilgili sorunları tespit etmek ve düzeltmek için güçlü bir teşhis araç takımına sahiptir. Bu teşhis aracını sorununuzda size yardımcı olmak için kullanabilirsiniz. İşte nasıl yapılır:
Adım 1: Klavye dışında tüm harici aygıtları bağlantısını kesin ve cihazınızı kapatın. Düğmeye basarak tekrar açın.
Adım 2: Ardından, gri bir ekran, tercih ettiğiniz dili seçmenizi isteyecektir. Dil seçiminin ardından teşhis süreci başlayacaktır.
Adım 3: Apple teşhisinin donanımınızı hatalar için kontrol etmesi 2-3 dakika sürebilir. Tespit edilen hatalar, ilgili referans kodlarıyla birlikte ekranda görüntülenecektir. Bu kodlar, Apple Destek ve Hizmet'ten yardım almayı düşünüyorsanız önemlidir.

Yöntem 11: Apple ile İletişime Geçin
Yukarıdaki çözümlerin hiçbiri işe yaramazsa, sorun muhtemelen çok daha büyük bir sorundur ve en yakın Apple merkezine Mac'inizi mümkün olan en kısa sürede götürmeniz gerekecektir.
Bonus: Mac Apple Logosunda Takılı Kalınca Kaybedilen Veriler Nasıl Kurtarılır?
Bazı durumlarda, Mac güncelleme işlemi Apple logosunda takılı kaldığında veri kayıplarına neden olabilir. Ancak doğru araçlarla bunun için endişelenmenize gerek yoktur. İşte size Tenorshare 4DDiG'i tanıtmaktan mutluluk duyarız. Bu yazılım için hiçbir veri kurtarma görevi zor değildir. Gelişmiş algoritmalar ve sezgisel kullanıcı arayüzü ile donatılmış olan bu yazılım, hızlı veri kurtarma için mükemmel bir uygulamadır. Şimdi, imac apple logosunda takılı kalıyor ve ardından kapanıyor hatasını düzelttikten sonra verileri kurtarmak için önce bu yazılımı indirmeniz ve kurmanız gerekecek, ardından aşağıdaki adımları izlemeniz gerekmektedir:
Öne Çıkan Özellikler:
- Önyüklenebilir bir sürücü oluşturun ve başlatılamayan Mac'den veri kurtarın.
- Harici HDD/SSD, SD kartlar, USB flash sürücüler vb. dahil olmak üzere harici cihazlardan veri kurtarın.
- Fotoğraflar, belgeler, e-postalar, arşivler dahil olmak üzere 1000 dosya türünü kurtarma desteği.
- %100 kolay ve güvenli!
Ücretsiz İndir
PC için
Güvenli İndirme
Ücretsiz İndir
Mac için
Güvenli İndirme
Adım 1: Bir Konum Seçin
4DDiG'i yükledikten sonra açın ve ana arayüze gidin. Ana arayüz, cihazları ve sürücüleri gösterir. Silmeden önce verilerinizin kaydedildiği diski seçin.
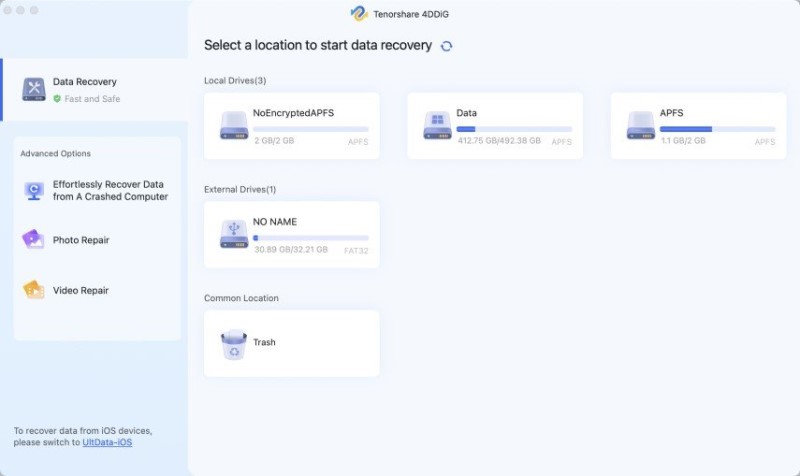
Adım 2: Sabit Disk Sürücüsünü Tara
4DDiG, silinen dosyaları aramak için sabit diskinizi hızlı bir şekilde tarar ve kontrol eder. Sonucu görebilirsiniz, bulunan kayıt sayısını gösterir. Detaylı bir tarama sonucu isterseniz "Derin Tarama" seçeneğine tıklayabilirsiniz.

Adım 3: Yerel Diskten Dosyaları Kurtar
4DDiG, verileri önizlemenize ve istediğiniz dosyaları seçmenize olanak tanır. Dosyaları geri almak için "Kurtar" düğmesine tıklayın. Kurtarma düğmesine tıkladıktan sonra, kurtarılan belgeleri kaydetmek istediğiniz alanı isteyen bir pencere açılır. Kurtarılan dosyalar için ideal, ancak benzersiz bir hedef seçin.
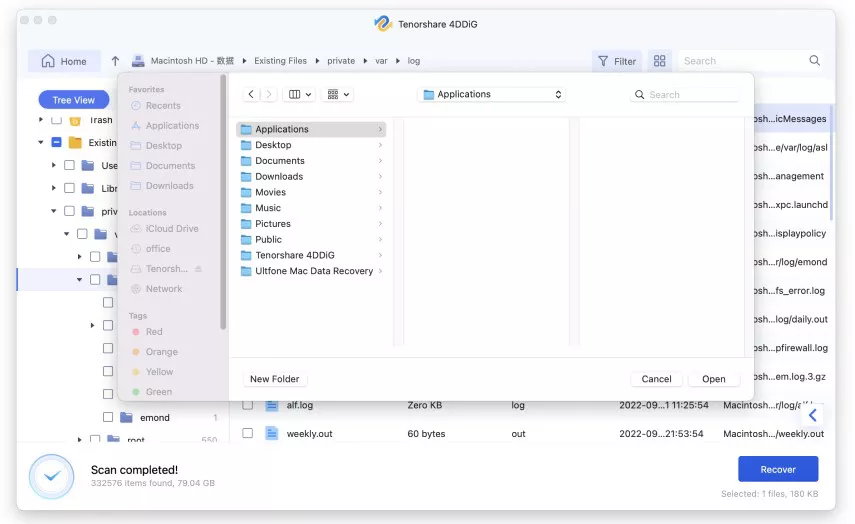
SSS
1. Mac yükleme ekranının ötesine geçmiyor, neden olabilir?
Bu durumun birden çok nedeni olabilir, örneğin:
- Güncellemelerin kaldırılması
- Güç düğmesi yanlış kullanımı
- Hatalı uygulamalar
- Pil sorunu
2. Çalışmayan bir Mac'i nasıl sıfırlayabilirim?
Mac'inizi PRAM/NVRAM veya SMC'yi sıfırlayarak sıfırlayabilirsiniz.
3. MacBook'da takılan yükleme ekranını nasıl düzeltebilirim?
Bu sorunu aşağıdaki yöntemlerle düzeltebilirsiniz:
- Güvenli Modda başlatma
- PRAM/NVRAM'ı sıfırlama
- SMC'yi sıfırlama
- MacOS Kurtarma Modunu kullanma
- Apple Teşhislerini çalıştırma
4. Mac'im açılmıyor, nasıl düzeltebilirim?
Bir Mac'in açılmamasını, macOS kurtarma modunu kullanarak ve disk yardımcı programını veya Apple teşhislerini çalıştırarak düzeltebilirsiniz.
Özet
Yükleme ekranı sorunları yaygındır ve kılavuzumuzda belirtilen çözümlerle kısa sürede ortadan kalkacaktır. Ancak, bir kez kaybedilen veriler geri gelmez, ancak Tenorshare 4DDiG veri kurtarma yazılımının yardımını almadıkça. Verilerinizi geri almanın vaadini yerine getiren güçlü bir araç olan 4DDiG, cephaneliğinizde bulunması gereken mükemmel bir araçtır, şimdi indirin!
Şunlar da hoşunuza gidebilir
-

-

-

-

-

-

-












