Fotoğraflar çok önemlidir. En önemli anlarınız da dahil olmak üzere birçok anınızı kaydettikleri için haklı olarak onları korumak ve saklamak istersiniz. Ancak siz farkına bile varmadan Mac'inizin sabit diski yüzlerce, hatta binlerce fotoğrafla dolup taşar ve siz Mac'te fotoğraflar nasıl silinir? Sabit diskiniz tamamlanmış olabilir veya bazı eski görüntüleri silmek istiyor olabilirsiniz. Çeşitli nedenler ne olursa olsun, Mac'te görüntülerin nasıl silineceği aynı kalır. Bu işlem, her biri aynı amaca ulaşan ancak farklı şekillerde uygulanan çeşitli yöntemlerle gerçekleştirilebilir. Mac'inizin fotoğraf kitaplığındaki görüntüleri silmenin bir yolunu arıyorsanız, doğru yere geldiniz. Bu makale size görüntüleri nasıl sileceğinizi, kaydedeceğinizi ve hatta yanlışlıkla sildiğiniz fotoğrafları nasıl kurtaracağınızı öğretecek.
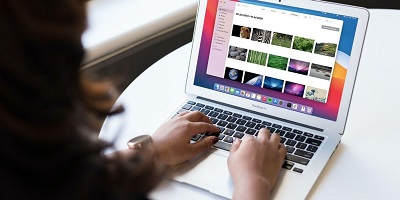
- Bölüm 1: Mac'te Fotoğraflar Nerede Saklanır?
- Bölüm 2: Mac'imdeki Fotoğrafları Neden Silemiyorum?
-
Bölüm 3: Mac'te Fotoğraflar Nasıl Silinir?
- Çözüm 1: Mac'te Çöp Kutusunu Kullanarak Fotoğraflar Nasıl Silinir?
- Çözüm 2: Fotoğraflar Uygulamasını Kullanarak Mac'ten Birden Fazla Fotoğraf Nasıl Silinir?
- Çözüm 3: Mac'te Tüm Resimler Nasıl Silinir?
- Çözüm 4: Mac'te Fotoğraf Arşivinden Fotoğraflar Nasıl Silinir?
- Çözüm 5: Mac'te Fotoğraflardan Albümler Nasıl Silinir?
- Çözüm 6: Mac'te iCloud'dan Silmeden Fotoğraflar Nasıl Silinir?
- Bölüm 4: Mac'te Kalıcı Olarak Silinen Fotoğraflar Nasıl Kurtarılır?HOT
- Mac Fotoğrafları SSS
Mac'te Fotoğrafları Silme Hakkında Video Öğretici
Güvenli İndirme
Güvenli İndirme
Bölüm 1: Mac'te Fotoğraflar Nerede Saklanır?
Fotoğraf kitaplıkları içe aktarılan fotoğrafları ve videoları tutar. Fotoğraf kitaplıkları daha sonra Mac'inizin Resimler klasörüne kaydedilir. Görüntüleri ilk kez kullanırken, yeni bir kitaplık oluşturabilir veya bir kitaplığı kullanabilirsiniz.
Sistem Fotoğraf Kitaplığı, oluşturduğunuz fotoğraf kitaplıklarından oluşturulur. Görüntüleriniz yanlışlıkla silinirse, Finder'da kitaplık içeriğinin değiştirilmesini savunmuyoruz. Ayrıca, fotoğrafları fotoğraf kitaplığından taşırken veya dışa aktarırken, Finder'da Kitaplığı manuel olarak değiştirmekten veya Kitaplığa erişmekten kaçının.
Bölüm 2: Mac'imden Fotoğrafları Neden Silemiyorum?
Mac'te birden fazla fotoğraf nasıl silinir? Fotoğraflar Yardım'da "sil" ifadesini arayın (Fotoğraflar Uygulaması içinden Yardım'ı seçin). Fotoğrafları silmek eskiden olduğundan daha karmaşıktır; bazı durumlarda sadece Delete tuşu değil COMMAND-Delete gereklidir. Bunu takiben fotoğrafları silebilirsiniz.
Bölüm 3: Mac'te Fotoğraflar Nasıl Silinir?
Çözüm 1: Mac'te Çöp Kutusunu Kullanarak Fotoğraflar Nasıl Silinir?
Mac'te fotoğraflar nasıl silinir? Mac'te çöp kutusu işlevini kullanmak, görüntüleri silmek için en basit yöntemlerden biridir. Öğrenmek sadece birkaç saniye sürer. Mac'te tek tek fotoğrafların ve çok sayıda görüntünün nasıl kaldırılacağını ve prosedürü daha da erişilebilir hale getirmek için bazı yararlı ipuçlarını burada bulabilirsiniz.
Adım 1: Finder'da yeni bir pencere açın.
Adım 2: Kaldırmak istediğiniz görüntüyü içeren klasörü bulun.
Adım 3: Fare düğmesini tıklayıp basılı tutarak bir fotoğraf seçebilirsiniz.
Adım 4:Resmi ekranınızın sağ alt köşesindeki Çöp Kutusuna sürükleyin.
Adım 5: Fotoğraf, silinecek olan Çöp Kutusuna taşındı.
Adım 6: Çöp Kutusuna sağ tıklayıp Boşalt'ı seçerek boşaltabilirsiniz.
Adım 7: Fotoğrafı ve Çöp Kutusundaki diğer tüm nesneleri kalıcı olarak silmek için Çöp Kutusunu Boşalt'a tıklayın.
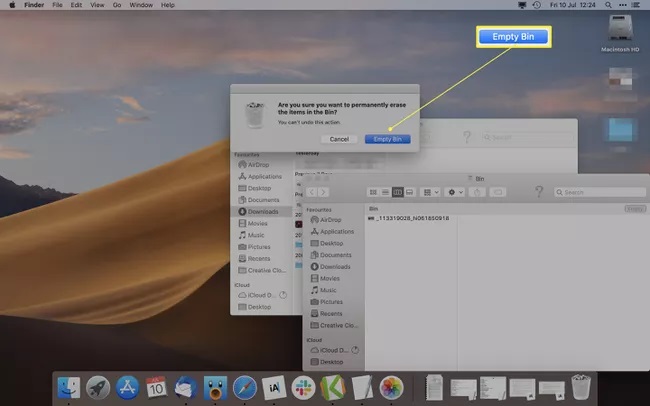
Çözüm 2: Fotoğraflar Uygulamasını Kullanarak Mac'ten Birden Fazla Fotoğraf Nasıl Silinir?
Görüntüler uygulamasını kullanmak, Mac'inizden fotoğraf silmek için başka bir seçenektir. Görüntüleri kaldırmaya çalışıyorsanız, bu genellikle Mac'inizin sabit diskinde arama yapmaktan daha basit bir tekniktir. MacBook air'deki fotoğrafları ve Fotoğraflar programını kullanarak Mac'inizdeki birçok fotoğrafı nasıl sileceğinizi buradan öğrenebilirsiniz.
Adım 1:Fotoğraflar uygulamasını başlatın.
Adım 2:Fotoğraflara git.
Adım 3: Kaldırmak istediğiniz görüntüyü seçin.
Adım 4: Birden fazla fotoğraf seçmek için fotoğraflara tıklarken Command tuşunu basılı tutun.
Adım 5: Sağ tıklayın ve Fotoğrafı Sil'i seçin veya klavyenizdeki Delete tuşunu kullanın.
Adım 6:Sil öğesini seçin.
Adım 7:Fotoğraflarınız bilgisayarınızdan ve iCloud hesabınızla ilişkili diğer tüm aygıtlardan kaldırılmıştır.
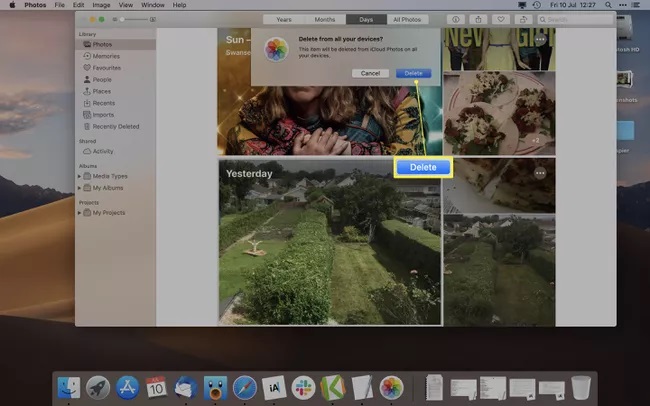
Çözüm 3: Mac'te Tüm Resimler Nasıl Silinir?
İsterseniz tüm fotoğraflarınızı Fotoğraflar uygulamasından ve iCloud Fotoğraf Arşivi'nden silebilirsiniz. Bu işlem birkaç saniye sürer ve her bir görüntüyü tek tek kaldırmanızı gerektirmez. Mac'ten fotoğraflar nasıl silinir.
Adım 1: Fotoğraflar uygulamasını başlatın.
Adım 2:Fotoğraflara git.
Adım 3:Tüm fotoğrafları seçmek için klavyenizde Command+A tuşlarını kullanın.
Adım 4: Düzenle ve Tümünü Seç öğelerini seçmek için menü çubuğunu da kullanabilirsiniz.
Adım 5: Bir fotoğrafa sağ tıklayın, x öğelerini sil'i seçin veya Delete tuşuna basın.
Adım 6: Tüm fotoğraflar Son Silinenler klasörüne aktarıldı ve iCloud hesabınıza bağlı diğer tüm aygıtlardan silindi.
Adım 7: Kalıcı olarak silmek için Son Silinenler öğesine tıklayın.
Adım 8: Ardından Tümünü Sil öğesini seçin.
Adım 9: Sil öğesini seçin.
Adım 10: Bu adımı geri alamazsınız ve fotoğraflar kalıcı olarak yok olur.
Adım 11: Fotoğrafları Fotoğraflar uygulamasından kaldırmanın aynı zamanda iCloud Fotoğraf Arşivi'nden de kaldırdığını bilmek çok önemlidir (eğer bu özelliği etkinleştirdiyseniz).
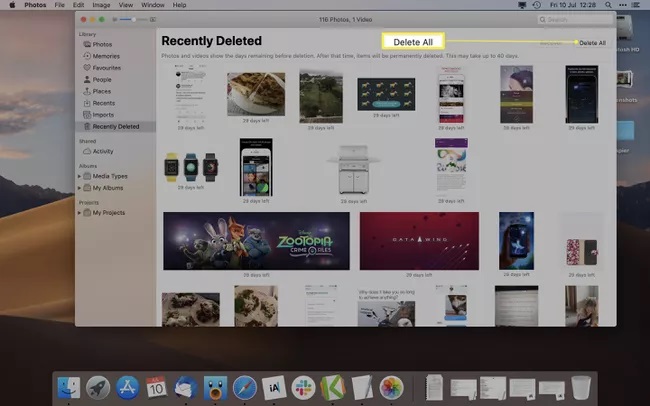
Çözüm 4: Mac'te Fotoğraf Arşivinden Fotoğraflar Nasıl Silinir?
Fotoğraflar programı, Mac'inizdeki fotoğraf kitaplığınızda gezinirken fotoğrafları kaldırmanıza olanak tanır. Bunu yapmak için:
Adım 1: Kütüphane > Tüm Fotoğraflar'da bir fotoğraf küçük resmine Control tuşuna basarak tıklayın ve Fotoğrafı Sil'i seçin.
Adım 2: iCloud Fotoğrafları'nı kullanıyorsanız, Sil'i seçerek fotoğrafları Apple aygıtlarınızdan kaldırmak istediğinizi onaylayın.
Adım 3: Cmd tuşunu basılı tutarak da çok sayıda fotoğraf seçebilirsiniz. Seçili bir küçük resme Control tuşuna basarak tıklayın ve hepsini bir kerede silmek için Fotoğrafları Sil'i seçin.
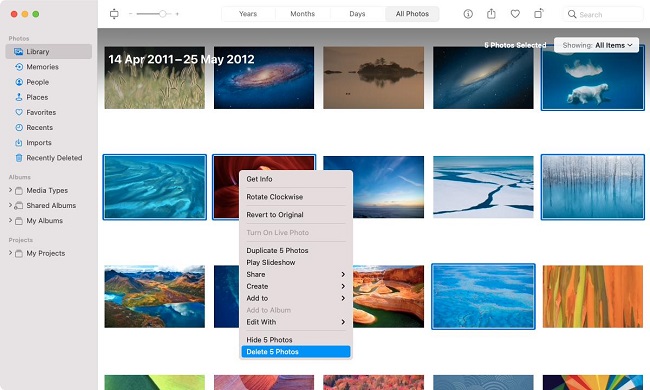
Çözüm 5: Mac'te Fotoğraflardan Albümler Nasıl Silinir?
Mac'te, Fotoğraflar programından bir resim albümünü kaldırmak iPhone ve iPad'den çok daha kolaydır. İşte MacBook air'den fotoğraflar nasıl silinir?
Adım 1: Mac'inizde "Fotoğraflar" uygulamasını açın. Şimdi kenar çubuğundaki "Albümlerim" klasörünü genişletin. Kaldırmak istediğiniz klasörü bulun ve sağ tıklayın.
Adım 2: Albümlerim alanından kaldırmak istediğiniz albümü seçin.
Adım 3:Bağlam menüsünden "Albümü Sil" seçeneğini seçin.
Adım 4:Ardından Albümü Sil öğesini seçin.
Adım 5: Onay isteyen bir açılır pencere görünecektir. Burada "Sil" düğmesine tıklayın.
Adım 6: Albümü kaldırmak için Sil'e tıklayın.
Adım 7: Albüm iCloud Fotoğraf Arşivinizden kaldırıldı ve bu değişiklik tüm aygıtlarınızda senkronize edildi.
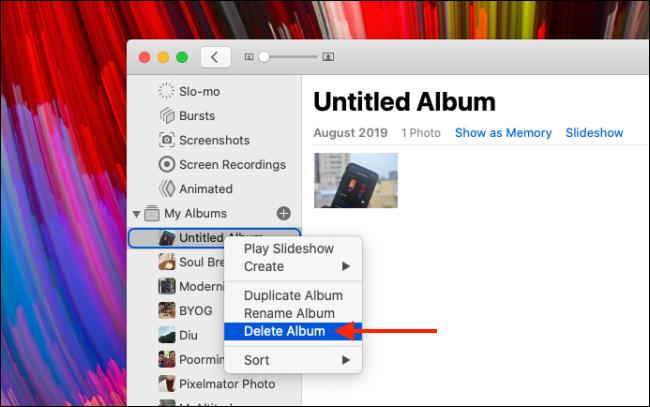
Çözüm 6: Mac'te iCloud'dan Silmeden Fotoğraflar Nasıl Silinir?
Apple, Fotoğraflar'ı varsayılan olarak iCloud saklama alanıyla eşzamanlar; ancak her iki aygıt da bağlantılı olduğu için Fotoğraflar uygulamanızdaki bir resmi kaldırdığınızda iCloud'daki resim de otomatik olarak silinir. Öte yandan çözüm basittir.
Adım 1: Mac'inizin menü çubuğundan Apple logosunu seçerek Sistem Ayarları'nı seçin.
Adım 2: Sol tarafta iCloud sekmesine tıklayın.
Adım 3: Fotoğraflar için kutunun işaretini kaldırın.
Adım 4: Şifrenizi tekrar girerek doğrulamanız istenebilir.
Adım 5:Bu işlem tamamlandıktan sonra Mac'inizdeki görüntüleri iCloud'dan kaldırmadan kaldırırsınız.
Adım 6: Fotoğraflar uygulamanız ve iCloud artık tamamen ayrıdır ve iCloud hesabınızdan yok edilmeden Fotoğraf uygulamanızdaki fotoğrafları silmenize olanak tanır.
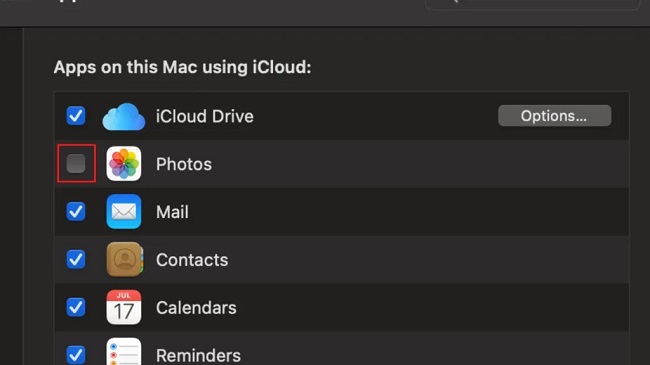
Bölüm 4: Mac'te Kalıcı Olarak Silinen Fotoğraflar Nasıl Kurtarılır?
Artık Mac'te fotoğraf silmek için tüm yöntemlerde ustalaştınız. Yakın zamanda silinen fotoğraflardan kurtaramayacağınız önemli fotoğrafları yanlışlıkla silmiş olabilirsiniz. Bu durumda, kalıcı olarak silinmiş fotoğrafları kurtarmanıza yardımcı olması için profesyonel bir fotoğraf kurtarma aracına ihtiyacınız olacaktır. Tenorshare 4DDiG Mac Data Recovery, fotoğraflar, videolar, ses ve belgeler dahil olmak üzere Mac'inizin sabit sürücüsünden veya harici sürücülerinden her türlü veriyi kurtarabilen güçlü ancak kullanımı kolay bir uygulamadır. Ayrıca, çökmüş Mac'ten veri önyükleyebilir ve kurtarabilir. Bu kapsamlı kılavuz size Mac'inizden kalıcı olarak silinen fotoğrafları nasıl kurtaracağınızı öğretecektir.
- M1 donanımlı ve T2 güvenlikli Mac'lerdeki kayıp dosyaları kurtarın.
- Boşaltılmış Trash Mac'ten veri kurtarma.
- Kaza, biçimlendirme, bölüm kaybı, bozulma, virüs saldırısı ve diğer nedenlerle silinen dosyaları kurtarın.
- 4DDiG, flash sürücüler, sabit sürücüler, hafıza kartları, dijital kameralar ve video kameralar dahil olmak üzere çeşitli depolama aygıtlarından veri çıkarabilir.
- 4DDiG 1000'den fazla dosya türünü ve NTFS, FAT, APFS, HFS+, HFS X vb. dahil olmak üzere tüm dosya sistemlerini destekler.
- Yanlış yerleştirilmiş dosyalarınızı hızlı bir şekilde bulmanıza yardımcı olmak için ücretsiz bir önizleme ile hızlı bir tarama.
Güvenli İndirme
Güvenli İndirme
- Bir Konum Seçin
- Sürücüyü Tarayın
- Dosyaları Önizleme ve Kurtarma
Tenorshare 4DDiG'yi Mac'inize indirip kurduktan sonra, programı başlatın ve fotoğrafları kalıcı olarak sildiğiniz bir konum seçin, ardından devam etmek için Tara'ya tıklayın.

Tarama, bulunan tüm dosyaları görmenize izin vererek başlayacaktır. İstediğiniz dosyaları bulamazsanız ve sürücünün daha derinlemesine taranmasını istiyorsanız 'Derin Tarama' seçeneğini seçebilirsiniz.

Tarama tamamlandığında, istediğiniz dosyaları arayın, seçin ve 'Kurtar'a tıklayın. Bu dosyaları bilgisayarınızda güvenli bir konuma kaydedin. Dosyaların üzerine yazılmasına neden olabileceğinden, bu dosyaları silindikleri konumla aynı konuma kaydetmediğinizden emin olun.

İşte bu kadar! Güçlü 4DDiG veri kurtarma özelliğini kullanarak kalıcı olarak silinen fotoğraflarınızı kurtarmak için gereken tek şey bu.
Mac'te Kalıcı Olarak Silinen Fotoğrafları Kurtarma hakkında video eğitimi
Mac Fotoğrafları SSS
1. Mac'te fotoğrafları silmenin en iyi yolu nedir?
Seçilen fotoğraflara sağ tıklayarak veya Sil tuşuna basarak açılır menüden Sil'i seçin. Eylemi onaylayın ve Çöp Kutusu fotoğrafları alacaktır. Kalıcı olarak ortadan kaldırmak için boşaltın.
2. Mac'te fotoğraf silmenin daha hızlı bir yolu var mı?
En iyi ve en hızlı yol, fotoğrafın üzerine sağ tıklayıp Sil tuşuna basarak fotoğrafı silmektir.
3. Son Silinen Fotoğraflar Nasıl Kurtarılır?
Yakın zamanda silinen öğeleri görüntüleyerek Fotoğraflar kitaplığınıza geri yükleyebilirsiniz.
Adım 1: Mac'inizdeki Fotoğraflar programının kenar çubuğunda Son Silinenler'e tıklayın.
Adım 2: Geri yüklemek istediğiniz nesneleri seçin.
Adım 3:Kurtar'ı seçin.
Özet
Yukarıdaki kapsamlı bilgilerle, kayıp görüntüleri kurtarmak da dahil olmak üzere mac'teki fotoğraflardan albümlerin nasıl silineceğiyle ilgili her türlü etkinliği gerçekleştirebilmelisiniz. Yakın zamanda yok edilen görüntüleri geri almak için, Mac'teki fotoğraf kitaplığının dosya konumuna da aşina olmanız gerekir. Son olarak, en büyük Tenorshare 4DDiG silinen verileri veya fotoğrafları kurtarmak için sağlanmıştır ve Mac'inizdeki silinen tüm dosyaları etkili bir şekilde kurtaracaktır.



