Mac'te Birden Fazla Dosya Nasıl Seçilir?'Mac'imde çöp kutusundaki dosyaları silmek istiyorum ancak tüm dosyaları aynı anda seçmek için iyi bir yöntem bulamıyorum. Lütfen bana çöp kutumdaki dosyaları silmek için mac'te birden fazla dosyayı nasıl seçeceğimi söyleyin. Yardım edin!'
Çok sayıda dosya ile çalışmak karmaşıktır. Hepsini aynı anda seçmeye çalışmak, doğru yapılmazsa daha da büyük bir sorun olabilir. Sonunda onları silebilir, amaçladığınızdan farklı bir klasöre taşıyabilir veya dosyaların çok sayıda kopyasını oluşturabilirsiniz. Bu hatalardan kaçınmak için mac'te birden fazla dosyanın nasıl seçileceğini bilmek çok önemlidir. Bu kılavuz aracılığıyla yanıtlamayı amaçladığımız soru budur. İhtiyaçlarınıza göre mac'te birden fazla dosya seçebileceğiniz tüm farklı yolları içeren kapsamlı bir hazine. Bununla birlikte, yeni keşfedilen çoklu dosya seçme yeteneği ile aşırı hevesli olursanız ve hepsini silerseniz verilerinizi geri getiren bir veri kurtarma yazılımı olan Tenorshare 4DDiG hakkında da bilgi vereceğiz. Öyleyse derinlere inelim ve sizi nelerin beklediğini görelim!
Bölüm 1: Mac'te Neden Birden Fazla Dosya Seçemiyorum?
Toplu dosya seçmek çocuk oyuncağıdır ancak bazen bunu yapmayı reddedebilirsiniz. Bu durum sizi mac üzerinde birden fazla dosyayı nasıl seçeceğinizi merak etmeye itebilir. Ancak bu tartışmaya girmeden önce, dosyaları seçememenizin arkasındaki nedeni bilmek önemlidir. Bu soruna neyin neden olduğuna ayrıntılı olarak bakalım.
- Yanlış tuş kombinasyonu- Eski alışkanlıkların zor öldüğünü söylerler ve yeni bir Mac kullanıcısıysanız, dosyaları seçmek için Windows kombinasyonuna alışmış olabilirsiniz. Bu yüzden tüm doğru tuşlara bastığınızdan emin olun.
- Fareye yanlış tıklamalar- Dosyaları seçememenizin bir başka nedeni de sol tıklama gereken yerlerde sağ tıklama yapmanız olabilir. Durumun böyle olup olmadığına bakın ve düzeltin.
- Mac'te trackpad'i sürüklemek bir sanattır ve doğru şekilde ustalaşmazsanız, mac'te birden fazla dosyayı nasıl seçip sürükleyeceğiniz gibi sorular sormak zorunda kalırsınız. Bu yüzden parmaklarınızı çalıştırın ve sürüklemeye başlayın.
- MacOs- A yazılımı ile ilgili bir sorun dizüstü bilgisayarda performans sorunlarına yol açarak bu soruna neden olabilir.
Bölüm 2: Mac'te Birden Fazla Bitişik Dosya Nasıl Seçilir?
Mac'te aynı anda birden fazla dosyanın nasıl seçileceğini yanıtlamanın ilk kısmı, birden fazla bitişik dosyanın nasıl seçileceğini bilmekle başlar. Bunlar birbiri ardına dizilmiş veya tek bir klasörde bulunan komşu dosyalardır. Bunları seçmek için aşağıda belirtilen iki yöntemden birini takip edebilirsiniz.
Onarım 1: Shift + Tıklama
Birden fazla bitişik dosyayı seçmek için toplu işteki ilk dosyayı seçin, 'Shift' tuşuna basın ve ardından son dosyayı seçin. Bu, ilk ve son dosya arasındaki tüm dosyaları vurgulayacaktır.

Onarım 2: Tıkla ve Sürükle
Mac'te birden fazla dosya nasıl seçilir sorusunun bir başka cevabı da 'Tıkla ve Sürükle' yöntemidir. Bu yöntem, içindeki tüm dosyaları kapsayacak ve seçecek bir seçim alanı oluşturmanızı sağlar.
Bu yöntemi kullanmak için farenize tıklayın ve seçmek istediğiniz dosyaların üzerinde mavi bir seçim alanı oluşturmak için sürükleyin. Fareyi bıraktığınızda alanın içindeki tüm dosyalar seçilecektir.
Bölüm 3: Mac'te Birden Fazla Bitişik Olmayan Dosya Nasıl Seçilir?
Seçmek istediğiniz dosyalar karışıksa ve mac masaüstünde birden fazla dosyayı nasıl seçeceğinizi merak ediyorsanız, endişelenmeyin çünkü sizi teminat altına aldık.
Komut + Tıklama
Bitişik olmayan dosyalar listesinde gezinin ve aynı anda komut tuşunu basılı tutarken istediklerinizi seçin. İşte bu kadar.
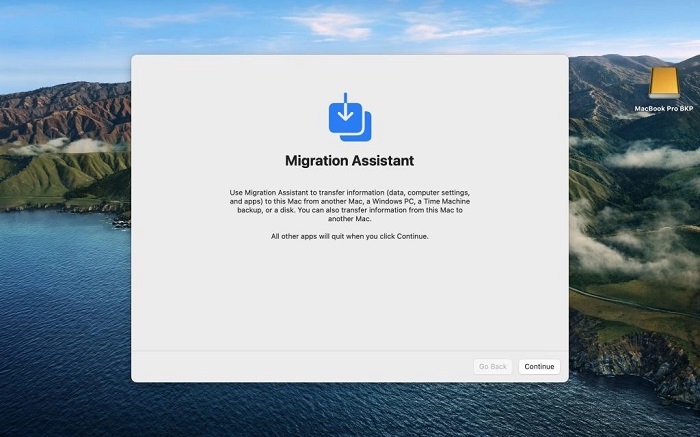
Bölüm 4: Mac'te Tüm Dosyalar Nasıl Seçilir?
Bir klasördeki tüm dosyaları silmek veya taşımak istediğiniz durumlar ortaya çıkabilir. Bu durumlarda, oturup her dosyayı tek tek seçmeyi göze alamazsınız. Bu sizi hiçbir yere götürmez ve mac'te birden fazla fotoğrafın nasıl seçileceğini merak etmeye devam edersiniz. Tüm dosyaları aynı anda seçmek için bir kısayola ihtiyacınız vardır. Burada bahsedilen iki yöntemden birini izleyerek bunu yapabilirsiniz:
Onarım 1: Komut+A
Adım 1: Seçmek istediğiniz dosyaları içeren klasörü veya uygulamayı açın.
Adım 2:Klavyenizdeki 'Command + A' kombinasyonuna dokunun. Tüm dosyalarınız otomatik olarak seçilecektir.
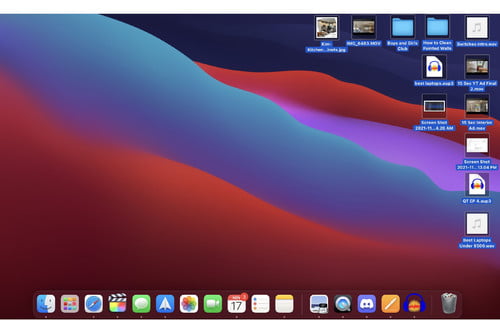
Onarım 2: Düzenle > Tümünü Seç'e tıklayın
Yukarıdaki yöntem sizin için işe yaramadıysa ve tüm dosyaları aynı anda seçmek için klavyesiz bir alternatif arıyorsanız, tümünü seç yöntemini deneyebilirsiniz. İşte nasıl kullanılacağı. Finder menüsünü bulun, 'Düzenle' seçeneğine tıklayın ve 'Tümünü seç' düğmesine tıklayın ve işiniz bitecek.
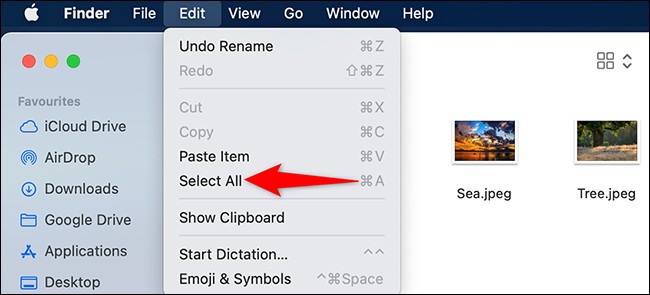
Bonus: Mac'te Silinen Dosyalar Nasıl Kurtarılır?
Artık mac klavyesinde birden fazla öğeyi nasıl seçeceğinizi bildiğinize göre, bunu akıllıca kullanmayı unutmamanız önemlidir. Çoğu zaman daha sonra ihtiyaç duyabileceğiniz dosyaları geri dönüşüm kutusu gibi yerlerden silebilirsiniz. Geri Dönüşüm kutusundan silinen öğeleri geri getirmek son derece zor veya imkansızdır. Bu dosyaları geri almayı düşünmek için bile güçlü bir kurtarma aracına ihtiyacınız vardır. Peki ya size inanılmaz derecede etkili bir kurtarma aracımız olduğunu söyleseydik? Tenorshare 4DDiG veri kurtarma yazılımından başkası hakkında konuşmuyoruz. Bir veri kurtarma çözümü Tenorshare 4DDiG Bu sayede silinen dosyalarınız nerede kaybolursa kaybolsun onları geri getirmeniz kolaylaşır. 4DDiG veri kurtarmanın en iyi özellikleri şunlardır:
- Recover data from emptied trash.
- Yerel ve Harici Disklerden, Kayıp Bölümlerden, Bit locker Şifreli cihazlardan, Çökmüş PC'lerden vb. veri kurtarma.
- Geniş dosya desteği yelpazesi. 4DDiG veri kurtarma 1000'den fazla dosya türünün kurtarılmasını destekler.
- macOS Monterey, macOS BigSur 11.0, macOS 10.15, macOS 10.14 (macOS Mojave), mac OS X 10.13 (High Sierra) ve daha fazlasını destekler.
- Veri kurtarmayı bir üst seviyeye taşıyan modern bir algoritmaya sahiptir.
- Piyasada bulunan diğer uygulamalara göre daha hızlı ve daha yüksek başarı oranı.
Şimdi bu yazılımı kayıp dosyaları kurtarmak için gerçekten nasıl kullanabileceğinize bir göz atalım.
Güvenli İndirme
Güvenli İndirme
- 4DDiG uygulamasını başlatın ve kenar çubuğundaki 'Macintosh HD' seçeneğine tıklayarak boşaltılmış çöp kutusu seçeneğini seçin. Şimdi 'Tara' düğmesine tıklayın.
- Daha sonra kurtarmak istediğiniz dosya türlerini seçin ve Tamam'a tıklayın. Uygulama şimdi boşaltılmış çöp kutusunu tarayacak ve bulduğu tüm dosyaları listeleyecektir. İstediğiniz dosyayı bulamazsanız 'Derin Tarama' seçeneğini tercih edebilirsiniz.
- Aradığınız dosyayı bulduğunuzda önizlemesini yapabilir ve ardından 'Kurtar' düğmesine tıklayıp Mac'inizde güvenli bir konuma kaydederek geri talep edebilirsiniz. Kayıp dosyalarınızı cihazınıza güvenle geri almak için tek yapmanız gereken bu.

Not - macOS Sierra veya üstünü kullanıyorsanız devam etmeden önce bu adımları izlemeniz gerekir.



Bölüm 6: İlgili SSS'ler
1. Birden fazla dosyayı nasıl tıklayıp seçerim?
Birden fazla dosya seçme mac shift'iniz çalışmıyorsa, istediğiniz dosyaları tıklayıp seçerken komut düğmesini basılı tutmanız gereken 'Command + Click' yöntemini deneyebilirsiniz.
2. Mac'te taşıyabilmek için birden fazla dosyayı nasıl seçerim?
Mac'te taşımak için sadece komut ve A düğmelerine tıklayarak birden fazla dosya seçebilirsiniz. Bu, belirli bir klasördeki tüm dosyaları seçecek ve ardından bunları istediğiniz konuma taşıyabileceksiniz.
3. Mac'te birden fazla fotoğraf nasıl seçilir?
macbook air'de birden fazla dosyanın nasıl seçileceği sorusuna cevap vermenin birçok yolu vardır.
Adım 1: Shift tuşunu basılı tutun ve dosyaları seçin.
Adım 2: Seçmek istediğiniz dosyaları dahil etmek için seçim alanına tıklayın ve sürükleyin.
Adım 3: Bir klasördeki tüm dosyaları seçmek için Command+A tuşlarına basın.
Özet
Mac Finder'da birden fazla dosyanın nasıl seçileceği gibi basit bir sorunun bu kadar çok benzersiz yanıtı olabileceğini kim düşünebilirdi? Ama var ve biz de sorunsuz bir şekilde dosya seçebilmeniz için hepsini bir araya getirmeye çalıştık. Niyetiniz olmayan dosyaları seçip silmeniz durumunda da terlemeyin çünkü sizi şu konularda aydınlatarak bunun da çaresine baktıkTenorshare 4DDiG veri kurtarma.





