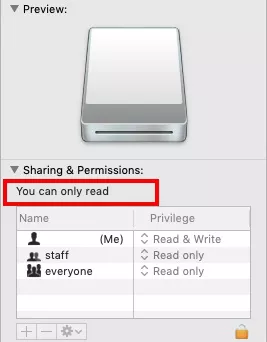LaCie sabit sürücüm neden görünmüyor? LaCie ünlü bir harici disk markasıdır ve Apple kullanıcıları için birincil arayüz standardıdır. Genellikle, Mac'inize bağladığınızda anında masaüstünde görünür. Ancak bazen Mac cihazınızda "LaCie sabit sürücü görünmüyor" hatasıyla karşılaşabilirsiniz. Bu, aşağıda tartıştığımız birçok nedenden kaynaklanıyor olabilir Bu makale aynı zamanda Mac'inizin LaCie sürücüsünü tanımasını sağlamak için dokuz güvenilir düzeltmeyi de öğretecek. Ayrıca, bozulmuşsa LaCie sürücünüzden verileri nasıl kurtaracağınızı da öğreneceksiniz.

- Bölüm 1: LaCie Sabit Sürücünün Mac'te Gösterilmemesinin Nedeni?
-
Bölüm 2: LaCie Sabit Sürücünün Mac'te Gösterilmemesi Nasıl Onarılır?
- Çözüm 1: Finder Tercihlerini Değiştirme
- Çözüm 2: Temel Kontrolleri Çalıştırın
- Çözüm 3: LaCie Sabit Sürücünün Gösterilmemesini Düzeltmek için Terminali Çalıştırın
- Çözüm 4: LaCie Harici Sabit Sürücünüzün NTFS Formatlı Olduğundan Emin Olun
- Çözüm 5: LaCie Harici Sabit Sürücü Hatasını Düzeltmek için İlk Yardımı Çalıştırın
- Çözüm 6: USB Yuvasını ve USB Kablosunu Kontrol Edin
- Çözüm 7: LaCie Harici Sabit Sürücünün Mac'e Takılı Olduğundan Emin Olun
- Çözüm 8: LaCie Sabit Sürücü Dosya Sisteminin macOS ile Uyumlu Olduğundan Emin Olun
- Çözüm 9: Mac NVRAM'i Sıfırla
- Bölüm 3: Sorunlu LaCie Sabit Diskinden Veriler Nasıl Kurtarılır?ÖNEMLİ
Bölüm 1: LaCie Sabit Sürücünün Mac'te Gösterilmemesine Ne Sebep Olur?
Mac'inizin LaCie sürücüsünü tanıyamamasına neden olabilecek birçok neden vardır. Bunun nedeni aşağıdakiler olabilir:
- The Diski Mac'inize bağlayan USB kablosu veya yuvası hasar görmüş.
- Güç kaynağı kararlı değil.
- LaCie sürücünüz bozulmuş.
- Sürücü macOS ile uyumlu değil.
- Sürücü NTFS dosya sistemine göre biçimlendirilmiştir.
Bölüm 2: LaCie Sabit Sürücünün Mac'te Gösterilmemesi Nasıl Onarılır?
İşte "LaCie harici sabit diski Mac'te görünmüyor" sorununu çözmek için dokuz çözüm.
Çözüm 1: Arama Tercihlerini Değiştirme
LaCie sürücüsünü Mac'inize bağladığınızda Arama'da Konumlar bölümünde görünür. Ancak Arama'da görünmüyorsa, Tercihler'de bazı ayarları değiştirmeniz gerekir.
Adım 1: "Arama" menüsüne gidin. "Tercihler ‘i seçin ve ’Genel" sekmesini açın. "Harici diskler "i seçin.
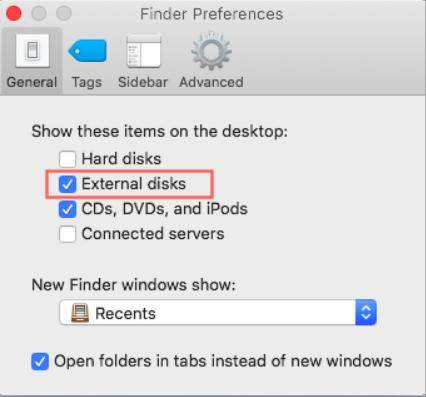
Adım 2: "Kenar Çubuğu" sekmesini açın. "Arama"da hangi harici disklerin gösterileceğini seçin.
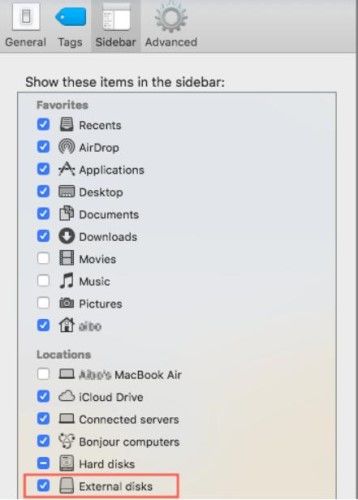
Çözüm 2: Temel Kontrolleri Çalıştırın
Dalgalanan bir güç kaynağı veya hasarlı bir USB kablosu gibi sorunlar genellikle "LaCie sürücüsü Mac'te görünmüyor" sorununa neden olur. Böyle bir durumda, hatayı çözmek için bazı temel kontroller yapabilirsiniz.
- Mac ile harici sürücü bağlantılarını kontrol edin ve uygun şekilde bağlandığından emin olun.
- USB kablonuzun gevşek veya hasarlı olup olmadığını kontrol edin. Bozulmuşsa değiştirin.
- Bağlantılarda veya USB kablosunda bir sorun yoksa, sürücüyü Mac'te başka bir bağlantı noktasına takmayı deneyin.
- Mac'inizi yeniden başlatın. Çoğu zaman takılan bir Mac sistemi suçludur.
- LaCie sürücünüz macOS için biçimlendirilmemiş olabilir. Bu nedenle çalışmasını kontrol etmek için bir Windows PC'ye bağlayın.
- Mac masaüstünde görünmesini sağlamak için diski "Apple'ın Disk Yardımcı Programı "na takın.
Çözüm 3: LaCie Sabit Sürücünün Gösterilmemesini Düzeltmek için Terminali Çalıştırın
Temel kontroller "LaCie sabit diski Mac'te görünmüyor" sorununu çözemezse, Mac'in dahili aracı Terminal'i kullanabilirsiniz. Önce LaCie sürücüsünün bağlantısını kesmek ve ardından yeniden bağlamak için şu komutları kullanın.
Adım 1: "Finder "a gidin. Ardından "Uygulamalar "ı açın. "Yardımcı Programlar "ı seçin.
Adım 2: "Terminal "i başlatın. Ve "diskutil list" yazın. "Enter" tuşuna basın. Bu komut Mac'inize bağlı tüm sürücüleri listeleyecektir.
Adım 3: "dev/disk[numara] (harici, fiziksel)" öğesini bulun. "Numara" sürücünüze atanan rakamdır.
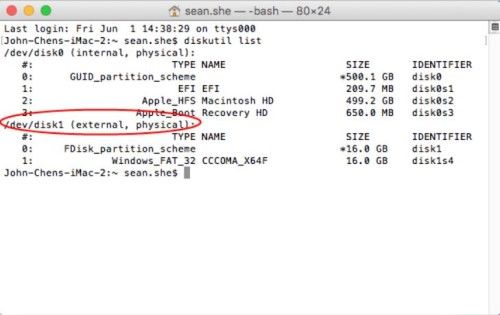
Adım 4: "diskutil info disk[numara]" yazın. Numarayı sürücünüzün atanmış rakamı ile değiştirin. Enter tuşuna basın.
Adım 5: "diskutil eject disk[numara]" yazın. Enter tuşuna basın. Bu komut LaCie sürücüsünü Mac'inizden çıkaracaktır.
Adım 6: "diskutil list" yazın. Ancak bu sefer, LaCie diski listede görünmemelidir.
Şimdi sürücüyü Mac'e yeniden bağlayarak görünüp görünmediğini kontrol edin.
Çözüm 4: LaCie Harici Sabit Sürücünüzün NTFS Formatlı Olduğundan Emin Olun
"LaCie sabit diski MacBook'ta görünmüyor" sorunuyla karşılaşıyorsanız, bunun nedeni NTFS biçimlendirilmiş olması olabilir. Bu dosya sistemi macOS ile uyumlu değildir. Öncelikle, NTFS formatlı olup olmadığını kontrol etmelisiniz.
Adım 1: "Spotlight" aramasını açın, ardından " Disk Yardımcı Programı" yazın. "Enter" tuşuna basın.
Adım 2: "Disk Yardımcı Programı ‘ndaki üst menü çubuğundan LaCie harici sürücünüz için ’Bilgi "yi seçin.
Adım 3: NTFS formatlı olup olmadığını kontrol edin. LaCie diskiniz NTFS biçimlendirilmişse, macOS dostu bir dosya sistemi olan "exFAT" olarak yeniden biçimlendirebilirsiniz.
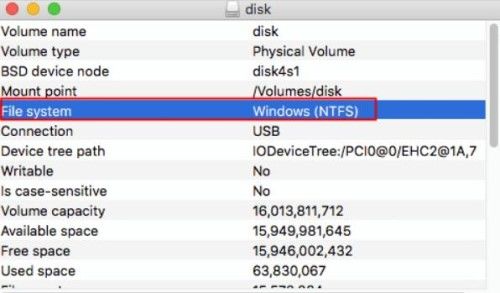
Çözüm 5: LaCie Harici Sabit Sürücü Hatasını Düzeltmek için İlk Yardımı Çalıştırın
Mac'inizin LaCie sürücüsünü algılayamamasının bir başka nedeni de diskteki bozuk dosyalar olabilir. Böyle bir durumda, dosyaları onarmak için İlk Yardım Yardımcı Programını kullanabilirsiniz.
Adım 1: "Disk Utility ‘yi açın ve ardından sol paneldeki ’Harici" sekmesinden LaCie sürücünüzü seçin.
Adım 2: Üst menüden "İlk Yardım "ı seçin. Sonra "Çalıştır "a basın. Bu, LaCie sürücünüzü onaracaktır.
Çözüm 6: USB Yuvasını ve USB Kablosunu Kontrol Edin
"LaCie sabit sürücüsü Mac'te görünmüyor" hatasının bir başka nedeni de sürücüyü USB bağlantı noktasına çok hızlı takmanız veya çıkarmanızdır. Sistem donar ve USB bağlantı noktası harici diski algılamaz, bu nedenle Mac'te görünmez. Sorunun USB bağlantı noktasında olup olmadığını kontrol etmek için birkaç aygıtı teker teker takmayı deneyin. Hepsi Mac'te görünmezse, sorun LaCie sürücünüzde değil USB bağlantı noktasındadır.

Çözüm 7: LaCie Harici Sabit Sürücünün Mac'e Takılı Olduğundan Emin Olun
Takılı değilse Mac'iniz LaCie diskini algılayamayacaktır. Disk Yardımcı Programında durumunu kontrol edin.
Adım 1: "Disk Utility ‘yi açın ve ardından ’Harici" sekmesinin altından LaCie sürücüsünü seçin.
Adım 2: Üst menüden "Bağla" düğmesine basın. Bu, LaCie sürücünüzün Mac'te görünmesini sağlayacaktır.
Çözüm 8: LaCie Sabit Sürücü Dosya Sisteminin macOS ile Uyumlu Olduğundan Emin Olun
LaCie diskiniz macOS ile uyumlu değilse, Mac cihazınızda görünmeyecektir. Bu nedenle, LaCie sürücüsünü exFAT veya Mac OS Extended (HFS+) dosya sistemine yeniden biçimlendirin, çünkü macOS her ikisini de destekler.
Adım 1: "Disk Utility ‘yi başlatın ve ardından ’Harici" sekmesi altından LaCie sürücüsünü seçin.
Adım 2: Üst menüden "Sil" öğesini seçin.
Adım 3: Disk adını atayın. Uygun bir dosya biçimi seçin. "Sil" düğmesine basın. Bu, sürücünüzü macOS uyumlu bir dosya sistemine biçimlendirecektir.
Çözüm 9: Mac NVRAM'i Sıfırla
"LaCie Mac'te görünmüyor" sorununu çözmenin bir başka yolu da geçici olmayan rastgele erişimli belleği (NVRAM) sıfırlamaktır. Ekran, başlangıç sürücüsü seçenekleri, Saat Dilimi vb. ile ilgili ayarların saklandığı en küçük bellektir. Bu nedenle, NVRAM'ı sıfırlayarak LaCie sürücünüzün Mac'te görünmemesi sorununuzu çözebilirsiniz.
Adım 1: Mac'inizi kapatın.
Adım 2: "Option, Command, P ve R" tuşlarını 20 saniye boyunca basılı tutarak yeniden başlatın
Adım 3: NVRAM sıfırlaması nedeniyle bozulan ayarları sıfırlayın.
Bölüm 3: Sorunlu LaCie Sabit Diskinden Veriler Nasıl Kurtarılır?
Yukarıdaki çözümler LaCie sürücüsünün Mac masaüstünde görünmemesi sorununu çözmezse, sorun diskinizde olabilir. Dosya sistemi zarar görmüş olabilir. Böyle bir durumda, değerli verilerinizi geri almak için Tenorshare 4DDiG Mac veri kurtarma yazılımı gibi üçüncü taraf bir araç kullanabilirsiniz. Bozuk sürücüyü kullanmayı bırakmak daha akıllıca olacaktır. Bunun yerine, çok geç olmadan ve sonsuza kadar kaybetmeden önce verilerini kurtarmaya çalışın. 4DDiG-Mac aracının en iyi yanı, yalnızca bozuk dosyaları kurtarmakla kalmayıp aynı zamanda kalıcı olarak silinen verileri de geri yükleyebilmesidir. Bu aracın temel özelliklerine göz atın:
- LaCie, USB'ler, SD kartlar ve dijital kameralar gibi Mac tabanlı dahili ve harici disklerdeki verileri kurtarır.
- M1 Max, M1, M1 Pro, T2 çip ve macOS Ventura kullanan tüm mevcut macOS cihazlarını destekler.
- Depolama ortamından, sistem çökmelerinden ve bozuk bölümlerden ses, video, görüntü ve belgeler dahil olmak üzere 1000'den fazla Mac tabanlı dosya türünü çıkarır.
- Güvenilir ve hızlı bir veri kurtarma süreci sağlar.
- Yüksek dosya kurtarma başarısı sunar.
- Hızlı tarama ve üç tıklamayla dosya geri yükleme işlemi.
LaCie sürücünüzden bozuk veya kayıp verileri kurtarmak üzere 4DDiG-Mac yazılımını kullanmak için aşağıdaki talimatları izleyin:
PC İçin
Güvenli İndirme
MAC İçin
Güvenli İndirme
- Sorunlu LaCie Sürücüsünü Seçin
- Veri Kurtarma için Tarama
- LaCie Diskten Veri Kurtarma
Mac'inizde 4DDiG-Mac yazılımını başlatın. Arayüzde LaCie harici sürücüsünü bulun.

Fareyi LaCie sürücü simgesinin üzerine getirin ve "Tara" kelimesi açılacaktır. "Tara" düğmesine bastığınızda 4DDiG-Mac programı diskte kurtarılacak bozuk verileri arayacaktır. Taramayı duraklatarak hedeflenen dosyaları önizleyebilirsiniz.

4DDiG-Mac programı LaCie diskinizi geri yükledikten sonra, Mac'inizdeki tüm dosyaları güvenli bir konuma kaydetmek için "Kurtar" düğmesine basın.

Sonuç
LaCie sabit sürücüm neden görünmüyor? Bu, çoğunlukla Apple kullanıcılarının sorduğu bir sorudur. LaCie, Mac kullanıcıları için popüler bir disk olmasına rağmen, depolama aygıtlarının bir parçası ve ayrılmaz bir parçası olan aynı sorunları yaşar. "LaCie sabit diski Mac'te görünmüyor" hatasıyla karşılaşıyorsanız, yazımızda daha önce bahsettiğimiz bu soruna yönelik çözümümüzü kontrol edin. Tüm düzeltmeleri denedikten sonra, sorun hala devam ediyorsa, verilerinizi LaCie sürücüsünden kurtarmak için Tenorshare 4DDiG Mac veri kurtarma yazılımını deneyin. En yeni tüm macOS cihazlarıyla uyumludur. Ayrıca, her türlü dahili ve harici Mac depolama cihazından biçimlendirilmiş, bozulmuş, silinmiş ve gizli verileri kurtarabilir ve yüksek veri kurtarma başarısı sunar.