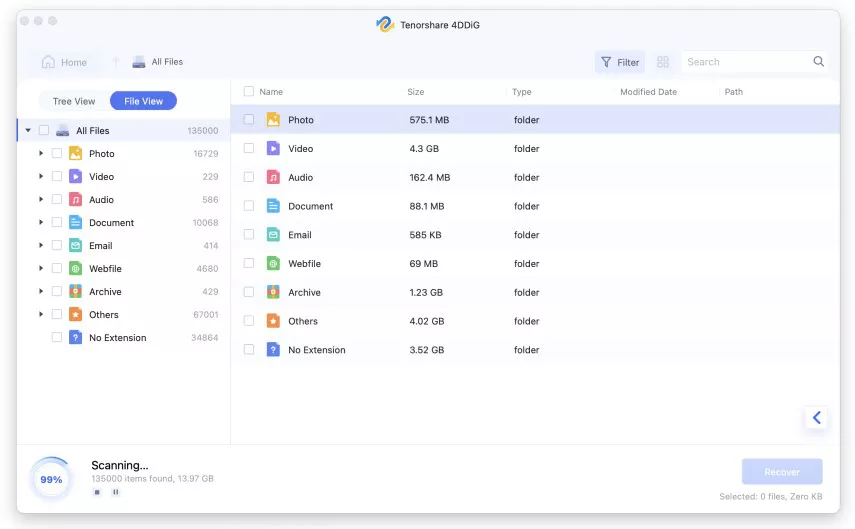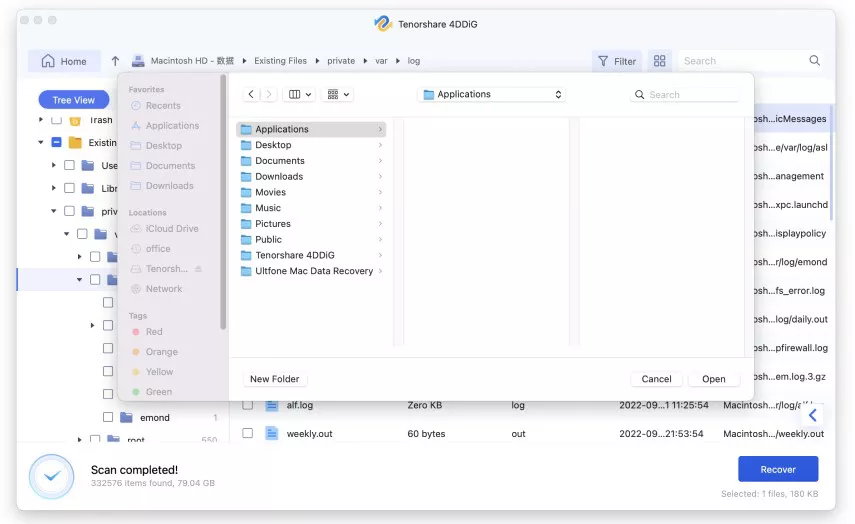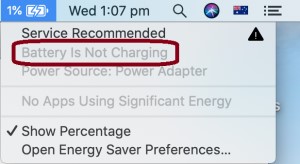MacBook Pro Trackpad'in 11 Şekilde Tıklamaması Nasıl Onarılır?
İzleme dörtgeni, bir Mac'teki uçsuz bucaksız dosya ve klasörler arasında yol gösteren bir el fenerine benzer. İzleme paneli olmadan kaybolacaksınız ve eski ve hantal fareye başvurmak zorunda kalacaksınız ve bu modern dünyada bunu gerçekten kim istiyor? İzleme dörtgeninin ne kadar önemli olduğu göz önüne alındığında, ona bir şey olursa bu tam bir felaket olur. Alınan önlemlere rağmen, macbook pro izleme dörtgeni tıklamıyor veya macbook pro izleme dörtgeni tıklıyor ama çalışmıyor gibi izleme dörtgeni sorunlarıyla karşılaşabilirsiniz. Bu durumlarda, sizi bu problemden kurtaracak birine ihtiyacınız var. Birisi bu rehberdir. Burada bu sorunun nedenleri ve çözümlerinden bahsedeceğiz. Sadece bu değil, aynı zamanda 4DDiG veri kurtarma yazılımı olarak bilinen sihirli bir yazılımla bu düzeltmeleri yaparken kaybetmiş olabileceğiniz verileri kurtarmanın sırlarını da anlatacağız, bu yüzden hiçbir şeyi atlamayın.
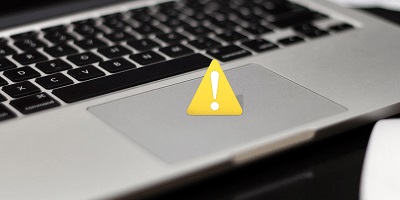
Bölüm 1: MacBook Pro İzleme Dörtgenim Neden Tıklamıyor?
Hileli bir izleme dörtgeninin aşağıdakileri içeren birden çok nedeni olabilir:
- Kirli izleme dörtgeni.
- Şüpheli uygulamalar.
- Güncellemeler!- Bekleyen bir üretici yazılımı veya yazılım güncellemesi, macbook trackpad'in çalışmamasının bir nedeni olabilir.
Bölüm 2: MacBook Trackpad'in Çalışmaması Nasıl Onarılır
Düzeltme 1: Harici Fare Bağlayın
Bir düzeltme o kadar kolay ki, herhangi bir düşünmeye bile gerek yok. İzleme dörtgeninizde neyin yanlış olduğunu anlayıp düzeltene kadar Mac'inize harici bir fare bağlamanız yeterli.
Düzeltme 2: Zorla Tıklamayı Devre Dışı Bırak
Zorla Tıklama, tıklamanızı kaydetmesi için izleme dörtgenine sıkıca basmanız gerektiği anlamına gelir. Bu açıksa, size macbook air trackpad'in tıklamadığı yanılsamasını veriyor olabilir.
Adım 1 : Mac Menü çubuğunun sol üst köşesindeki Apple logosuna tıklayın ve 'Sistem Tercihleri'ni seçin.
Adım 2 : Şimdi "İzleme Dörtgeni"ne gidin ve "İşaretle ve Tıkla" sekmesinin altında "Kuvvetle Tıklama ve dokunsal geri bildirim"i kapatın ve bitirdiniz.
Düzeltme 3: Sistem Tercihlerini Kontrol Edin
Çoğu zaman macbook pro trackpad'in çalışmama sorunu bizim kendi sonumuzdur. Bu soruna neden olan herhangi bir ayar olmadığından emin olmak için Mac'inizin "Sistem Tercihleri"ni kontrol edin.
Düzeltme 4: İzleme Dörtgenini Fabrika Ayarlarına Sıfırlayın
Zamanla cihazlarımızdaki ayarların çoğunu ihtiyaçlarımıza göre değiştiririz ve bu bazen beklenmeyen sorunlara neden olabilir. İzleme dörtgeni ayarlarını fabrika ayarlarına döndürmek bu durumda iyi bir fikirdir. Yapmak için:
Adım 1 : "Sistem Tercihleri"ne gidin ve "İzleme Dörtgeni"ni tıklayın.
Adım 2 : "Tıklamak için Dokun"un seçimini kaldırın ve "Kaydırma Yönü" ayarını Normal'e döndürün.
Düzeltme 5: NVRAM veya PRAM'ı sıfırlayın
NVRAM ve PRAM'ı sıfırlamak, cihazınızdaki pek çok küçük sorunu çözebilir, macbook pro trackpad'in 2020'ye tıklamaması bunlardan biri.
Adım 1 : Mac'inizi kapatın ve güç düğmesine basarak yeniden başlatın. Aynı zamanda, Mac'iniz açılırken Command + Option + P + R tuşlarını birlikte 20 saniye basılı tutun.

Adım 2 : 3 başlangıç zili duyacaksınız, bu PRAM'ın sıfırlandığını gösterir.
Düzeltme 6: SMC'yi sıfırlayın
SMC'yi (Sistem Yönetimi Denetleyicisi) sıfırlamak, macbook pro touchpad'in tıklamama sorununu çözmek için geçerli başka bir seçenektir. Yapmak için:
2017'den eski MacBook'lar için
Adım 1 : MacBook'u kapatın ve üst karakter, kontrol, seçenek ve güç tuşlarını basılı tutun.
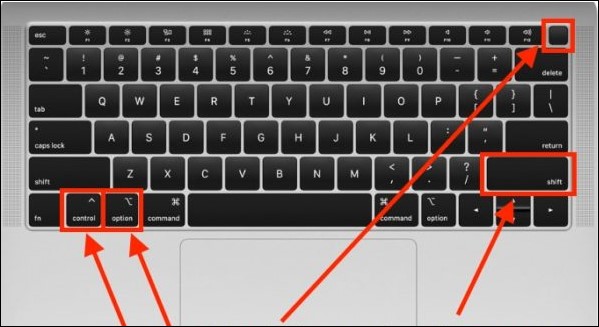
Adım 2 : 10 saniye basılı tutun. Şimdi, başlatmak için güç düğmesine basın.
2018 sonrası yeni MacBook'lar için.
Adım 1 : MacBook'unuzun fişini herhangi bir güç kaynağından çıkarın. 15 saniye sonra prize takın.
Adım 2 : 5 saniye sonra MacBook'u başlatın, SMC'niz sıfırlanır ve sorununuz umarım çözülür.
Düzeltme 7: Apple Diagnostics'i çalıştırın
MacBook'unuz, macbook pro trackpad'in fiziksel olarak tıklamaması gibi hataları ayıklayabilen kendi tanılama kurulumuna sahiptir. Mac'inizin teşhisini şu şekilde yapabilirsiniz:
Adım 1 : Mac'inizi tamamen kapatın ve D düğmesini kullanarak açın.
Adım 2 : Şimdi dil tercihinizi soran bir ekran açılacaktır. Tercih ettiğiniz dili seçin ve Tamam'a tıklayın. Teşhis şimdi sisteminizin bir taramasını yapacak.
Düzeltme 8: Plist Dosyalarını Sil
Plist dosyaları sistem tercih dosyalarıdır. Bu dosyalar bozulabilir ve çeşitli hatalara neden olabilir. Trackpad'in macbook pro'yu tıklatmaması bunlardan biri. Bunları nasıl silebileceğiniz aşağıda açıklanmıştır.
Adım 1 : Finder'a gidin ve 'Klasöre Git'i tıklayın.
Adım 2 : '~/Library/Preferences' yazın. Görünen klasörü girin.
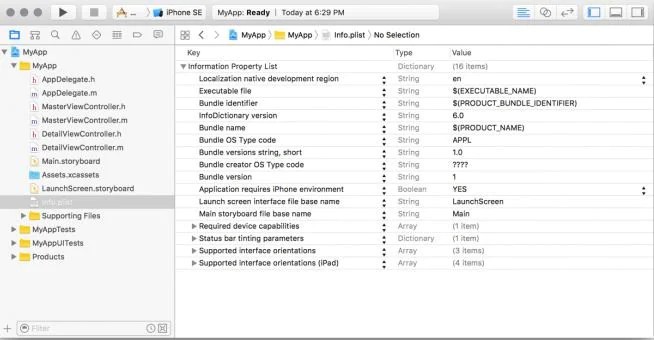
Adım 3 : Aşağı kaydırın ve 'com.apple.systempreferences.plist'i bulun ve onu çöp kutusuna taşıyın.
Düzeltme 9: macOS'u güncelleyin
MacBook düzenli güncellemeler alır ve sizden onu düzenli olarak yüklemenizi bekler. Ancak güncellemelerde olduğu gibi, genellikle bunu unuturuz. Peki, bu ihmal edilen güncelleme tüm bu karışıklığa neden olabilir. Bu yüzden Mac'inizi güncel tutun!
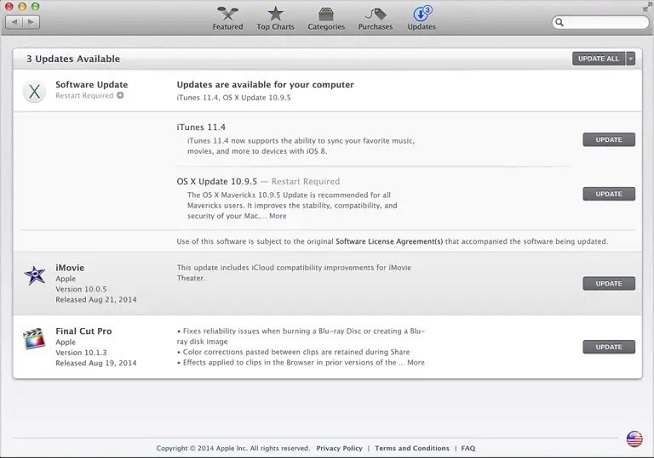
Düzeltme 10: Kurtarma Modunu Kullanarak macOS'u Yeniden Yükleyin
MacOS'u yeniden yüklemek, sistemdeki tüm hatalardan veya küçük sorunlardan kurtulabilir. Bunu şu şekilde yapabilirsiniz:
Adım 1 : Mac'inizi kapatın ve ardından yeniden açmak için güç düğmesine basın. Hemen 'Command+R' tuşlarına basın ve basılı tutun. Apple logosunu gördüğünüzde tuşları bırakın. Gerekirse parolayı girin.
Adım 2 : Kurtarma modu menüsünden 'macOS'u yeniden yükle' seçeneğini belirleyin.
Düzeltme 11: Sabit Diski Silin ve Yeni Olarak Ayarlayın
Her şeyi denediyseniz ve hala macbook pro retina izleme dörtgeni tıklamıyorsa, sabit diskte bir sorun var demektir ve format atma zamanı gelmiştir. Biçimlendirmek için:
Adım 1 : Yukarıda belirtildiği gibi macOS kurtarma moduna girin.
Adım 2 : Seçeneklerden 'Disk İzlencesi'ni seçin. Bu bölümde 'Macintosh HD' adlı sistem sürücüsünü seçin ve ardından Sil'e tıklayın.
Adım 3 : Format seçeneği olarak Mac Extended (Journaled) veya APFS'yi seçin ve ardından Sil'i tıklayın. Biçimlendirme tamamlanana kadar bekleyin ve ardından macOS'u yeniden yükleyin.
Bölüm 3: MacBook Pro Trackpad Çalışmıyor Sorununu Giderdikten Sonra Kayıp Veriler Nasıl Kurtarılır?
İzleme panelinin çalışmayan macbook pro sorununu düzeltmenin bazı yöntemleri tam olarak veri dostu değildir. Mac'inizi onarmaya çalışırken verilerinizi kaybettiğiniz bu yapışkan durumlarda sizi yalnızca bir şey kurtarabilir - Tenorshare 4DDiG Mac Veri Kurtarma . Kayıp verilerinizi her yerden geri getirebilen güçlü bir algoritmaya sahip profesyonel ancak basit yazılım. Harekete geçmek için şu adımları izleyin.
- macOS Monterey, macOS Big Sur, macOS 10.15 (Catalina) ve önceki sürümlerden kaybolan veya silinen dosyaları kurtarın.
- Fotoğrafları, videoları, sesleri ve daha fazla dosyayı kalite kaybı olmadan kurtarın.
- Harici Sabit Diskler, SD Kartlar, Kameralar ve USB Flash Sürücü gibi harici cihazlardan dosyaları kurtarın.
- Verileri geri yüklemek üç tıklama kadar basittir. Teknik bilgiye ihtiyaç yoktur.
- %100 kolay ve güvenli.
-
Bir Konum Seçin
Yazılımı Mac'inizde başlatın ve verilerin kaybolduğu sürücüyü seçin. Kayıp dosyaları aramaya başlamak için Tara'ya tıklayın.

-
Tara ve Önizleme Yap
Yazılım şimdi dosyalarınızı arayacak ve listeleyecek. Bu dosyaları bulunurken önizleyebilirsiniz.

-
Sürücüyü Kayıp Verileri Kurtarın
Kurtarmak istediğiniz dosyaları seçin ve kurtar'a tıklayın. Bu dosyaları kaydetmek için bir konum seçin ve Tamam'a tıklayın.

Güvenli İndirme
Güvenli İndirme
Bölüm 4: İnsanlar da Soruyor
1. Bir MacBook'ta izleme dörtgeninin sıkışmasını nasıl çözersiniz?
Bu, kirli bir izleme dörtgeni nedeniyle olabilir. İzleme dörtgeninizi kuru bir bezle veya bir parça kağıtla temizleyin.
2. MacBook Pro'da yanıt vermeyen bir izleme dörtgenini nasıl düzeltirsiniz?
Bir macbook pro 2015 izleme dörtgeni tıklamıyor hatası birçok yöntemle çözülebilir. İzleme dörtgeninizi temizleyerek ve Mac'inizi yeniden başlatarak başlayın. Bunlar işe yaramazsa izleme dörtgeninizi Sistem tercihlerinde sıfırlayabilirsiniz.
3. Mac'iniz herhangi bir şeyi tıklamanıza izin vermiyorsa ne yapmalısınız?
Aşağıdaki düzeltmeleri deneyerek başlayabilirsiniz:
- Sistem Tercihlerini Kontrol Edin
- İzleme Dörtgenini Fabrika Ayarlarına Sıfırla
- NVRAM veya PRAM'ı Sıfırla
- SMC'yi sıfırlayın
- Apple Diagnostics'i çalıştırın
- macOS'u güncelleyin
- Kurtarma Modunu kullanarak macOS'u yeniden yükleyin
Sonuç:
Bir MacBook'ta izsiz fare olmadan çalışamazsınız ve bu, izsiz fare ile ilgili herhangi bir sorunun daha da sinir bozucu hale getirir. Ancak, bu kılavuzda sizinle paylaştığımız gibi, bundan çıkmanın yolları vardır. Bazıları değerli verilerinizi kaybetme riski taşır, ancak Tenorshare 4DDiG Mac Veri Kurtarma yanınızda olduğu sürece bu riski alabileceğinizden emin olabilirsiniz.
Şunlar da hoşunuza gidebilir
- Ana Sayfa >>
- Mac Sorunları >>
- MacBook Pro Trackpad'in 11 Şekilde Tıklamaması Nasıl Onarılır?