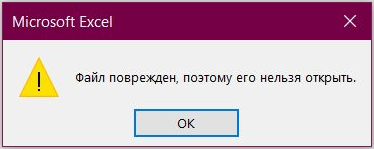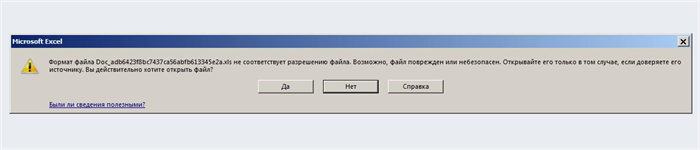Как восстановить удаленные файлы Excel?"У меня должна была состояться очень важная презентация, и я только что по ошибке удалил всю свою таблицу Excel. Есть ли какой-нибудь способ, которым я могу быстро вернуть свой файл Excel, пожалуйста, помогите!"
Использование электронных таблиц Excel стало неотъемлемой частью корпоративного мира. Он стал важнейшим винтиком в механизме хранения данных. Мы привыкли настолько полагаться на эти простые таблицы, что сценарий без них кажется кошмаром. Вот о чем это руководство, что делать, если вы в конечном итоге потеряете свой файл Excel по той или иной причине. В этом руководстве мы рассмотрим различные способы, с помощью которых вы можете восстановить удаленные файлы excel в Windows 10/11. Эти решения варьируются от использования утилит, установленных на вашем компьютере по умолчанию, до использования решений из сторонних приложений. Мы охватили все основы - от причин до советов по профилактике. Поэтому в будущем, когда вы столкнетесь с этой проблемой, не тратьте свое время на поиск в Google, как восстановить удаленные файлы Excel, просто зайдите на наш сайт и получите все, что вам нужно, в одной статье.

- Часть 1: Что вызывает потерю данных Excel в Windows 10/11?
- Часть 2: Можете ли вы восстановить безвозвратно удаленный файл Excel из Windows 10/11?
-
Часть 3: Как восстановить удаленные файлы Excel в Windows 10/11?
- Решение 1: Восстановление удаленного Excel из корзины
- Решение 2: Восстановите удаленные файлы Excel с помощью инструмента восстановления данныхHOT
- Решение 3: Восстановление удаленного файла Excel из резервной копии
- Решение 4: Восстановление удаленного файла Excel с помощью командной строки
- Решение 5: Восстановите удаленный файл Excel с помощью восстановления системы
- Часть 4: Как защитить ваши данные в Excel Windows 10/11?
- Часто задаваемые вопросы о Excel:
Часть 1: Что вызывает потерю данных Excel в Windows 10/11?
Причины потери данных разнообразны. Выявление причины потери данных может помочь нам найти идеальное решение, которое поможет нам восстановить удаленную таблицу Excel в кратчайшие сроки. Поэтому важно узнать о причинах потери данных Excel, прежде чем мы рассмотрим, как восстановить удаленные файлы в Excel. Распространенные причины включают,
- Несохраненные файлы - Забывание сохранить вашу работу является основной причиной потери таблицы Excel. Поэтому всегда помните о необходимости сохранять свою работу, используя горячие клавиши Ctrl + S.
- Вирус или вредоносное ПО - вирусы никому не приносят пользы, особенно для данных, поскольку они приводят к потере данных с высокой интенсивностью.
- Форматирование - Если вы по какой-либо причине или случайно отформатировали свой диск, вы в конечном итоге потеряете все данные, включая файлы Excel.
- Ошибки пользователей - перезапись или удаление файлов пользователями является основной причиной этой проблемы.
- Повреждение данных в файлах Excel.
Часть 2: Можете ли вы восстановить безвозвратно удаленный файл Excel на Windows 10/11?
Ответ на вопрос о том, можете ли вы восстановить безвозвратно удаленный файл excel, - да! Временами это может быть немного утомительно, но существует множество решений, с помощью которых вы можете легко восстановить удаленный файл excel. Итак, покончив с этим, давайте посмотрим, как восстановить удаленные файлы excel в Windows 10/11.
Часть 3: Как восстановить удаленные файлы Excel в Windows 10/11?
Решение 1: Восстановление удаленного Excel из корзины
Ни для кого не секрет, что корзина - это сокровищница удаленных файлов. Это первое место, куда вам следует обратиться, если вы случайно удалили какие-либо файлы.
Чтобы восстановить удаленную электронную таблицу Excel, откройте корзину и перейдите по содержащимся в ней элементам. Вы также можете выполнить поиск по определенному файлу в строке поиска. Как только вы найдете лист Excel, который ищете, просто щелкните по нему правой кнопкой мыши и нажмите "Восстановить".
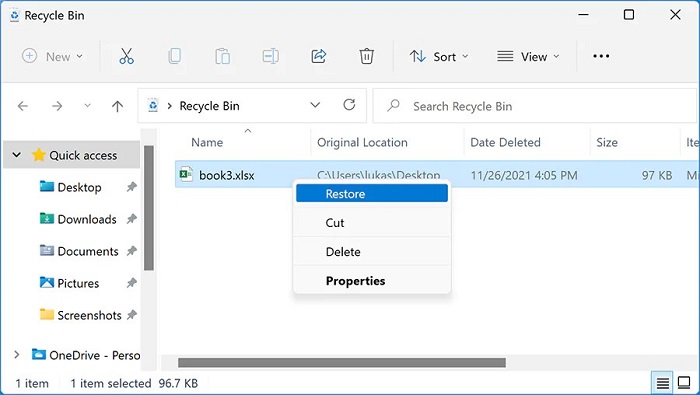
Решение 2: Восстановите удаленные / потерянные файлы Excel с помощью инструмента восстановления данных
Иногда ресурсов, имеющихся по умолчанию на вашем компьютере, может оказаться недостаточно для восстановления удаленных данных таблицы Excel. В таких ситуациях вам нужна интеллектуальная и мощная утилита, которая без проблем восстановит ваши таблицы Excel. Что, если мы скажем вам, что можем предоставить вам эту мощную утилиту? Да, вы не ослышались, Tenorshare 4DDiG Data Recovery - это универсальное решение для всех ваших проблем с восстановлением данных, включая восстановление потерянных таблиц Excel. Лучшие функции приложения 4DDiG включают в себя:
- Восстановление удаленных или утерянных файлов Excel, Word, Powerpoint и т.д.
- Восстановление удаленных файлов из опустошенной корзины.
- Восстановление файлов с Windows / Mac / USB флэш-накопителей / SD-карт / внешних жестких дисков / цифровой камеры и т.д.
- Поддержка различных сценариев потери, таких как удаление, форматирование, повреждение и т.д.
- Поддерживает более 1000 типов данных, таких как фотографии, видео, аудио, документы и многое другое.
- Быстрое сканирование со 100% безопасностью.
Безопасная Загрузка
Безопасная Загрузка
Теперь давайте посмотрим, как восстановить файл excel, который был удален с помощью 4DDiG data recovery, в 3 простых шага.
- Выберите местоположение
- Сканирование для поиска удаленных файлов Excel
- Предварительный просмотр и восстановление удаленных файлов Excel
Запустите приложение 4DDiG на вашем компьютере и выберите диск, с которого был удален ваш файл, и нажмите "Сканировать", чтобы продолжить

Теперь приложение начнет сканировать диск на наличие удаленных файлов. Вы можете просмотреть найденные файлы по мере их нахождения. В качестве альтернативы вы также можете выбрать "Глубокое сканирование", если вас не устраивают первоначальные результаты сканирования.

Как только сканирование будет завершено, выберите таблицы Excel, которые вы хотите восстановить, нажмите "Восстановить" и сохраните эти файлы на своем устройстве.
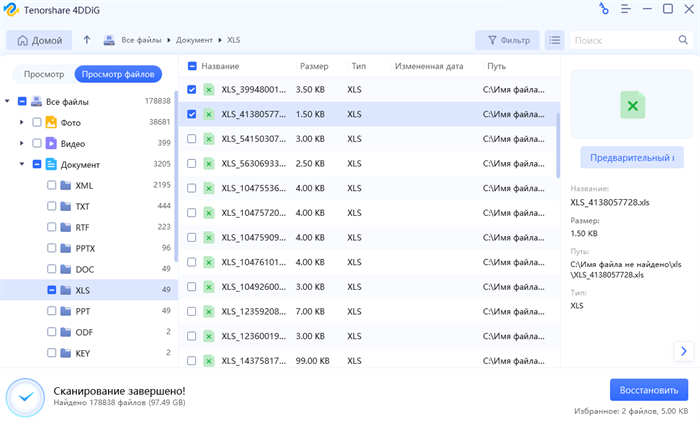
Решение 3: Восстановление удаленного файла Excel из резервной копии
Резервные копии - отличный способ восстановить удаленный файл Excel, не находящийся в корзине. Они надежно хранят ваши файлы до тех пор, пока вы не воспользуетесь ими снова. Люди, использующие Microsoft Office, имеют возможность создавать резервные копии своих файлов Excel на одном диске. В случае потери данных вы можете просто восстановить удаленный файл excel Windows 10 с помощью одного диска.
Вы также можете создавать локальные резервные копии на внешних устройствах хранения и использовать их в случае потери файлов Excel.
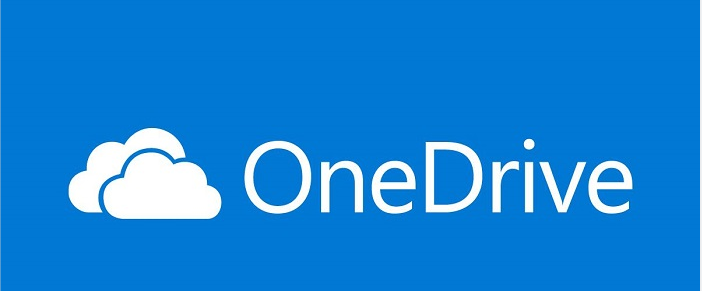
Решение 4: Восстановите удаленный файл Excel с помощью командной строки
Если вы все еще ищете ответы на вопрос о том, как восстановить удаленный файл Excel, командная строка может оказать некоторую помощь. Чтобы использовать командную строку в этой ситуации, выполните следующие действия.
Шаг 1: Откройте командную строку на вашем компьютере, набрав "cmd" в поле поиска Windows.
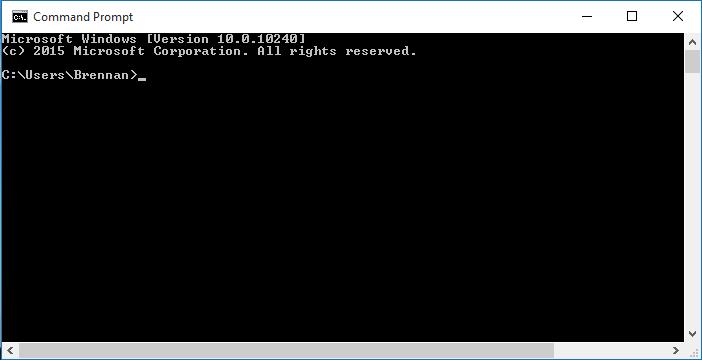
Шаг 2: Как только он откроется, введите следующее и нажмите enter.
chkdsk ‘drive letter’ /f
Здесь буквой диска будет обозначен диск, с которого вы потеряли файлы Excel, обычно это диск "C" или системный диск.
Шаг 3: Нажмите "Y" и в новой командной строке снова введите букву диска и нажмите "Ввод".
Шаг 4: Теперь введите следующую команду:
attrib –h –r –s /s /d *.*
и нажмите "Ввод". Это запустит восстановление удаленных файлов с выбранного диска.
Решение 5: Восстановите удаленный файл Excel с помощью восстановления системы
Восстановление системы - это удивительный способ восстановить удаленный файл excel office 365. Это возвращает вашу систему к тому состоянию, когда ваша таблица Excel не была потеряна, тем самым возвращая ваши данные обратно.
Шаг 1: Откройте "Панель управления" на вашем компьютере и перейдите на вкладку "Система и безопасность".
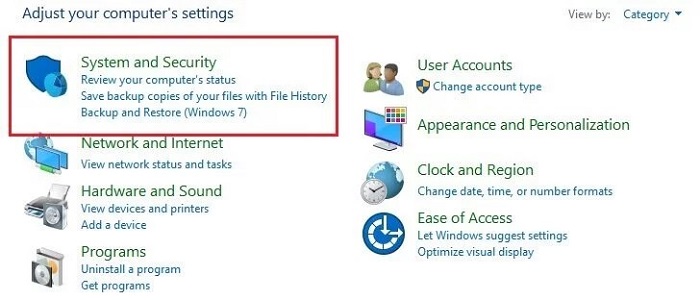
Шаг 2: На левой боковой панели нажмите на опцию "Защита системы". При этом откроется окно защиты системы с несколькими вкладками. Теперь перейдите на вкладку "Защита системы". На этой вкладке нажмите на кнопку "Восстановление системы".
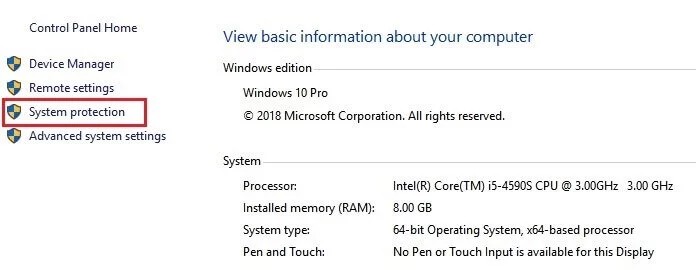
Шаг 3: Нажмите "Далее" в следующем окне. Теперь вы сможете увидеть различные точки, в которых вы можете восстановить свою систему. Выберите тот, в котором ваши файлы не были потеряны, и нажмите "Ок", и все.
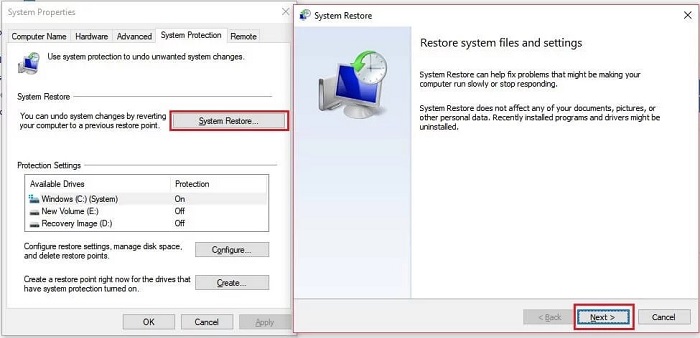
Часть 4: Как защитить ваши данные в Excel Windows 10/11?
Лучший ответ на вопрос о том, как восстановить удаленный лист Excel, - это защитить ваши данные в Excel, чтобы подобная ситуация никогда не повторилась. Но как вы это сделаете? Ответ прост - с помощью автосохранения. Автосохранение - это отличная функция, которая гарантирует, что файлы, над которыми вы работаете, автоматически сохраняются через регулярные промежутки времени. Это гарантирует, что ваши данные находятся в безопасности и не подвержены потере. Чтобы включить функцию автоматического восстановления в Excel,
Шаг 1: Откройте программу Excel и нажмите на "Файл". Теперь выберите "Параметры" и перейдите на вкладку "Сохранить".
Шаг 2: Включите опцию "Сохранять информацию об автоматическом восстановлении каждые XY минут" и установите временной интервал. Нажмите на кнопку ОК, как только закончите.
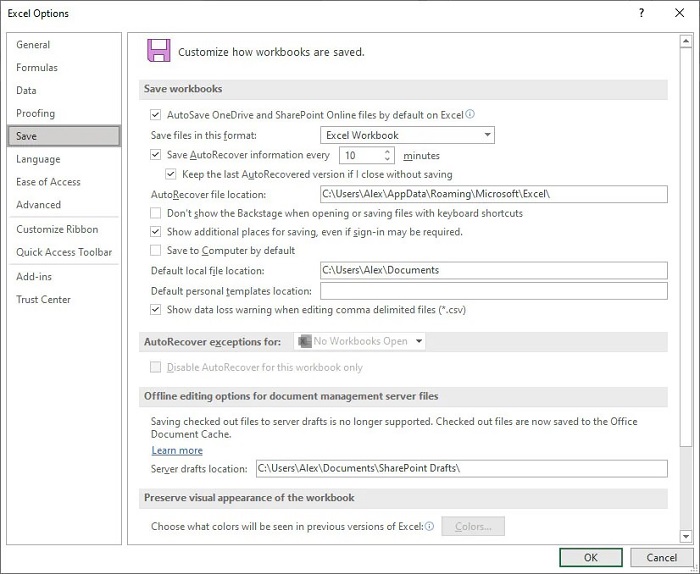
Часто задаваемые вопросы по Excel
1. Как восстановить несохраненные файлы Excel?
Закрытие важного файла Excel без его сохранения - это большая головная боль. В таких ситуациях вы можете снова открыть программу Excel и проверить наличие вашего файла в разделе "Последние файлы". Кроме того, вы также можете воспользоваться утилитой предыдущей версии и вернуть свой несохраненный файл обратно.
2. Как восстановить перезаписанные/замененные файлы Excel?
Вы можете восстановить перезаписанные/ замененные файлы Excel следующими способами,
- Восстановление файлов Excel из корзины
- Восстановите файлы Excel с помощью инструмента восстановления данных
- Восстановить файл Excel из резервной копии
- Восстановите файл Excel с помощью восстановления системы
Вывод
Несмотря на то, что в этом исчерпывающем руководстве мы дали вам различные ответы о том, как восстановить удаленные файлы из excel, для возврата ваших файлов вам не потребуется ничего, кроме Tenorshare 4DDiG. Вот насколько хорошим обещает быть это приложение. Так что скачайте его сейчас и навсегда распрощайтесь со своими проблемами потери данных.