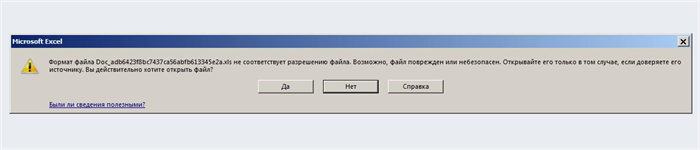При большой офисной загрузке, вам приходится открывать один файл Excel за другим и трудиться над каждым из них не менее упорно. Внезапно вы можете случайно нажать "Не сохранять" на одной или двух вкладках в процессе работы. Или ваше устройство выключилось из-за отключения электроэнергии. Значит ли это, что весь ваш тяжелый труд ушел впустую? Беспокоитесь или сбиваетесь с толку, думая, что вам придется начать все сначала? Не паникуйте. Хорошая новость состоит в том, что мы научим вас в этой статье как восстановить несохраненный файл excel.

- Часть 1: Лучший Способ Восстановления Несохраненного Excel после нажатия Не сохранять [Windows & Mac]
-
Часть 2: Другие Способы Как Восстановить Несохраненный Файл excel, на Которые Случайно Нажали "Не сохранять"
- Способ 1: Восстановление Excel из Показать Восстановленные файлы
- Способ 2: Восстановление Excel из Временных Файлов
- Способ 3: Восстановление Excel из Опций AutoSave и AutoRecover
- Способ 4: Восстановление Excel через Опцию Недавняя Книга
- Способ 5: Найти его в Предыдущей Версии
- Способ 6: Восстановление Excel из OneDrive & Dropbox
- Часть 3: Часто Задаваемые Вопросы о Восстановлении Excel
Часть 1: Лучший Способ Восстановления Несохраненного Excel после нажатия Не сохранять [Windows & Mac]
Потеря важных файлов Excel из-за случайного нажатия на "не сохранять" раздражает, но с помощью программы для восстановления данных Tenorshare 4DDiG, вы можете восстановить несохраненные файлы Excel за несколько шагов.
Основные возможности 4DDiG
- Он может восстановить любые потерянные данные с Windows PC, Mac или других устройств
- Он помогает пользователям восстанавливать удаленные, отформатированные, недоступные или потерянные файлы и папки
- Он может легко восстановить файлы MS Office, удаленные фотографии, видео, музыкальные файлы, документы и электронные письма и т.д.
- Поддерживает восстановление данных с локальных дисков, SSD, съемных накопителей, карт памяти, USB-накопителей, а также внешних жестких дисков.
Следуйте этим шагам, чтобы восстановить несохраненный Excel после нажатия "не сохранять":
Безопасная Загрузка
Безопасная Загрузка
- Откройте приложение для восстановления данных 4DDiG и выберите диск, с которого вы потеряли файлы Excel.
- 4DDiG начнет сканирование ваших потерянных или удаленных файлов Excel и отобразит список восстановленных файлов. Вы можете просматривать их по одному, по мере необходимости.
- После просмотра выберите файлы Excel, которые вы хотите восстановить, и нажмите "Восстановить". Затем выберите место для хранения восстановленных файлов Excel, и процесс восстановления будет завершен.

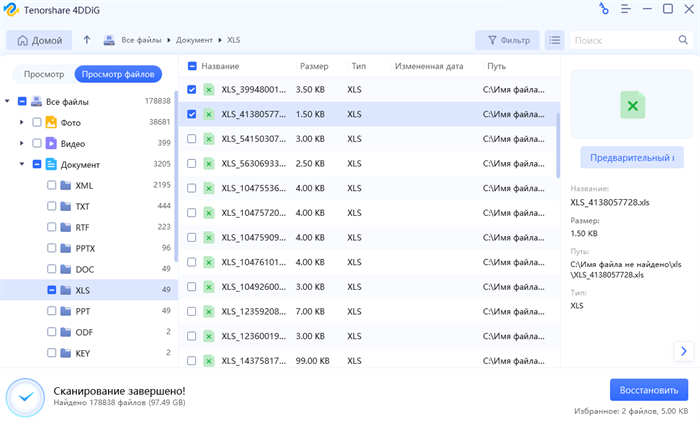

Часть 2: Другие Способы Как Восстановить Несохраненный Файл excel, на Которые Случайно Нажали "Не сохранять"
Существует множество способов вернуть случайно удаленный или не сохраненный файл Excel. Здесь мы постараемся объяснить вам процедуру.
Способ 1: Восстановление Excel из Показать Восстановленные файлы
Это основной способ восстановления несохраненных файлов Excel. Здесь легко найти потерянный файл. Следуйте этим шагам:
- Откройте книгу Excel и нажмите на "Файл", затем перейдите к "Открыть".
- Теперь нажмите на "Недавние", и вы найдете кнопку "Показать восстановленные файлы", нажмите на нее, чтобы открыть место, где хранятся все ваши несохраненные файлы.
- Затем найдите нужный файл и сохраните его, изменив его имя.
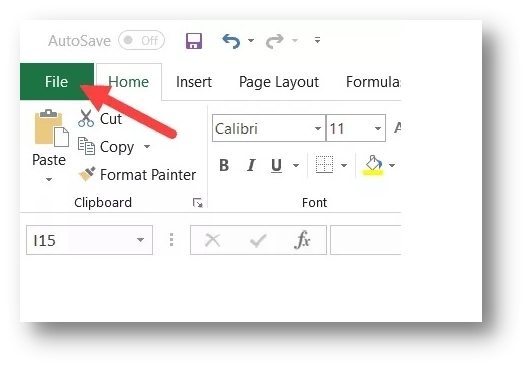
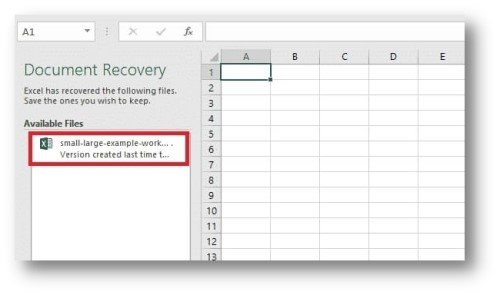
Способ 2: Восстановление Excel из Временных Файлов
В Microsoft Office есть элемент под названием "Auto Recover", который сохраняет ваши документы во время работы. Он также работает в Microsoft Excel, Microsoft Word и PowerPoint. Он сохраняет копию вашего листа Excel, даже если вы его не сохранили. Windows хранит несохраненные таблицы в разных каталогах в зависимости от вашей версии Windows. Ваши временные файлы хранятся в следующем месте:
- Windows 10- C:\Users\AppData\Local\Microsoft\Office\UnsavedFiles
- Windows 8/7/Vista – C:\Users\UserName\AppData\Local\Microsoft\Office\UnsavedFiles
- Windows XP – C:\Documents and Settings\UserName\Local Settings\Application Data\Microsoft\Office\UnsavedFiles
Способ 3: Восстановление Excel из Опций AutoSave и AutoRecover
Чтобы использовать эту функцию, сначала мы должны знать различия между AutoSave и AutoRecover или что они из себя представляют.
AutoSave - это функция, которая помогает вам сохранить ваш файл Excel в полной безопасности. Он автоматически сохраняет новые листы, но не сохраняет их, пока не произойдет хотя бы одно изменение. Если что-то пошло не так, AutoSave сохранит ваш файл за пять минут до того, как он действительно будет сохранен.
AutoRecover помогает вам восстановить несохраненные файлы после случайного закрытия или сбоя. Он позволяет вам восстановить последний сохраненный файл каждый раз при запуске Excel, чтобы он отображался в окне восстановления документов для удобного доступа.
Excel сохраняет временную версию вашего документа Excel (даже если он не сохранен) каждые несколько минут, если вы активируете опцию автовосстановления в Excel. Это означает, что вы можете сохранить документ и вернуться к нему позже, не теряя ничего из вашей работы. Чтобы восстановить его с помощью опции AutoRecover, выполните следующие шаги:
- Откройте Excel, нажмите Файлы > Открыть > Недавние.
- Затем нажмите на "Восстановить несохраненные книги" или что-то в этом роде, в зависимости от вашей версии Windows.
- Нажатие на "Восстановленные несохраненные книги" откроет страницу, где вы можете найти нужный вам файл Excel.
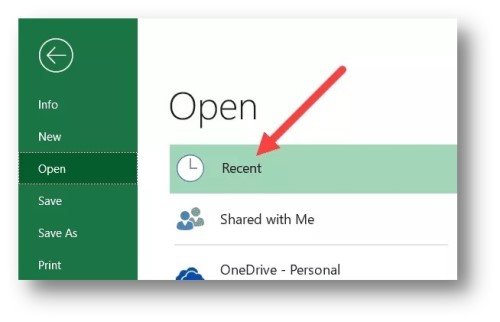
Способ 4: Восстановление Excel через Опцию Недавняя Книга
Шаг 1: Точно так же перейдите к Файлы > Открыть > Недавняя книга > Восстановить несохраненную книгу, откроется диалоговое окно. Найдите нужный вам файл.
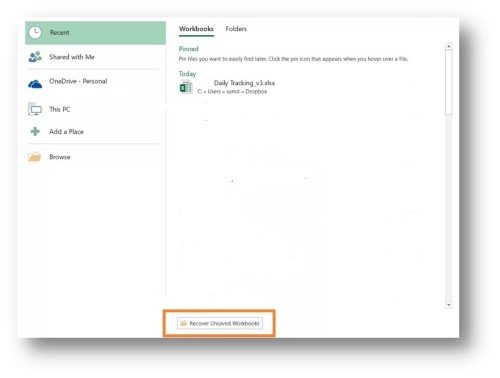
Затем выберите и сохраните файл.
Способ 5: Найти его в Предыдущей Версии
Давайте найдем измененную версию книги Excel, которая не была сохранена.
- Откройте существующий файл Excel.
- Вместе с файлом, как только окно восстановления документа откроется, вы увидите список несохраненных документов. Нажав на любое из имен, вы загрузите этот файл.
- После возврата файла переименуйте его с другим именем.
Способ 6: Восстановление Excel из OneDrive & Dropbox
Вы можете сохранить свою работу в OneDrive, а затем получить доступ к ней из любого места. Вы можете найти любые из ваших потерянных листов Excel. В этой последней версии Microsoft Excel у вас есть возможность сохранять файлы в OneDrive и отслеживать все изменения в режиме реального времени.
Восстановление с помощью OneDrive
Excel позволяет вам установить связь с OneDrive, где вы можете сохранить свои данные в безопасности. Найти потерянный файл Excel через облачную систему OneDrive очень легко. Давайте рассмотрим процесс.
Шаг 1: Перейдите по этой ссылке: https://onedrive.live.com.
Шаг 2: Если вы новичок в Onedrive, зарегистрируйтесь с вашей почтой и паролем Microsoft. Но если вы уже зарегистрированы, просто войдите в систему.
Шаг 3: Изучите интерфейс OneDrive и делайте то, что вам нужно, например, восстанавливайте файлы, на которые вы нажали "Не сохранять".
Восстановление с помощью Dropbox
Еще один способ сохранить ваши данные в облачном диске - это выбрать Dropbox. Вот как вы можете поступить:
Шаг 1: Перейдите по этой ссылке: http://dropbox.com/.
Шаг 2: То же самое для новичков и опытных пользователей. Затем войдите в систему.
Шаг 3: Начните поиск нужного вам файла Excel.
Шаг 4: Найдя нужный файл, выберите его и нажмите кнопку "Скачать".
Шаг 5: Откройте файл и наслаждайтесь возвращенным файлом Excel.
Часть 3: Часто Задаваемые Вопросы о Восстановлении Excel
Как включить функции AutoSave и AutoRecover
Если вы хотите быть уверены, что ваши файлы Excel автоматически сохраняются и показывают варианты восстановления, вам нужно включить эти функции. В большинстве случаев они включены по умолчанию. Однако, если это не так, вы можете сделать это вручную. Чтобы включить AutoSave и AutoRecover, следуйте этим шагам:
Шаг 1: Нажмите Файлы > Опции, затем перейдите к кнопке "Сохранить".
Шаг 2: Поставьте галочку на обеих опциях "Сохранять информацию AutoRecover" и "Проверить последнюю версию AutoRecovered, если я закрыл без сохранения".
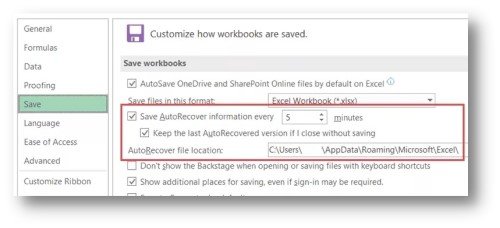
Можно ли создать резервную копию сохраненных файлов Excel?
Конечно, вы можете это сделать, шаги для включения автоматического резервного копирования для книги:
Шаг 1: Перейдите к Файл > Сохранить как, нажмите на "Обзор", чтобы открыть диалоговое окно "Сохранить как".
Шаг 2: В диалоговом окне "Сохранить как" нажмите на опцию "Инструменты" (она находится в нижней правой части диалогового окна).
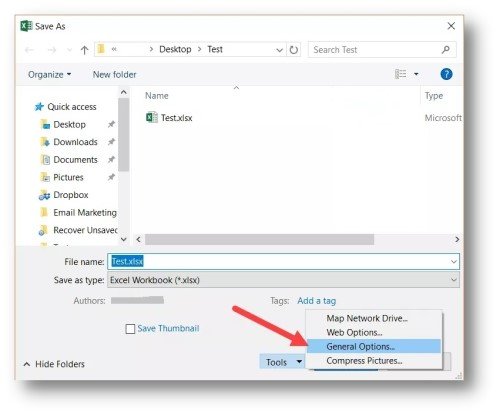
Шаг 3: Нажмите на "Общие опции", и в диалоговом окне "Общие опции" отметьте опцию "Всегда создавать резервную копию".
Шаг 4: Теперь нажмите OK и сохраните файл в нужной папке/месте.
Можем ли мы восстановить документ, если мы нажали "Не сохранять"?
К счастью, да! Вы можете. Более того, мы бы сказали, это очень легко сделать. Просто откройте книгу Excel, посмотрите на главную панель меню, здесь вы найдете кнопку "Показать восстановленные файлы". Нажмите на нее, чтобы открыть место, где находятся все ваши несохраненные файлы, найдите нужный и сохраните его, поменяв имя.
Что происходит, если я случайно нажму "Не сохранять"?
Нажатие на "Не сохранять" - это компьютерное проклятие, которое может случиться с каждым. Нажимая "Не сохранять", вы можете потерять все файлы. Мы знаем, насколько важны для вас ваши файлы, и мы хотим помочь вам вернуть их. Мы предлагаем вам лучшее решение, это программное обеспечение для восстановления данных Tenorshare 4DDiG.Заключение
Надеюсь, это руководство было полезным для вас. Теперь вы знаете 7 способов как восстановить несохраненный файл excel после нажатия кнопки "Не сохранять". Если вы попробовали другие 6 способов и обнаружили, что вам трудно вернуть несохраненные файлы excel, мы рекомендуем вам воспользоваться более простым способом - с помощью программы для восстановления данных Tenorshare 4DDiG.