4DDiG Guide: Hoe 4DDiG Windows-gegevensherstel te gebruiken
Dit is de officiële gids van Tenorshare 4DDiG Data Recovery. Hier vindt u stapsgewijze tutorials over hoe u bestanden kunt herstellen van lokale en externe schijven, verloren partities, met Bitlocker gecodeerde schijven, gecrashte computers, de Prullenbak en foto- en videoreparatie.
Met een groter succespercentage stelt Tenorshare 4DDiG Windows Data Recovery u in staat om verloren gegevens te herstellen op Windows-pc's en Windows-gebaseerde apparaten zoals USB, SD-kaarten en externe apparaten vanuit verschillende verliesscenario's zoals verwijdering, formattering, RAW en meer. De stappen in de onderstaande handleiding leiden u door het herstellen van gegevens van lokale schijven, externe apparaten, verloren partities, Bitlocker-gecodeerde schijven, de Prullenbak en een gecrashte computer, evenals foto- en videoreparatie. Om te beginnen, download en installeer 4DDiG Windows Data Recovery op uw computer.
Herstel Verloren Gegevens van Lokale Schijf
Is het mogelijk om verwijderde bestanden van harde schijven te herstellen? Is het mogelijk om bestanden te herstellen van een defecte harde schijf? Ja, absoluut! Als u bestanden per ongeluk heeft gewist of uw lokale schijven beschadigd zijn geraakt of stoppen met werken, en u heeft belangrijke mappen opgeslagen, laten we u zien hoe u gegevens kunt herstellen van lokale schijven.
Veilige Download
Veilige Download
-
Stap 1:Selecteer een Lokale Schijf
Na de installatie en het starten van Tenorshare 4DDiG Windows Data Recovery, wordt u gepresenteerd met het startscherm zoals hieronder weergegeven, met Data Recovery & Advanced Options. In onze situatie, selecteert u vanuit een lijst met harde schijven de lokale schijf waar u uw gegevens hebt verloren en klikt u vervolgens op Start om te beginnen. Of u kunt doelbestandstypen kiezen in de rechterbovenhoek voordat u begint met scannen.

-
Stap 2:Scan de Lokale Schijf
4DDiG onderzoekt onmiddellijk de geselecteerde schijf op zoek naar ontbrekende gegevens, en u kunt op elk moment de zoekopdracht onderbreken of stoppen als u de bestanden heeft gevonden die u wilt herstellen. Er zijn categorieën zoals Verwijderde bestanden, Bestaande bestanden, Verloren locatie, RAW-bestanden en Tag-bestanden onder de Boomweergave. U kunt ook overschakelen naar Bestandsweergave om bestandstypen zoals Foto, Video, Document, Audio, E-mail en andere te controleren. Bovendien kunt u naar doelbestanden zoeken of Filter gebruiken om uw zoekopdracht aan de rechterkant van het paneel te beperken.

-
Stap 3:Preview en Herstel Bestanden van de Lokale Schijf
Nadat u de doelbestanden heeft gevonden, kunt u ze bekijken en herstellen naar een veilige locatie. In geval van overschrijven van de schijf en permanent gegevensverlies, slaat u ze niet op in dezelfde partitie waar u ze heeft verloren.

Bekijk de Videohandleiding Hier
Veilige Download
Veilige Download
Herstel Gegevens van Externe Harde Schijven
Tenorshare 4DDiG ondersteunt het herstellen van gegevens van externe harde schijven die verloren zijn gegaan als gevolg van per ongeluk formatteren, verwijderen, een virusaanval en meer, voor alle merken apparaten, zoals Buffalo, WD, Seagate, Toshiba, Samsung, Lacie, Silicon, ADATA en meer. Volg nu de 3 stappen om verloren gegevens van externe harde schijven terug te krijgen.
Veilige Download
Veilige Download
-
Stap 1:Verbind en Selecteer de Externe Harde Schijf
Om te beginnen, download Tenorshare 4DDiG Windows Data Recovery en installeer het. Start de toepassing, sluit uw externe harde schijf aan op uw pc waar u gegevens bent kwijtgeraakt, en selecteer vervolgens de externe harde schijf om het scannen te starten.

-
Stap 2:Scan de Externe Harde Schijf
4DDiG onderzoekt onmiddellijk de externe harde schijf overal op ontbrekende gegevens, en u kunt het zoeken op elk moment pauzeren of stoppen als u de bestanden heeft gevonden die u wilt herstellen. Er zijn categorieën zoals Verwijderde Bestanden, Bestaande Bestanden, Verloren Locatie, RAW Bestanden en Tag Bestanden onder de Boomweergave. U kunt ook overschakelen naar de Bestandsweergave om bestandstypen zoals Foto, Video, Document, Audio, E-mail en anderen te controleren. Bovendien kunt u naar doelbestanden zoeken of Filter gebruiken om uw zoekopdracht aan de rechterkant van het paneel te verfijnen.

-
Stap 3:Preview en Herstel van de Externe Harde Schijf
Nadat u de doelbestanden heeft gevonden, kunt u ze bekijken en herstellen naar een veilige locatie. In geval van schijfoverschrijving en permanent gegevensverlies, sla ze dan niet op in dezelfde partitie waar u ze bent kwijtgeraakt.

Als de externe schijf niet wordt herkend door 4DDiG, kunt u de onderstaande video volgen om de verwijderbare schijf eerst door Windows PC te laten detecteren.
Bekijk de Videohandleiding Hier
Veilige Download
Veilige Download
Bekijk de Videohandleiding Hier
Veilige Download
Veilige Download
Herstel Verloren Gegevens van Uw SD-Kaart
Het verliezen van dierbare foto's en video's van uw SD-kaart kan hartverscheurend zijn. Gelukkig is Tenorshare 4DDiG Windows Data Recovery hier om u te helpen ze terug te halen. Hier is een stapsgewijze handleiding:
Veilig downloaden
Veilig downloaden
-
Stap 1:Verbind Uw SD-Kaart
Allereerst, zorg ervoor dat uw SD-kaart stevig is verbonden met uw computer. Gebruik indien nodig een kaartlezer. Als Tenorshare uw kaart niet automatisch detecteert, klik dan op "Vernieuwen" of controleer de verbinding opnieuw.

-
Stap 2:Selecteer Uw Geheugenkaart
Wanneer het programma uw SD-kaart weergeeft, klikt u op "Scannen" om naar de scanpagina te gaan. Vervolgens kunt u specifieke bestandstypen (foto's, video's, enz.) kiezen en snel beginnen met scannen.
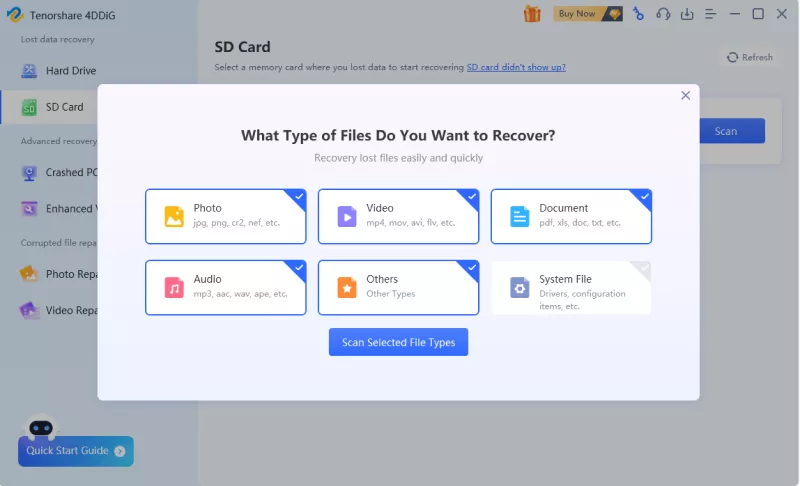
-
Stap 3:Scannen voor Verloren Gegevens
4DDiG zal uw SD-kaart grondig scannen op herstelbare gegevens. Het proces kan enige tijd in beslag nemen, afhankelijk van de grootte en de conditie van uw kaart. U kunt de scan op elk moment pauzeren of stoppen als u de bestanden vindt waar u naar op zoek bent.
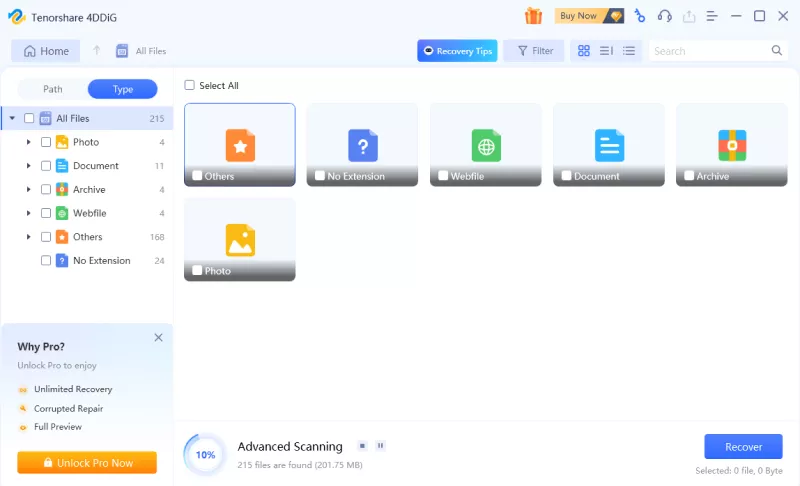
-
Stap 4:Bekijk en Herstel Uw Gegevens
Zodra de scan is voltooid, kunt u elk bestand bekijken om de kwaliteit ervan te bevestigen voordat u herstelt. Onthoud, om overschrijven en permanent gegevensverlies te voorkomen, herstelt u nooit bestanden naar dezelfde locatie waar ze verloren zijn gegaan. Kies een andere harde schijf of partitie voor een veilig en succesvol herstel.
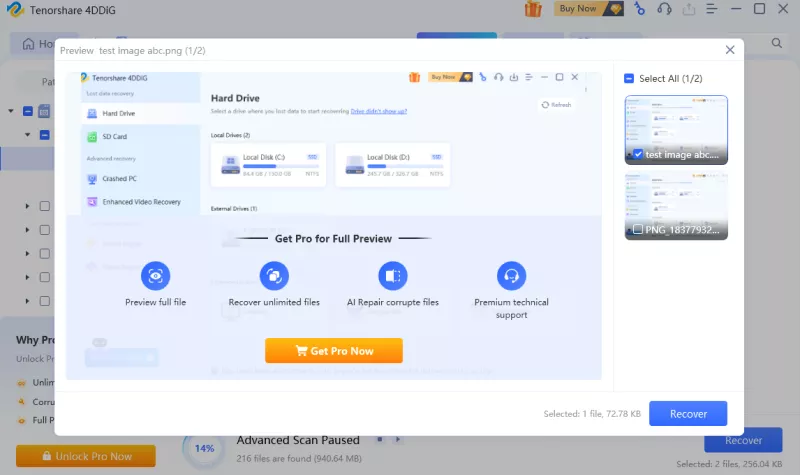
Gegevens Herstellen van Verloren Partitie
Partitieverlies kan om verschillende redenen voorkomen. Veel gebruikers denken dat de partitie voorgoed verdwenen is na het verwijderen of opschonen. De waarheid is dat u nog steeds gegevens kunt herstellen van een verloren partitie met de Tenorshare 4DDiG gegevenshersteltool.
Veilige Download
Veilige Download
-
Stap 1:Kies de Verloren Partitie
Nadat u 4DDiG op uw computer heeft gedownload en geïnstalleerd, start u het programma en wordt de verloren partitie door de software herkend, zodat u deze kunt selecteren om te scannen. U kunt ook doelbestandtypen selecteren voordat u begint met scannen.

-
Stap 2:Scan de Verloren Partitie
4DDiG onderzoekt onmiddellijk de verloren partitie op ontbrekende gegevens, en u kunt het zoeken op elk moment pauzeren of stoppen als u de bestanden heeft gevonden die u wilt herstellen. Er zijn categorieën zoals Verwijderde Bestanden, Bestaande Bestanden, Verloren Locatie, RAW Bestanden en Tag Bestanden onder de Boomweergave. U kunt ook overschakelen naar Bestandsweergave om bestandstypen zoals Foto, Video, Document, Audio, E-mail en anderen te controleren. Bovendien kunt u naar doelbestanden zoeken of de Filter gebruiken om uw zoekopdracht aan de rechterkant van het paneel te verfijnen.

-
Stap 3:Bekijk en Herstel Gegevens van de Verloren Partitie
Nadat u de doelbestanden heeft gevonden, kunt u ze bekijken en herstellen naar een veilige locatie. In geval van overschrijven van de schijf en permanent gegevensverlies, sla ze dan niet op in dezelfde partitie waar u ze bent kwijtgeraakt.
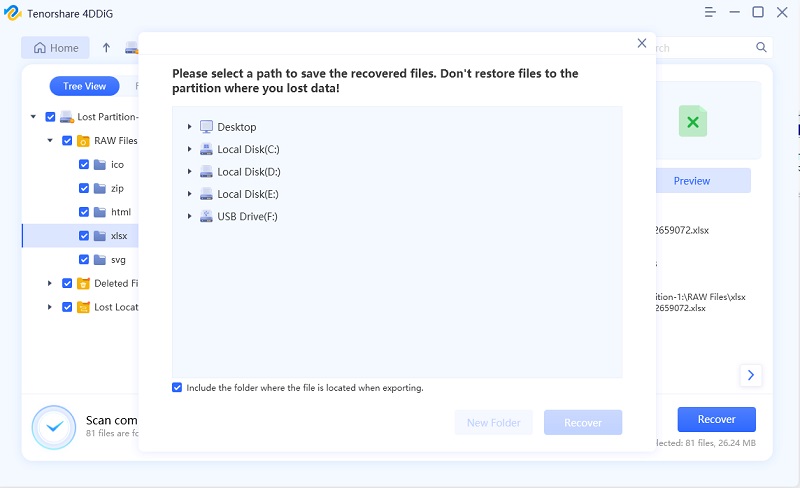
Herstel Verloren Gegevens van de Bitlocker Versleutelde Schijf
Microsoft biedt de BitLocker-versleutelingsfunctie voor Windows om volledige volumes te versleutelen en zo gegevens te beschermen tegen ongeautoriseerde toegang. Soms formatteert u de versleutelde harde schijf, wat leidt tot gegevensverlies. Volg de onderstaande handleiding om te ontdekken hoe u gegevens kunt herstellen van de Bitlocker-versleutelde schijf.
Veilige Download
Veilige Download
-
Stap 1:Selecteer een Bitlocker Versleutelde Schijf
Start het programma nadat u 4DDiG op Windows heeft gedownload en geïnstalleerd. Er zal een slotpictogram op de schijf verschijnen als u Bitlocker-versleutelde schijven op uw computer heeft. Selecteer nu de doel-Bitlocker-versleutelde schijf en klik vervolgens op Start om verder te gaan.

-
Stap 2:Voer het Wachtwoord in en Start de Scan
Er verschijnt een prompt waarin u wordt gevraagd het wachtwoord in te voeren om de schijf te ontgrendelen. Nadat u dat heeft gedaan, scant 4DDiG onmiddellijk uw geselecteerde versleutelde schijf om de verloren gegevens op te sporen. Er zijn categorieën zoals Verwijderde Bestanden, Bestaande Bestanden, Verloren Locatie, RAW Bestanden en Tag Bestanden onder de Boomweergave. U kunt ook overschakelen naar de Bestandsweergave om bestandstypen zoals Foto, Video, Document, Audio, E-mail en anderen te controleren. Bovendien kunt u naar doelbestanden zoeken of de Filter gebruiken om uw zoekopdracht aan de rechterkant van het paneel te verfijnen.
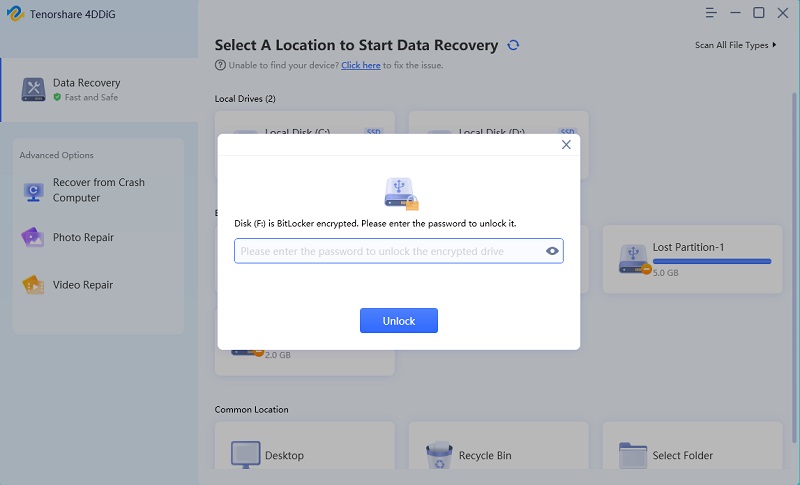

-
Stap 3:Bekijk en Herstel Bestanden van de Bitlocker Versleutelde Schijf
Nadat u de doelbestanden heeft ontdekt, kunt u ze bekijken en herstellen naar een veilige locatie.

Bekijk Hier de Videohandleiding
Veilige Download
Veilige Download
Herstel Gegevens uit de Prullenbak
Per ongeluk belangrijke bestanden verwijderen kan een ramp zijn. De Windows Prullenbak is ontworpen om te voorkomen dat u uw gegevens verliest, maar wat als u de Prullenbak heeft geleegd en de bestanden weg zijn? Geen paniek! Tenorshare 4DDiG kan zelfs verwijderde bestanden terughalen, zelfs uit een geleegde Prullenbak.
Veilige Download
Veilige Download
-
Stap 1:Kies de Prullenbak
Allereerst moet u Tenorshare 4DDiG Data Recovery downloaden en installeren. Start het programma, selecteer de Prullenbak en klik vervolgens op Start om verder te gaan.

-
Stap 2:Scan de Prullenbak
4DDiG onderzoekt onmiddellijk de geselecteerde schijf op zoek naar ontbrekende gegevens, en u kunt op elk moment de zoekopdracht pauzeren of stoppen als u de bestanden heeft geïdentificeerd die u wilt herstellen. Er zijn categorieën zoals Verwijderde Bestanden, Bestaande Bestanden, Verloren Locatie, RAW Bestanden en Tag Bestanden onder de Boomweergave. U kunt ook overschakelen naar de Bestandsweergave om bestandstypen zoals Foto, Video, Document, Audio, E-mail en anderen te controleren. Bovendien kunt u naar doelbestanden zoeken of de Filter gebruiken om uw zoekopdracht aan de rechterkant van het paneel te verfijnen.

-
Stap 3:Bekijk en Herstel Gegevens uit de Prullenbak
Nadat u de doelbestanden heeft ontdekt, kunt u ze bekijken en herstellen naar een veilige locatie.

Bekijk Hier de Videohandleiding
Veilige Download
Veilige Download
Herstel Gegevens van NAS
Tenorshare 4DDiG ondersteunt het herstellen van gegevens van NAS als gevolg van per ongeluk verwijderen, virusaanvallen, hardwarestoringen of oververhitting van de server. Tenorshare 4DDiG ondersteunt ook het herstellen van alle verloren gegevens van een breed scala aan defecte NAS-opslagapparaten, waaronder Synology, Western Digital, QNAP, ASUSTOR, Thecus, Seagate BlackArmor, enzovoort. U kunt alle herstelde gegevens in slechts 3 stappen verkrijgen.
Veilige Download
Veilige Download
-
Stap 1:Selecteer de "NAS Herstel" Modus
Nadat u Tenorshare 4DDiG Windows Data Recovery heeft geïnstalleerd, start en opent u het programma. Vervolgens selecteert u Nas en klikt u op "Verbinden met NAS". Hiermee kan het programma verbinding maken met de NAS-opslagapparaten waarop u de gegevens heeft verloren.

-
Stap 2:Vul de Informatie in om te Verbinden met NAS
Nu moet u de overeenkomstige informatie invullen, waaronder het IP-adres, het poortnummer, de ID en het wachtwoord. Klik vervolgens op "Verbinden".
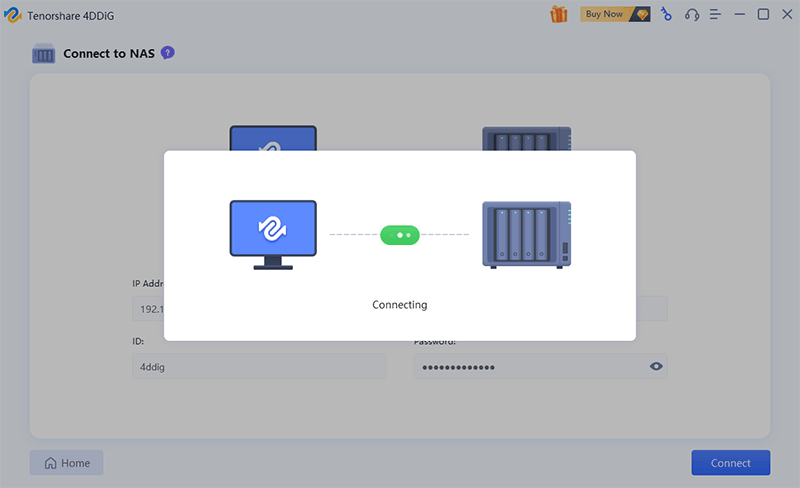
-
Stap 3:Bekijk en Herstel van NAS Apparaten
Selecteer het bestandstype dat u wilt en klik op "Geselecteerde bestandstypen scannen". Nadat het programma de doelbestanden heeft ontdekt op het gekozen NAS-apparaat, kunt u ze bekijken en herstellen naar een veilige locatie. In geval van overschrijven en permanent gegevensverlies, sla ze niet op dezelfde locatie op waar u ze bent kwijtgeraakt.
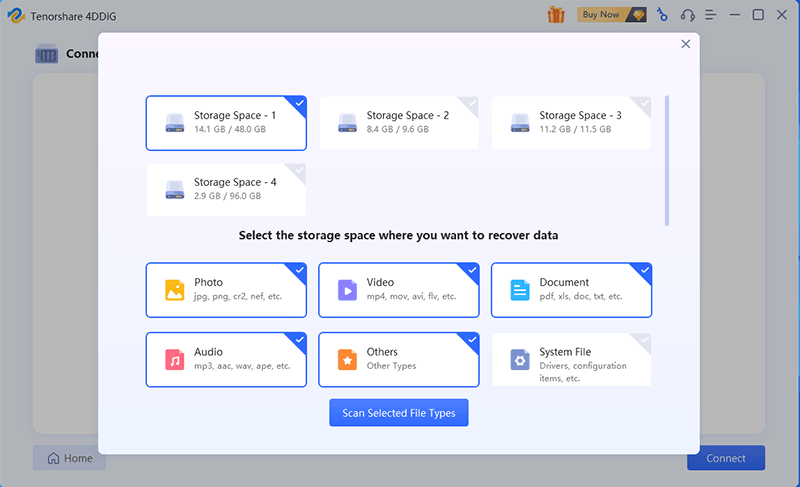
Bekijk Hier de Videohandleiding
Veilige Download
Veilige Download
Herstel Gegevens van de Gecrashte Computer
Het kan gebeuren dat je Windows-computer crasht of stopt met werken. Voordat je naar een winkel gaat om het te laten repareren, is het noodzakelijk om je belangrijke gegevens ervan te herstellen. Dus hoe herstel je gegevens van een gecrashte computer? Volg eenvoudig de onderstaande stappen om je verloren gegevens terug te krijgen van een gecrashte computer met 4DDiG.
Veilige Download
Veilige Download
-
Stap 1:Bereid je voor op Herstel na Crash
Bereid jezelf voor met de volgende benodigdheden voordat je gegevens herstelt van een gecrashte computer: een andere werkende computer, een lege USB-drive van meer dan 1,5 GB of een CD/DVD samen met het 4DDiG Data Recovery-programma geïnstalleerd op de werkende computer.
-
Stap 2:Sluit de USB-drive aan en Selecteer de Locatie
Start de 4DDiG-software op je computer en sluit je USB-flashdrive goed aan. Kies "Herstellen van een Gecrashte Computer" in het startscherm en klik vervolgens op Start om verder te gaan.

-
Stap 3:Maak een Opstartbare Drive
Kies een externe USB/DVD-drive om een opstartbare drive te maken en klik op Maken. Houd er rekening mee dat je USB/DVD geformatteerd wordt om de opstartbare drive te maken. En bedien de drive niet tijdens het maken ervan.

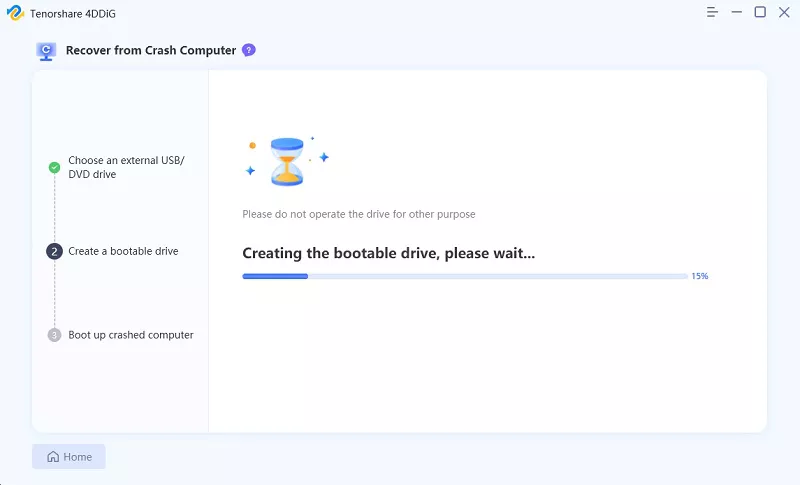
-
Stap 4:Opstartbare USB-drive Succesvol Gemaakt
Na enige tijd zal de opstartbare drive succesvol zijn gemaakt en kun je naar je gecrashte computer gaan om gegevens te herstellen.

-
Stap 5:Start de Gecrashte Computer vanaf de USB/CD/DVD Drive
Steek de USB-flashdrive of CD/DVD-drive in de gecrashte computer en start vervolgens je apparaat opnieuw op. Daarna zie je het merklogo van de computer op het scherm en druk je op de overeenkomstige toets totdat je toegang krijgt tot de BIOS-instellingen van je apparaat. (De starttoets kan verschillen van het ene systeem naar het andere, en je kunt verwijzen naar deze pagina voor meer informatie).
-
Stap 6:Herstel Gegevens van de Gecrashte Computer
Nadat je de BIOS hebt betreden, schakel je over naar het opstarttabblad met behulp van de pijltoetsen en selecteer je het opstartapparaat. Vervolgens zal je gecrashte systeem beginnen met het laden van bestanden en wacht geduldig op de configuratie. Nu wordt 4DDiG automatisch gestart en kun je een locatie selecteren om gegevens te herstellen. Voor de veiligheid van je gegevens raden we je ten zeerste aan om je herstelde gegevens op een externe schijf op te slaan in plaats van op lokale schijven.
Bekijk Hier de Video Tutorial
Veilige Download
Veilige Download
Herstel Foto's
Het gebeurt vaak dat foto's beschadigd raken. Tenorshare 4DDiG, als krachtig hulpmiddel voor fotoherstel, kan onbeperkt vervormde, wazige, met pixels gevulde en verkleurde afbeeldingen in één keer herstellen. Volg de onderstaande stappen om te leren hoe je 4DDiG kunt gebruiken om met fotoherstel te beginnen.
Veilige Download
Veilige Download
-
Stap 1:Selecteer Fotoherstel
Download en installeer Tenorshare 4DDiG op je computer en start het. Selecteer Fotoherstel vanuit de Geavanceerde Opties.

-
Stap 2:Voeg Foto's Toe om te Herstellen
Klik op "Klik om foto's toe te voegen" om beschadigde of corrupte foto's te importeren en klik vervolgens op Herstellen om het herstelproces te starten.
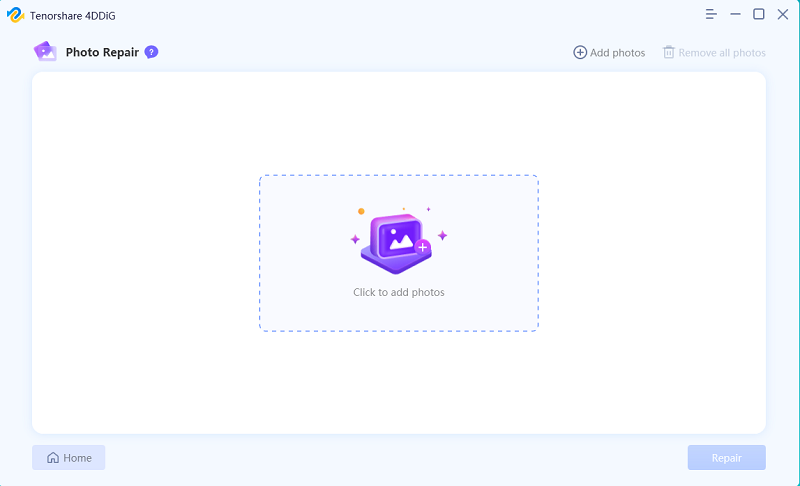
-
Stap 3:Bekijk Herstelde Foto's en Exporteer
Na het herstellen kun je foto's selecteren om te bekijken en klikken op Exporteren om ze op een veilige locatie op te slaan.
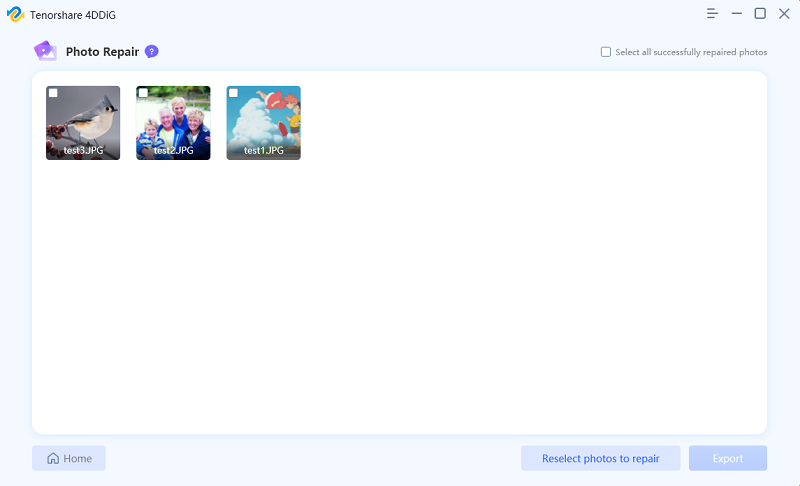
Bekijk Hier de Video Tutorial
Veilige Download
Veilige Download
Herstel Video's
Tenorshare 4DDiG maakt het eenvoudig om beschadigde, kapotte of onafspeelbare videobestanden te herstellen. Volg de onderstaande stappen om te leren hoe u beschadigde video's kunt herstellen in 3 stappen.
Veilige Download
Veilige Download
-
Stap 1:Selecteer Videoherstel
Download en installeer Tenorshare 4DDiG op uw computer en start het. Selecteer vanuit de Geavanceerde Opties Videoherstel om door te gaan.

-
Stap 2:Voeg Video's Toe om te Herstellen
Klik op "Klik om video's toe te voegen" om beschadigde of corrupte video's te importeren en klik vervolgens op Herstellen om het herstelproces te starten.
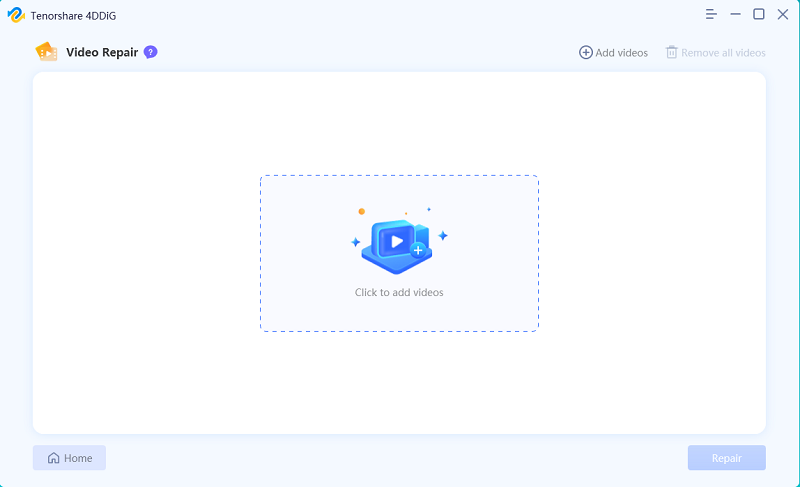
-
Stap 3:Bekijk Herstelde Video's en Exporteer
Na het herstellen kunt u video's selecteren om te bekijken en vervolgens op Exporteren klikken om ze op een veilige locatie op te slaan.
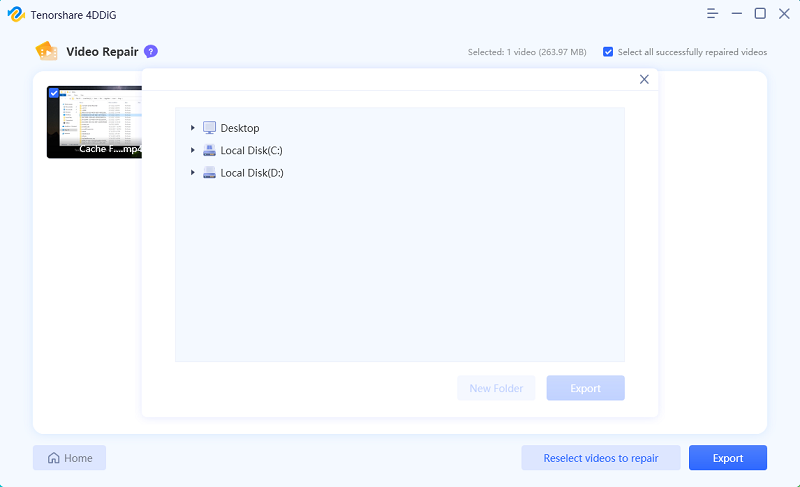
Bekijk Hier de Video Tutorial
Veilige Download
Veilige Download
Dit is alles over hoe u gegevens kunt herstellen met Tenorshare 4DDiG Windows Dataherstel.