Ik krijg de fout "Het systeem kan het bestand niet vinden (0x80070002)" die voorkomt dat Windows 10 de back-up start. Geüpgraded van Windows 7. Verder werkt alles 100% goed. Probeer een back-up te maken naar een interne schijf die toegewijd is aan back-ups. Hulp zou gewaardeerd worden. Dank je." Windows 10 is een van de meest geüpdatete versies van Windows, en ongetwijfeld genieten gebruikers ervan. Echter, zelfs met een naadloze ervaring, zijn er enkele fouten. Gebruikers hebben enkele fouten ondervonden, vooral wanneer de opdracht faalt. Windows rapporteerde de fout: 'het systeem kan het bestand niet vinden'. Als je een Windows 10-gebruiker bent en dit probleem ondervindt, ben je op de juiste pagina. Hier bespreken we deze fout in detail, wat je zal helpen te weten hoe je deze naadloos kunt oplossen. Laten we de beste beschikbare manieren verkennen!
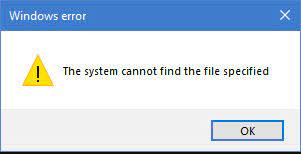
- Deel 1: Overzicht van de fout 'het systeem kan het bestand niet vinden'
- Deel 2: Hoe gegevens te herstellen van Windows met 'het systeem kan het bestand niet vinden' fout?Populair
- Deel 3: Het systeem kan het bestand niet vinden bij het inloggen in Windows 10
- Deel 4: Het systeem kan het bestand niet vinden bij het toegang krijgen tot een harde schijf
- Deel 5: Het systeem kan het bestand niet vinden bij het toegang krijgen tot bestanden/mappen
- Deel 6: Het systeem kan het bestand niet vinden bij het starten van programma's
- Deel 7: Het systeem kan het bestand niet vinden bij het installeren van een stuurprogramma
Deel 1: Overzicht van de fout 'het systeem kan het bestand niet vinden'
Er zijn verschillende redenen waarom je de melding "het systeem kan het bestand niet vinden" kunt zien. Enkele van de meest voorkomende zijn als volgt:
- Er is een probleem met registerbestanden.
- Problemen met de stuurprogramma's.
- Bestandsproblemen gerelateerd aan het oude image.
- Een probleem gerelateerd aan Windows Update.
- Bestand is beschadigd.
- Schijf heeft een defecte sector.
- Er is een probleem met de verbinding.
- Back-upservices werken niet goed.
- Het systeembestand ontbreekt.
Deel 2: Hoe gegevens te herstellen van Windows met 'het systeem kan het bestand niet vinden' fout?
Soms gebeurt het dat tijdens het oplossen van de fout "het systeem kan het bestand niet vinden," de gebruiker alle bestanden verliest. Als je dit wilt voorkomen, gebruik dan Tenorshare 4DDiG voor gegevensherstel. Deze tool is een alles-in-één oplossing voor alle gebruikers die dit probleem ondervinden en het willen oplossen zonder gegevens te verliezen. Het is compatibel met 1000+ bestandstypes, wat betekent dat er geen gegevens verloren zullen gaan.
Veilige download
Veilige download
De stappen om Tenorshare 4DDiG voor gegevensherstel te gebruiken zijn als volgt:
- Download en installeer Tenorshare 4DDiG Windows data recovery op je computer. Maak een verbinding tussen de harde schijf en de PC met behulp van een USB-kabel en start het scanproces.
- De app begint nu met het scannen van de geselecteerde locatie op zoek naar verloren bestanden. Alle gevonden gegevens worden in het app-venster weergegeven.
- Nadat de scan is voltooid, worden alle herstelde bestanden in een lijst weergegeven. Je kunt deze bestanden vooraf bekijken en herstellen naar een locatie naar keuze.



Deel 3: Het systeem kan het bestand niet vinden bij het inloggen in Windows 10
Als je de foutmelding 'het systeem kan het bestand niet vinden' krijgt bij het inloggen in Windows 10, weet dan dat dit een veelvoorkomende fout is die eenvoudig kan worden opgelost met behulp van een SFC-scan. De stappen zijn als volgt:
Stap 1: Klik met de rechtermuisknop op 'start' en open 'opdrachtregel'. Selecteer hier opdrachtprompt als beheerder.
Stap 2: Typ in de opdrachtprompt 'SFC/scannow'. Dit zal het systeem scannen en alle fouten herstellen
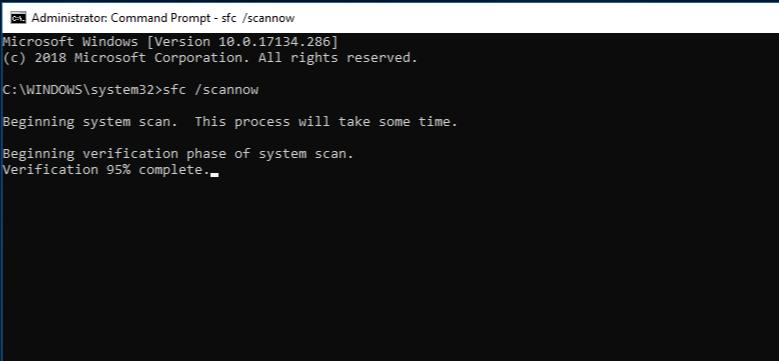
Stap 3: Start het systeem opnieuw op zodra het proces is voltooid om te zien of de foutmelding 'het systeem kan het bestand niet vinden' in Windows 10 is opgelost.
Deel 4: Het systeem kan het bestand niet vinden bij het toegang krijgen tot een harde schijf
Als je de foutmelding 'Het systeem kan het bestand niet vinden' krijgt bij het openen van een harde schijf, is er waarschijnlijk een probleem met de harde schijf. Dit kan worden opgelost door de CHKDSK-opdracht uit te voeren. De stappen hiervoor zijn als volgt:
Stap 1: Klik met de rechtermuisknop op de startknop, typ "CMD" in het zoekvak, en selecteer vervolgens 'opdrachtprompt als beheerder'.
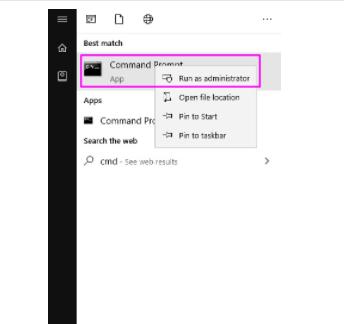
Stap 2: Typ in de opdrachtpromptvenster "Input CHKDSK x:/f/r" en klik op 'enter'.

Stap 3: Wacht totdat de corrupte bestanden zijn gerepareerd, en sluit het venster door op de Enter-toets te drukken om deze opdracht af te sluiten.
Deel 5: Het systeem kan het bestand niet vinden bij het toegang krijgen tot bestanden/mappen
De foutmelding "Het systeem kan het bestand niet vinden" kan optreden bij het openen van bestanden of mappen. Dit probleem kan worden opgelost met de volgende manieren:
Manier 1: Controleer het systeembestandlogboek
Volg dezelfde stappen als vermeld in Deel 2.
Manier 2: Verifieer RTHDCPL in de registersleutel
Stap 1: Open het dialoogvenster Uitvoeren door "Windows + R" in te drukken en typ "regedit". Als er om toestemming wordt gevraagd, klik op 'ja'.
Stap 2: Navigeer naar de map HKLM\Software\Microsoft\Windows\CurrentVersion\Run en zoek naar RTHDCPL.
Stap 3: Als het daar niet is, controleer de "Run" eigenschap opnieuw en stel de Admin-gebruikersrechten in op 'volledige controle'.
Stap 4: Klik op "Ok" om door te gaan.
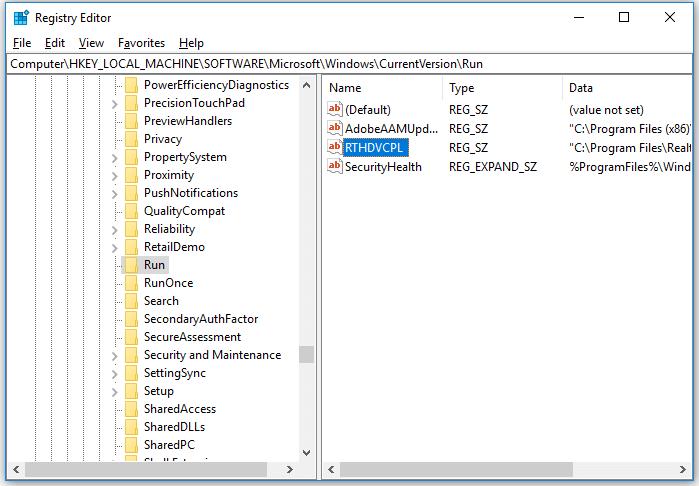
Manier 3: Zoek naar bestanden via Regedit
Stap 1: Druk op Windows+R en typ "Regedit" en klik op "Ja" bij de prompt.
Stap 2: Ga naar HKEY_LOCAL_MACHINE\SOFTWARE\Microsoft\Windows\CurrentVersion en controleer of er "RunOnce" is. Voeg het zelf toe als het er niet is.
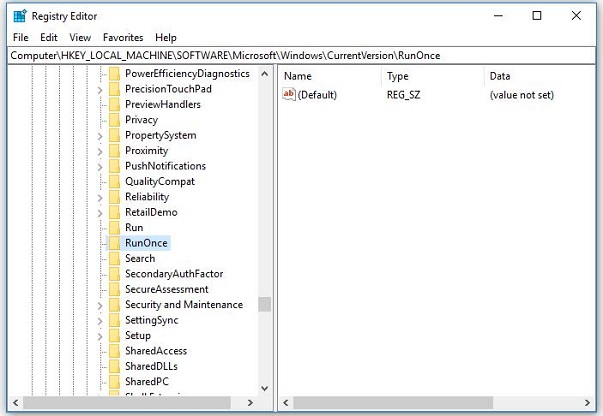
Stap 3: Ga naar HKEY_CURRENT_USER\Software\Microsoft\Windows\CurrentVersion en controleer of er een "RunOnce" is. Voeg het zelf toe als het er niet is.
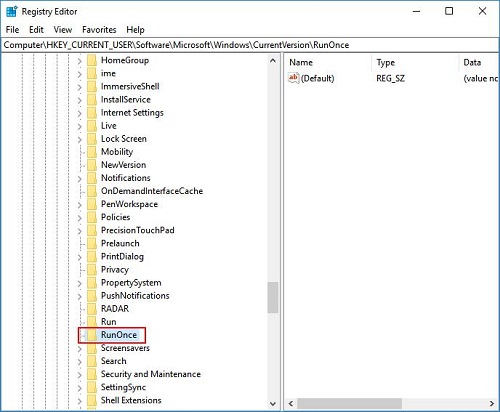
Stap 4: Verlaat de register-editor en herstart het systeem.
Deel 6: Het systeem kan het bestand niet vinden bij het starten van programma's
Wanneer je de foutmelding "Het systeem kan het bestand niet vinden" krijgt bij het starten van programma's, volg dan de onderstaande manieren om het probleem op te lossen:
Manier 1: Werk de stuurprogramma's Bij
Stap 1: Ga naar 'deze computer/mijn PC', zoek 'beheren' en ga naar 'apparaatbeheer'.
Stap 2: Vouw de categorie 'schijfstations' uit en kies de betreffende schijf, klik er met de rechtermuisknop op.
Stap 3: Kies 'stuurprogramma bijwerken' en wacht even totdat het is bijgewerkt.
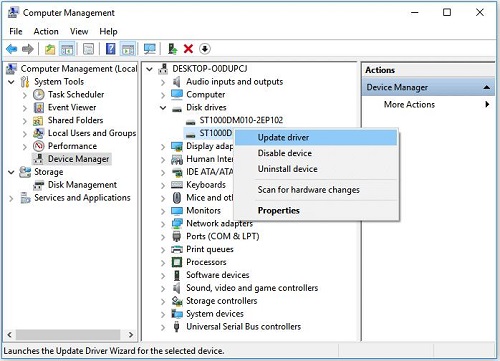
Manier 2: Installeer het programma opnieuw
Stap 1: Sluit het programma af door met de rechtermuisknop op de taakbalk te klikken en 'taakbeheer' te selecteren. In het tabblad proces, selecteer het betreffende programma en klik op 'taak beëindigen'.
Stap 2: Ga naar de Windows-instellingen en selecteer 'apps' en vervolgens 'apps & onderdelen'. Hier, kies het programma dat het probleem veroorzaakt en de-installeer het.
Stap 3: Ga terug naar de Microsoft Store en installeer het opnieuw. Zodra de installatie is voltooid, kun je het systeem herstarten.
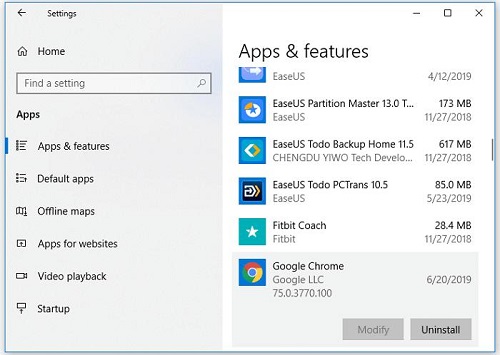
Deel 7: Het systeem kan het bestand niet vinden bij het installeren van een stuurprogramma
In het algemeen treedt de foutmelding "Windows kan het opgegeven bestand niet vinden" meestal op wanneer er een probleem is met de stuurprogramma's en het bestand ontbreekt. Maar weet dat er ook andere mogelijke oorzaken zijn, dus dit is niet de enige reden. Maak je echter geen zorgen, er zijn oplossingen om dit probleem op te lossen. Oplossingen zijn onder andere:
Manier 1: Voer de antivirussoftware uit om je computer te scannen
Als een virus je systeem heeft geïnfecteerd, kan dit veel fouten veroorzaken. In dat geval is het raadzaam om antivirussoftware uit te voeren om je computer te scannen. Dit zal het systeem opschonen en helpen het probleem op te lossen.
Manier 2: Check the System Log File
De stappen om het systeembestandlogboek te controleren zijn als volgt:
Stap 1: Ga naar "C:/Windows/inf" en zoek in de betreffende map naar "setupapi.dev" en dubbelklik erop. Als hetzelfde bestand er niet is, kun je zoeken naar "setupapi.dev.log".
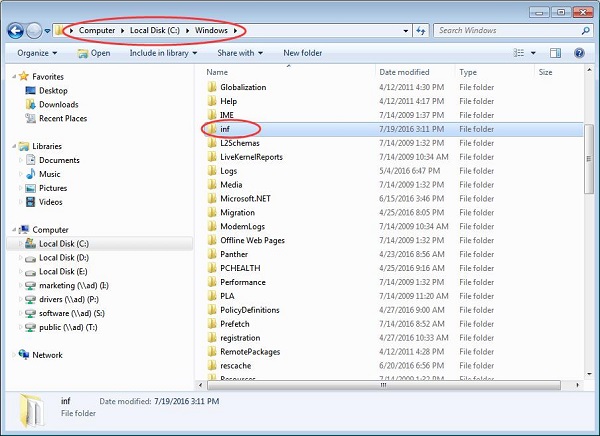
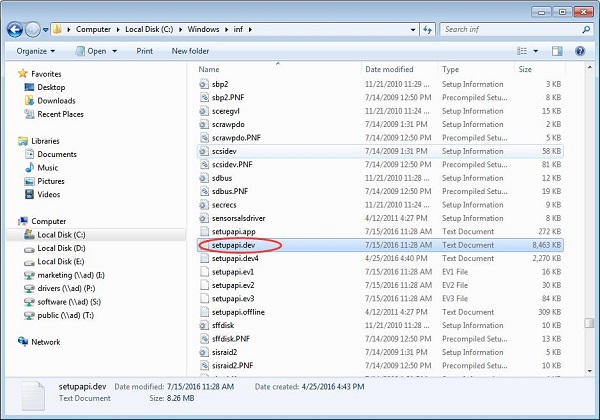
Stap 2: Houd Ctrl+F ingedrukt en zoek in het zoekvak naar 'kan het bestand niet vinden'.
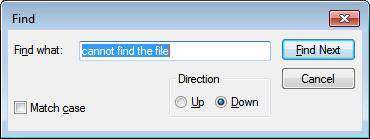
Stap 3: Het ontbrekende bestand zal verschijnen en het wordt gedropt in Windows/inf.
Stap 4: Installeer nu de stuurprogramma's opnieuw.
Manier 3: Installeer het stuurprogramma met behulp van het Inf-bestand
Gebruikers die de stuurprogramma's van de website van de fabrikant hebben gedownload, merken dit probleem zelden op. Als het gebeurt, volg dan deze stappen:
Stap 1: Pak het gedownloade stuurprogrammabestand en zoek in dezelfde map naar een ''.inf-bestand'. Kies het bestand vergezeld van 'setup-informatie'. Klik op het bestand vergezeld van Setup-informatie.
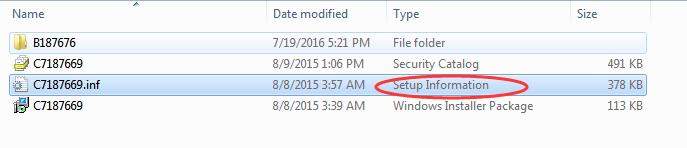
Stap 2: Klik met de rechtermuisknop en installeer het opnieuw.
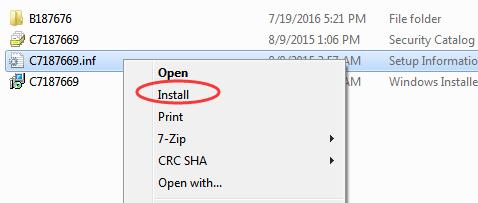
Let op: Als de installatie niet mogelijk is, krijg je een pop-upmelding. Dit gebeurt omdat niet alle Inf-bestanden zelfinstallateurs zijn.
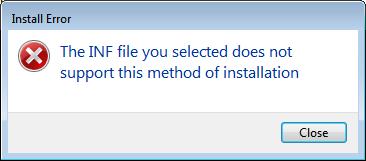
Manier 4: Installeer de stuurprogramma's opnieuw
Het opnieuw installeren van de stuurprogramma's kan ook helpen. De stappen hiervoor zijn:
Stap 1: Ga naar apparaatbeheer en zoek het apparaat dat je wilt verwijderen. Klik met de rechtermuisknop op de geselecteerde map en klik op de optie verwijderen.
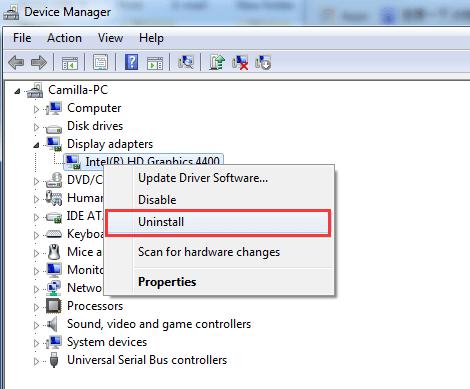
Stap 2: Bevestig de deïnstallatie en vink ook het vakje 'stuurprogramma's voor dit apparaat verwijderen' aan.
Stap 3: Druk op de OK-knop. Wacht even en installeer daarna de stuurprogramma's opnieuw.
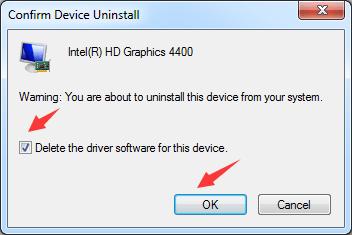
Conclusie
De foutmelding "het systeem kan het opgegeven bestand niet vinden" is een veelvoorkomende fout en kan eenvoudig worden opgelost. Zorg er echter voor dat je de juiste methode gebruikt, want het toepassen van de verkeerde methode kan je data kosten. Om aan de veilige kant te blijven, gebruik de Tenorshare 4DDiG Windows data recovery. Deze tool zal de data intact houden en het probleem ook oplossen.






