Wordt je harde schijf niet weergegeven in de BIOS bootopties? Misschien heb je een nieuwe harde schijf geïnstalleerd, maar toen je probeerde je computer op te starten, lukte het niet. Als je de BIOS al hebt gecontroleerd en de schijf niet hebt gevonden in de opstartopties, zal deze ook niet zichtbaar zijn in Windows. Een niet-gedetecteerde HDD betekent dat je er geen toegang toe hebt. Als je een "Boot Device Not Found" foutmelding krijgt tijdens het opstarten van je systeem, raak dan niet in paniek. Voordat je je schijf definitief wegdoet, zijn er nog steeds veel kansen om deze te redden. Hieronder hebben we negen methoden vermeld om het probleem op te lossen van de harde schijf die niet wordt weergegeven in het BIOS. We hebben ook een bonustip gedeeld, zodat je gegevens kunt herstellen van je niet-gedetecteerde HDD.

-
Deel 1: Hoe een nieuwe harde schijf die niet wordt weergegeven in BIOS te repareren?
- Oplossing 1: Controleer je kabel en USB-poort
- Oplossing 2: Zet USB-apparaat aan in BIOS
- Oplossing 3: Werk je harde schijfdrivers bij
- Oplossing 4: Sluit de niet-gedetecteerde harde schijf aan op een andere pc
- Oplossing 5: Voer CHKDSK uit om fouten op de niet-gedetecteerde harde schijf te controleren
- Oplossing 6: Zet de BIOS terug naar de standaardinstellingen
- Oplossing 7: Controleer de integriteit van de connectoren
- Oplossing 8: Bouw de beschadigde MBR en BCD opnieuw
- Oplossing 9: Sta USB Boot Support toe
- Bonustip: Hoe gegevens te herstellen van een niet-gedetecteerde harde schijf?Populair
- Deel 2: Wat veroorzaakt het niet weergeven van de harde schijf in BIOS Windows 10?
Deel 1: Hoe een nieuwe harde schijf die niet wordt weergegeven in BIOS te repareren?
Hier zijn negen manieren om het probleem op te lossen van de harde schijf die niet wordt weergegeven in de opstartprioriteit van Windows 10:
Oplossing 1: Controleer je kabel en USB-poort
Vaak treedt de fout van een harde schijf die niet wordt weergegeven in het BIOS op als de USB-kabel los zit of de USB-poort beschadigd is. Als je computer de harde schijf niet herkent, vervang dan de kabel of verander de USB-poort. Controleer of je harde schijf wordt weergegeven in het BIOS. Zo niet, ga dan naar 'oplossing 2'.

Oplossing 2: Zet USB-apparaat aan in BIOS
Er kan een andere reden zijn waarom je pc de harde schijf niet detecteert. Het kan zijn dat je HDD is uitgeschakeld in de BIOS-instellingen. Sommige harde schijven hebben ongebruikte poorten standaard uitgeschakeld in het BIOS. In zo'n geval moet je de BIOS-instellingen invoeren om de status van je harde schijf te controleren.
Stap 1: Start je computer op en druk op een toets die is opgegeven door de fabrikant van je pc om de BIOS in te voeren.
Stap 2: Controleer of je schijf is ingeschakeld of niet.
Oplossing 3: Werk je harde schijfdrivers bij
Verouderde stuurprogramma's voor harde schijven zijn een andere reden voor het optreden van de fout dat de harde schijf niet wordt weergegeven in het BIOS. In dergelijke gevallen moet je je schijfdrivers bijwerken.
Stap 1: Open het 'startmenu'. Typ vervolgens 'apparaatbeheer'. Druk op 'enter'.
Stap 2: Zodra apparaatbeheer opent, breid de categorieën uit. Klik nu met de rechtermuisknop op de naam van je apparaat. Kies 'stuurprogramma bijwerken'.
Stap 3: Kies 'automatisch naar bijgewerkte stuurprogramma's zoeken'. En zoek naar een geel uitroepteken naast je schijf.
Stap 4: Klik met de rechtermuisknop op de schijf. Kies 'eigenschappen'. Ga naar het tabblad algemeen. Selecteer 'problemen oplossen' en volg de instructies.
Stap 5: Als de bovenstaande stappen je harde schijfprobleem nog steeds niet oplossen, verwijder dan het stuurprogramma.
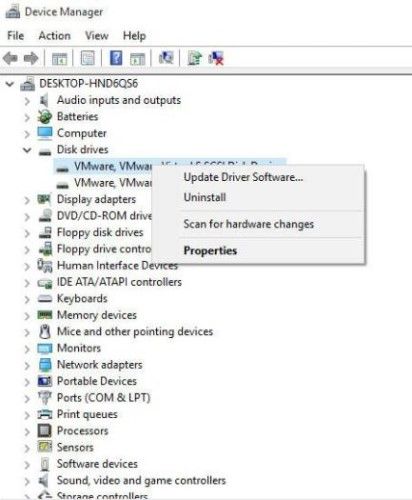
Herstart vervolgens je computer. Windows zal automatisch het stuurprogramma opnieuw installeren.
Oplossing 4: Sluit de niet-gedetecteerde harde schijf aan op een andere pc
Je kunt een nieuwe harde schijf niet weergegeven in het BIOS-fout krijgen als er een probleem is met je pc. Daarom kan het aansluiten van de harde schijf op een andere computer of laptop mogelijk werken.
Stap 1: Verwijder de schijf uit je oude computer nadat je deze hebt uitgeschakeld. Verwijder ook de ATA/SATA- en voedingskabel van de computerbehuizing.
Stap 2: Sluit de schijf aan op een andere laptop of pc als een tweede schijf via de kabels die je hebt verwijderd.

Als de tweede computer je HDD nog steeds niet kan herkennen, ligt het probleem misschien bij de schijf.
Oplossing 5: Voer CHKDSK uit om fouten op de niet-gedetecteerde harde schijf te controleren
Als je nog steeds de fout 'harde schijf wordt niet weergegeven in het BIOS Windows 10' krijgt, is er mogelijk een intern probleem met je HDD. In dat geval kun je de CHKDSK-tool gebruiken om de schijf te repareren.
Stap 1: Druk op de toetsen 'Win + R'. Het venster 'uitvoeren' wordt geopend. Typ 'cmd'. Druk op 'enter'.
Stap 2: De 'opdrachtprompt' wordt geopend. Voer deze uit als 'beheerder'. Typ 'chkdsk /f x:''. Hier is 'x' de schijfletter van je HDD. Druk op enter.
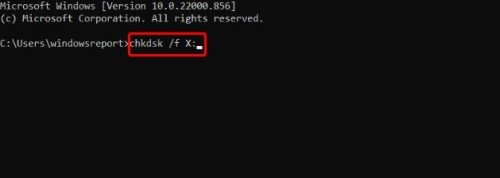
Stap 3: De tool 'CHKDSK' zal de fouten in je HDD scannen en repareren. Typ vervolgens 'exit'. De 'opdrachtprompt' wordt gesloten.
Oplossing 6: Zet de BIOS terug naar de standaardinstellingen
Het herstellen van de BIOS naar de standaardinstellingen heeft veel gebruikers geholpen om de situatie op te lossen waarbij de harde schijf niet wordt weergegeven in de opstartopties van het BIOS. Zo kun je dat doen:
Stap 1: Start de computer op en ga naar de BIOS. Druk op de toets 'F5' of 'F9', afhankelijk van de specificaties van het moederbord van je computer. Het opent 'standaardopties laden'.
Stap 2: Druk op 'ja' wanneer gevraagd wordt om 'optimale standaardwaarden laden?' Als je de optie om de BIOS terug te zetten niet kunt vinden, ga dan naar het tabblad 'beveiliging'. Maar vergeet niet om 'opslaan' voordat je afsluit.
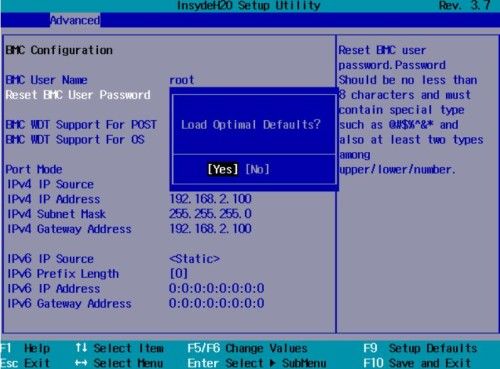
Stap 3: Je zult de bovenstaande opties mogelijk niet vinden, omdat de BIOS-instellingen afhankelijk zijn van de specificaties van je moederbord. Druk daarom op de'exit' link.
Stap 4: Je krijgt verschillende opties zoals instellingen opslaan en opnieuw opstarten, negeren en opnieuw opstarten en 'standaard laden'.
Selecteer nu 'standaard laden' of een soortgelijke optie om de BIOS terug te zetten naar de standaardinstellingen.
Oplossing 7: Controleer de integriteit van de connectoren
Als je computer de harde schijf nog steeds niet kan detecteren in het BIOS, kan dit te wijten zijn aan beschadigde connectorpinnen op het moederbord. Controleer daarom de integriteit van de connector. Sluit je harde schijf aan op een andere laptop of computer om te zien of deze nog steeds niet herkenbaar is. Meestal zijn er twee draden die je schijf verbinden met het moederbord en de voedingseenheid. Zorg er dus voor dat ze niet los zitten en correct zijn aangesloten.
Oplossing 8: Bouw de beschadigde MBR en BCD opnieuw
Het niet weergeven van je harde schijf in het BIOS van Windows 10 kan het gevolg zijn van een beschadigde MBR (Master Boot Record) of BCD (Boot Configuration Data). De MBR slaat de locatie van het besturingssysteem van je computer op de schijf op, terwijl de BCD opstartparameters en gevoelige gegevens over het besturingssysteem bevat. Hier is hoe je de MBR en BCD kunt repareren:
Stap 1: Gebruik 'externe opstartbare media' om in je computer op te starten.
Stap 2: Kies 'je computer herstellen' wanneer daarom wordt gevraagd.
Stap 3: Kies 'problemen oplossen > geavanceerde opties' in de 'Windows-herstelomgeving'.
Stap 4: Kies 'opdrachtprompt'.
Stap 5: Voer de volgende commando's in:
- bootrec /FixMBR
- bootrec /FixBoot
- bootrec /ScanOs
- bootrec /RebuildBcd
Step 6: Herstart je computer. Controleer of je harde schijf wordt weergegeven in de opstartopties van het BIOS of niet.
Oplossing 9: Sta USB Boot Support toe
Als alles mislukt en je schijf nog steeds niet wordt weergegeven in het BIOS, sta dan USB-bootondersteuning toe in het BIOS. Hierdoor kan je besturingssysteem worden uitgevoerd op een externe schijf of USB.
Stap 1: Start je computer op en ga naar de BIOS.
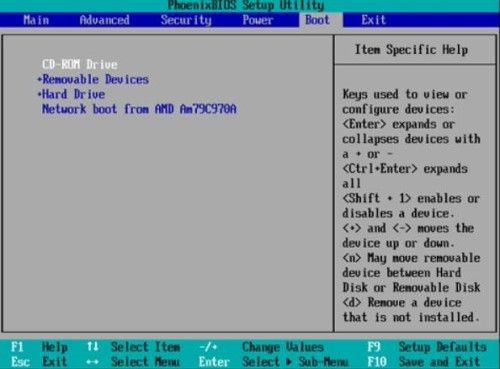
Stap 2: Ga naar het tabblad 'opstarten'.
Stap 3: Je ziet een lijst met systemen op volgorde van opstartvoorwaarden.
Stap 4: Verplaats de 'USB' optie naar de top van de systeemlijst.
Stap 5: Als je de 'USB' optie niet kunt zien in het gedeelte 'opstarten', kan deze worden vermeld onder het tabblad 'harde schijf'. Verplaats in dat geval de 'USB' naar de top van het gedeelte 'harde schijf'.
Nu kan je systeem worden opgestart vanaf een extern apparaat.
Bonustip: Hoe gegevens te herstellen van een niet-gedetecteerde harde schijf?
Als je computer de harde schijf niet detecteert of herkent, maar je kunt er niet bij om de gegevens te openen, maak je geen zorgen. Het is verstandig om eerst de gegevens te herstellen voordat je probeert het probleem op te lossen. Gebruik een externe tool zoals de beste harde schijf data recovery tool om alle gegevens volledig terug te halen van de niet-gedetecteerde harde schijf. Het kan beschadigde, gecorrumpeerde, geformatteerde, verborgen en per ongeluk verwijderde gegevens soepel herstellen zonder problemen. Hier is wat 4DDiG voor je kan doen:
- Herstelt gegevens volledig van alle populaire harde schijfmerken zoals SATA en Western Digital disks.
- Herstelt bestanden zoals documenten, audio, video en foto's van SD-kaarten, USB's, harde schijven en versleutelde drives.
- Biedt een hoog herstelsuccespercentage voor meer dan 1000 bestandsindelingen.
- Je kunt je doelbestanden gratis vooraf bekijken voordat het herstelproces begint.
- Biedt een snelle en diepe scan om dieper te graven en verborgen bestanden te lokaliseren.
- Extraheert gegevens uit niet-opstartbare apparaten, gecrashte systemen, verloren partities en door malware aangetaste computers.
Hier zijn de stappen om gegevens van je niet-gedetecteerde HDD te herstellen met 4DDiG:
Voor PC
Veilige download
Voor MAC
Veilige download
- Installeer de 4DDiG-software op je pc en open het programma. Zoek en selecteer de niet-gedetecteerde harde schijf.
- Nadat je de harde schijf hebt geselecteerd, klik je op 'start'. Het scanproces zal gegevens herstellen van je niet-gedetecteerde schijf. Je kunt de details van de bestanden bekijken en controleren door de scan te onderbreken.
- Zodra de 4DDiG-software de lijst met herstelde bestanden van je niet-gedetecteerde harde schijf weergeeft, klik je op 'herstellen'. Sla de bestanden op een andere locatie op dan waar je ze hebt verloren.



Deel 2: Wat veroorzaakt het niet weergeven van de harde schijf in BIOS Windows 10?
Er zijn veel redenen waarom je schijf mogelijk niet wordt weergegeven in het BIOS. Het kan van alles zijn, van fysieke schade tot een beschadigde opstartrecord. Hier hebben we alle mogelijke oorzaken van een niet-gedetecteerde harde schijf opgesomd:
- Je harde schijf is nieuw en nog niet geïnitialiseerd.
- De MBR (Master Boot Record) van je schijf is beschadigd.
- Er kunnen verbindingsproblemen zijn met je harde schijf.
- Je harde schijf heeft niet de juiste volgorde in het BIOS.
- Er zijn slechte sectoren op de harde schijf.
- De USB-optie is niet ingeschakeld op je schijf.
- Je schijf is fysiek beschadigd.
Conclusie
Als je te maken hebt met het probleem dat de harde schijf niet wordt weergegeven in het BIOS, kan dit het gevolg zijn van een defecte harde schijf. We hopen dat onze hierboven genoemde oplossingen voor jou zullen werken in zo'n geval. Je kunt ze één voor één proberen om de oplossing te vinden die voor jouw harde schijf werkt. Maar als het mogelijk is, raden we eerst aan om gegevens van je niet-gedetecteerde harde schijf te herstellen. Overweeg het gebruik van Tenorshare 4DDiG data recovery software om je waardevolle foto's, audio, video en documentbestanden op te halen. Het kan meer dan 1000 bestandstypen herstellen met een hoog succespercentage voor gegevensherstel.






