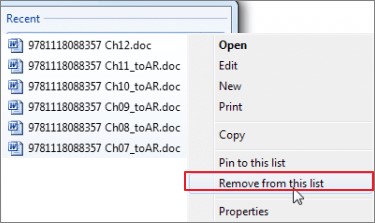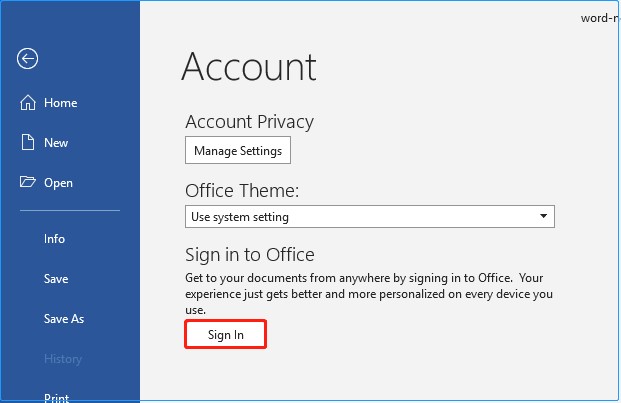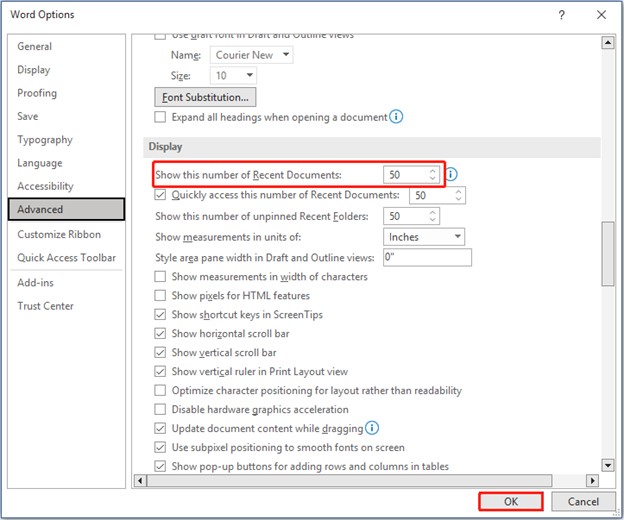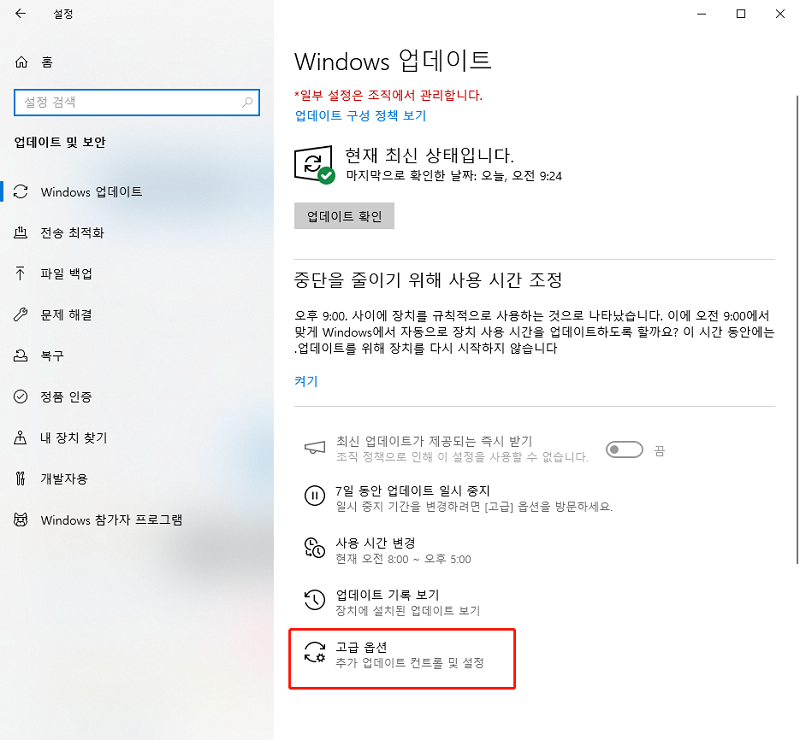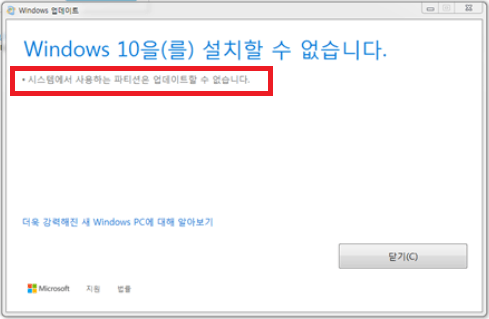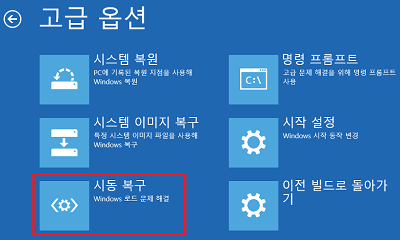워드에서 최근 항목이 표시되지 않을 때 해결 방법
마이크로소프트 워드는 기본적으로 최근에 열었던 문서를 "최근 항목" 섹션에 표시하여 드라이브를 찾지 않고도 빠르게 액세스할 수 있게 합니다. 또한 작업 표시줄의 아이콘에서 마우스 우클릭을 해서 마이크로소프트 워드 파일에 직접 액세스할 수도 있습니다.
그러나 일부 사용자들은 마이크로소프트 워드에서 최근 항목를 찾을 수 없는 문제가 발생했다고 보고했으며, 이 경우 자주 열어야 하는 문서 파일에 액세스하기까지 과정이 길어집니다. 이 문제를 해결하기 위해, 워드에서 최근 항목이 표시되지 않는 문제에 대한 궁극의 가이드를 준비했습니다. 시작해보시죠.
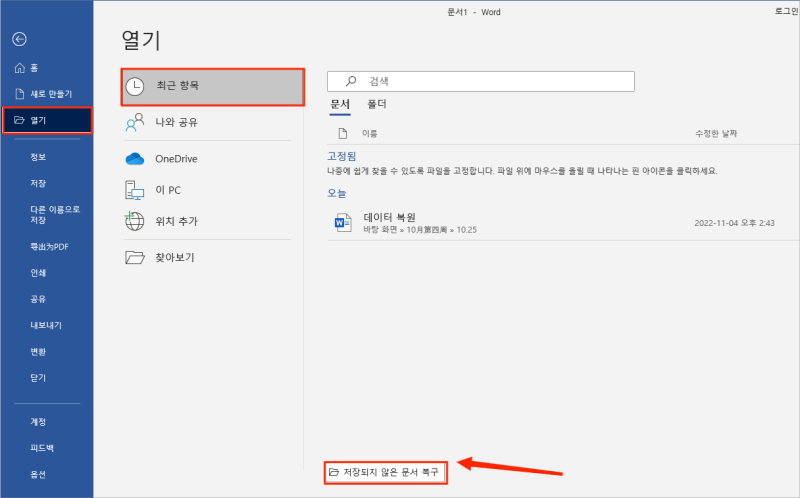
파트 1: 왜 워드에 최근 항목이 표시되지 않나요?
워드에서 최근 항목이 표시되지 않는 이유는 세 가지입니다. 다음과 같은 상황들에서 이 문제가 발생할 수 있습니다.
-
최근 항목에서 파일이 제거됨
마이크로소프트 워드 내에서 "목록에서 제거"를 이용하면 최근 항목을 제거할 수 있습니다. 최근 항목은 수동으로 제거하지 않는 한 최근 항목 섹션에서 이동하지 않습니다.실수로/의도적으로 최근 항목에서 문서를 제거했다면 해당 문서를 원래의 위치에서 찾을 수 있습니다.

-
마이크로소프트 계정 로그아웃
마이크로소프트 워드에서 계정에 로그인을 하면, 수행한 모든 변경 사항이 동기화됩니다. 결론적으로 계정에서 로그아웃하면 최근 문서를 포함한 동기화 정보가 사라집니다. -
최근 항목 기능이 비활성화됨
마이크로소프트 워드에서 최근 항목 기능은 기본적으로 활성화되어 있습니다. 그러나 사용자들은 개인적인 이유로 이 기능을 비활성화할 수도 있습니다. 이로 인해 워드에서 최근 항목이 표시되지 않는 것일 수 있습니다. 이 문제에 대한 해결책은 문제 해결 부분을 참조하세요.
파트 2: 사라진 워드 문서를 어떻게 복구할 수 있을까요?
워드에서 최근 항목이 표시되지 않는 문제는 다양한 해결책으로 쉽게 해결할 수 있습니다. 그러나 워드 문서를 삭제했다면 문제를 해결하기 위해서는 해당 문서를 복구해야 합니다. 분실/삭제된 워드 문서를 복구하는 방법은 다양하지만, 스마트한 도구인 4DDiG Windows Data Recovery가 최고의 해결책입니다.
4DDiG Windows Data Recovery를 사용하면 모든 종류의 파일을 한 번의 클릭으로 복구할 수 있어 시간과 노력을 아낄 수 있습니다. 어떠한 복잡하고 오래 걸리는 수작업도 할 필요가 없습니다. 대신 이 툴이 데이터 복구 프로세스를 실행하고 복구할 수 있는 파일들을 표시해 줍니다.
또한, 4DDiG Windows Data Recovery는 1000여 개의 파일 형식을 지원하여 삭제된 워드 파일을 복구하는 올인원 솔루션입니다. 게다가, 이 도구는 모든 최신 Windows OS인 윈도우 7/8/10/11에서 전부 사용할 수 있습니다.
-
데스크탑이나 노트북에 Tenorshare 4DDIG Data Recovery Software를 다운로드하고 설치합니다.

-
설치가 완료되면 소프트웨어를 엽니다. 소프트웨어를 열면 C, D, E 등의 모든 드라이브가 표시되어 있는 인터페이스가 열립니다. 손실된 파일이 있었던 것으로 생각되는 드라이브를 선택한 후 "스캔"을 클릭하여 검색을 시작합니다.

-
4DDIG Data Recovery Software는 분실된 데이터를 전방위적으로 깊게 스캔합니다. 스캔이 완료되면 삭제된 파일을 볼 수 있습니다. 필요한 파일을 선택한 후 "복구" 버튼을 클릭합니다. 버튼을 클릭한 후에는 파일을 기존 위치와 다른 드라이브에 저장하여 덮어쓰기를 피하세요.

파트 3: 워드에서 최근 항목이 표시되지 않는 문제를 해결하는 방법
워드 문서를 삭제하지 않았지만 워드 최근 항목이 표시되지 않는 문제를 겪고 있다면, 다음과 같은 방법들을 시도해 볼 수 있습니다.
해결 방법 1: MS 계정으로 로그인하기
해결 방법 1: MS 계정으로 로그인하기
마이크로소프트 워드에서 로그아웃 시 워드 최근 항목이 표시되지 않는 문제가 발생할 수 있습니다. 이를 해결하려면 다음 단계를 따라 계정에 로그인하세요.
- 마이크로소프트 워드를 켜고 빈 워드 문서 파일을 엽니다.
- 파일을 클릭하고 계정으로 이동합니다.
-
마이크로소프트 계정으로 로그인하려면 로그인 옵션을 클릭하세요.

해결 방법 2: 최근 항목 수 표시
마이크로소프트 워드의 최근 항목 기능은 기본적으로 활성화되어 있지만 간혹 완전히 비활성화하거나 최근 항목 수를 줄여 놓은 경우가 있을 수 있습니다. 이 두 가지 모두 "워드에서 최근 항목이 표시되지 않음" 문제를 일으킬 수 있습니다.
마이크로소프트 워드의 최근 항목 기능은 기본적으로 활성화되어 있지만 간혹 완전히 비활성화하거나 최근 항목 수를 줄여 놓은 경우가 있을 수 있습니다. 이 두 가지 모두 "워드에서 최근 항목이 표시되지 않음" 문제를 일으킬 수 있습니다.
- 마이크로소프트 워드의 최근 항목 기능은 기본적으로 활성화되어 있지만 간혹 완전히 비활성화하거나 최근 항목 수를 줄여 놓은 경우가 있을 수 있습니다. 이 두 가지 모두 "워드에서 최근 항목이 표시되지 않음" 문제를 일으킬 수 있습니다.
- 고급 탭을 선택하고 최근 항목 수를 표시할 최근 항목 수 옆에 있는 숫자를 높입니다.
-
완료되면 확인 버튼을 클릭하세요.

파트 4: 자주 묻는 질문
Q 1: 워드에서 최근 항목을 표시하려면 어떻게 해야 하나요?
최근 항목 기능을 활성화하려면 파일 >> 옵션 >> 고급으로 이동하여 표시할 문서 수를 늘립니다.
Q 2: 윈도우 10에서 최근 항목을 찾을 수 있는 방법이 있나요?
윈도우 10에서 최근 항목 섹션에 액세스하기 위해서는 파일 옵션으로 들어가면, 최근 문서가 최근 항목 섹션에 표시됩니다. 또한 마이크로소프트 워드 아이콘을 클릭해 빠르게 최근에 사용한 파일에 액세스할 수 있습니다.
Q 3: 작업 표시줄에 최근 파일이 표시되지 않는 이유는 무엇인가요?
작업 표시줄에 최근 파일이 표시되지 않는 경우 키보드에서 윈도우 + I를 누르고 개인 설정 >> 시작으로 이동해 최근에 사용한 파일 토글을 누르거나, 시작 또는 작업 표시줄 및 탐색기 빠른 액세스에서 최근에 사용한 파일 토글을 켭니다.
Q 4: 최근 문서를 삭제한 후에도 액세스할 수 있나요?
최근 항목 섹션의 마이크로소프트 워드 문서를 제거한 경우 원래 위치에 파일이 없으므로 해당 파일을 찾을 수 없습니다. 파일을 복구하려면 4DDiG Windows Data Recovery 툴을 사용하세요.
마무리
마이크로소프트의 최근 항목 기능을 통해 자주 열어야 하는 문서에 빠르게 액세스할 수 있습니다. 이 가이드에서는 워드의 최근 항목이 표시되지 않는 문제에 대한 주요 원인과 해결책을 모두 다루었습니다.
워드의 최근 항목이 표시되지 않는 문제는 쉽게 해결할 수 있는 여러 가지 이유로 발생할 수 있습니다. 그러나 문서 파일을 삭제한 경우에는 찾을 수 없습니다. 해당 파일을 복구하려면 4DDiG Windows Data Recovery툴을 사용해보세요.