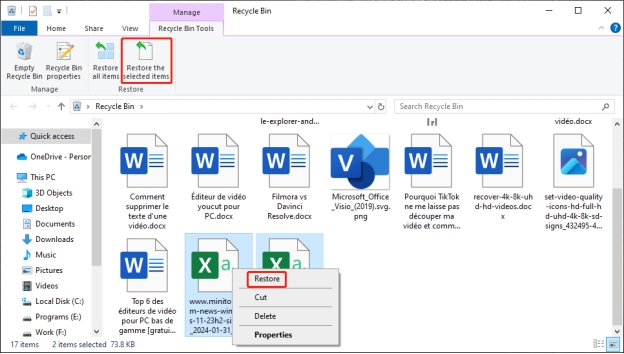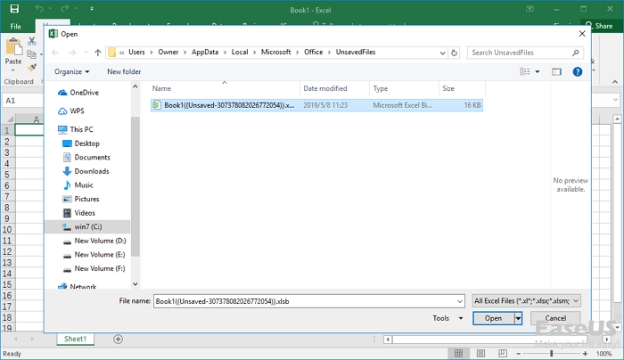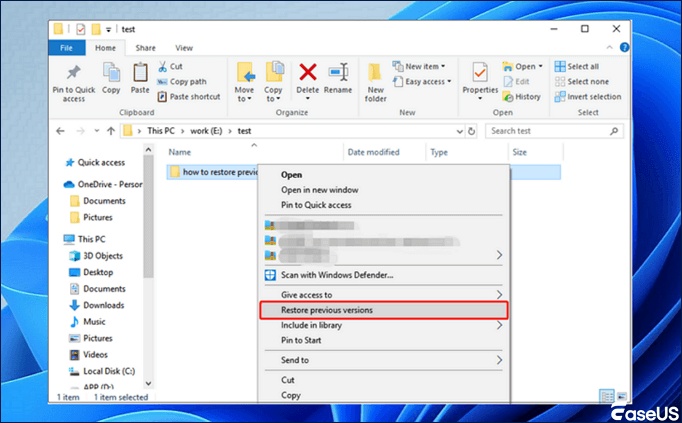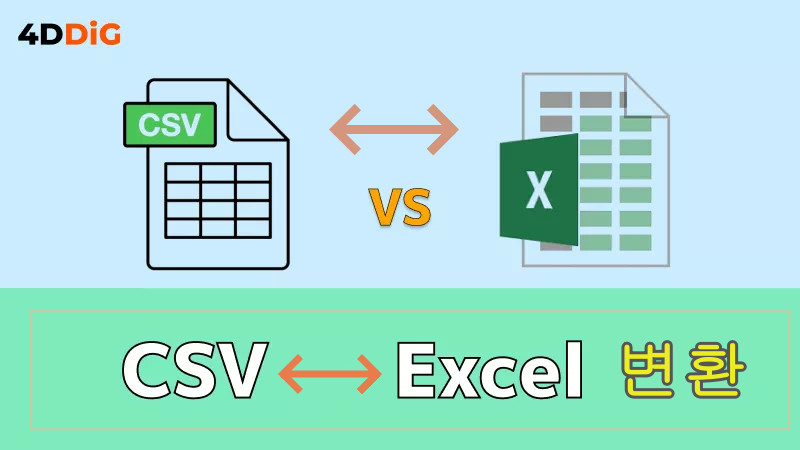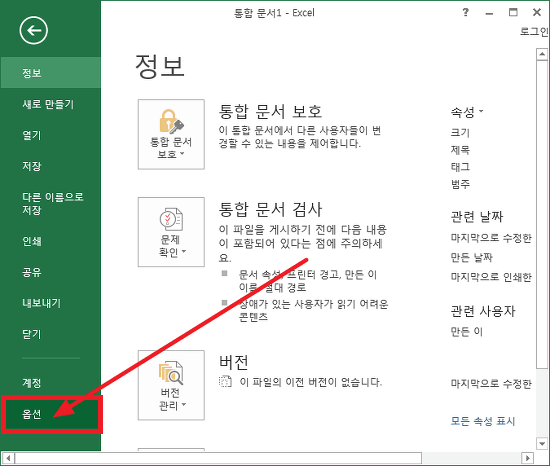PC에서 CSV파일을 복구하는 4가지 방법
밤새도록 CSV 파일 작업을 하다가, 다음 날 실수로 파일이 삭제, 덮어쓰기, 교체 또는 손상되었다는 사실을 알게 된 적이 있으신가요? 중요한 프로젝트 파일이 꼭 필요할 때 잃어버린 경험은 누구나 있을 것입니다. 그렇지만, 일반 사용자라면 처음부터 다시 작업을 시작해야 할 수도 있지만, 간단한 방법으로 삭제, 분실 또는 저장되지 않은 CSV 파일을 복원할 수 있다는 사실을 알려드립니다. 이 가이드를 읽고 CSV 파일을 복원하는 방법을 살펴보세요.
파트 1: CSV 파일이 삭제, 손실, 저장되지 않는 원인
다른 디지털 파일과 마찬가지로 CSV도 다양한 문제가 발생하여 손실될 수 있습니다. 다음은 CSV 파일이 삭제되거나 손실될 수 있는 잠재적인 이유입니다:
- 이유
- 세부 정보
-
실수로 삭제
-
CSV 파일을 잃어버리는 가장 흔한 이유 중 하나는 실수로, 특히 Shift 키를 사용하여 삭제하는 것입니다. Shift 키를 사용하고 CSV를 삭제하지 않으면 휴지통에서 복원할 수 있습니다.
-
소프트웨어 충돌
-
Excel과 같은 CSV 파일에 액세스하는 데 사용하는 소프트웨어에서 예상치 않은 충돌이 발생하면 변경 내용이 저장되지 않거나 전체 파일이 손실될 수 있습니다. 변경 내용이 저장되기 전에, 소프트웨어가 닫히면 데이터가 손실됩니다.
-
덮어쓴 파일
-
실수로 기존 CSV 파일 위에 새 파일을 저장하는 경우에도 CSV 파일이 손실될 수 있습니다. 이는 파일 덮어쓰기에 대한 경고를 사용자가 인지하지 못한 경우에 발생할 수 있습니다.
-
하드웨어 문제
-
시스템의 하드웨어 문제로 인해 시스템이 예상치 않게 종료되면 CSV 파일이 손상되거나 변경 내용이 저장되지 않을 수 있습니다.
-
바이러스 또는 멀웨어
-
시스템에 대한 바이러스 또는 맬웨어 공격으로 인해, CSV 파일이 삭제되거나 손상되어 CSV 파일의 데이터가 손실될 수 있습니다.
특히 사전 경험이 없는 경우에는, 신뢰할 수 없는 방법으로 수동으로 데이터를 복원하면, CSV가 영구적으로 손실되어 가장 강력한 데이터 복구 소프트웨어로도 복구할 수 있는 기회가 줄어들 수 있습니다.
파트 2: CSV 파일을 복구하는 방법은 무엇인가요?
CSV 파일을 잃어버린 경우에는 Google에 “저장되지 않은 CSV 파일을 어떻게 복구하나요?”라고 질문하기 전에, 가장 먼저 해야 할 일은 복원할 때까지 컴퓨터 사용을 즉시 중단하는 것입니다. 그렇지 않으면, 삭제된 파일을 새 데이터로 덮어쓰게 되어 복구가 훨씬 더 어려워지거나 불가능해질 수도 있습니다.
방법 1: 4DDiG Data Recovery를 통해 CSV 파일 복구하기
CSV 파일을 복구하는 믿을 수 있고 신뢰할 수 있는 방법은 강력한 4DDiG Windows Data Recovery 데이터 복구 소프트웨어를 사용하는 것입니다. 강력한 데이터 복구 소프트웨어로 원 클릭 프로세스로 CSV 파일 또는 기타 파일을 복구 할 수 있습니다.4DDiG는 고급 알고리즘으로 구동되어, 저장 장치를 철저히 스캔하고 삭제 된 CSV 파일의 흔적을 찾기 위해 깊이 파헤칠 수 있습니다. 이 소프트웨어는 하드 드라이브, SSD, USB 드라이브 및 SD 카드를 포함한 다양한 저장 장치를 지원하며 직관적이고 사용자 친화적인 사용자 인터페이스는 복잡한 데이터 복구 프로세스를 그 어느 때보다 간단하게 만듭니다. 클릭 한 번으로 저장 장치를 스캔하고 삭제되거나 손실된 CSV 파일과 사진, 동영상, 오디오, Excel 및 기타 문서를 포함한 기타 파일을 찾을 수 있습니다.
주요 기능:
- 클릭 한 번으로 삭제, 분실, 저장되지 않은 파일, 덮어쓰기, 손상된 CSV 파일까지 복구/복원할 수 있습니다.
- 외장형/내장형 하드 드라이브, SSD, USB 드라이브, SD 카드 등 다양한 저장 장치에서 CSV 파일을 복원합니다.
- 크기 제한 없이 오래 전에 생성된 대용량 CSV 파일을 무제한으로 복구하세요.
- 복구 가능한 파일을 미리 보고 올바른 파일을 복원하고 있는지 확인합니다.
4DDiG Windows Data Recovery를 사용하고 삭제, 손실, 덮어쓰기, 저장되지 않은 파일 및 손상된 CSV 파일을 복원하는 방법:
-
컴퓨터에 4DDiG 도구를 설치하고 실행합니다. 목록에서 CSV 파일을 복구할 저장 장치를 선택하고 스캔 버튼을 눌러 시작합니다.

-
즉시 스캔 프로세스를 실행하고 손실/삭제된 파일의 흔적을 찾습니다. CSV 파일이 식별되면 언제든지 이 프로세스를 일시 중지하거나 중지할 수 있습니다. 그렇지만, 필터 옵션을 사용해 검색 범위를 좁힐 수도 있습니다.

-
스캔이 완료되면, 복구 가능한 파일 목록이 표시됩니다. 복원하려는 파일을 미리 보고, 복구 버튼을 눌러 저장할 위치를 선택합니다.

방법 2: 휴지통에서 CSV 파일 복원하기
실수로 CSV 파일을 삭제한 것 같고 Shift 키를 사용하지 않은 것이 확실하다면 휴지통에서 쉽게 복구할 수 있습니다. Shift + Delete 키 조합을 사용하지 않고 삭제한 파일은 휴지통으로 이동되며 클릭 한 번만으로 복원할 수 있습니다.
휴지통에서 CSV 파일을 복원하는 방법은 다음과 같습니다:
-
바탕화면에서 휴지통을 찾아, 두 번 클릭하고 실행합니다.
-
실수로 삭제한 CSV 파일을 찾아 마우스 오른쪽 버튼으로 클릭합니다.
-
복원 옵션을 선택하면, 삭제하기 전에 저장했던 위치로 돌아갑니다.

방법 3: TMP 파일에서 덮어쓴 CSV 복원하기
실수로 CSV 파일을 새 데이터로 덮어쓴 경우에는, 임시 파일을 사용하고 복구할 수 있습니다. Microsoft Excel에는 작업하는 동안 파일의 복사본을 자동으로 저장하는 자동 복구 기능이 있습니다. 이 방법을 통해 덮어쓰기, 바꾸기, 손실된 CSV 파일을 쉽게 복구할 수 있습니다. Excel에서 CSV 파일을 복구하는 방법은 다음과 같습니다:
-
언급된 주소를 따라가거나 시작 메뉴의 검색 창에 입력하여 Excel 임시 폴더를 엽니다.
-
Windows 7 사용자의 경우:
-
Windows 8/10 사용자의 경우:
C:\사용자\사용자 이름\앱 데이터\로밍\마이크로소프트\엑셀
C:\사용자\사용자 이름\앱 데이터\로컬\소프트웨어\오피스\저장되지 않은 파일
-
-
Excel 임시 파일을 찾아, 복사한 다음, 바탕화면에 붙여넣습니다. 파일을 마우스 오른쪽 버튼으로 클릭하고, 확장자를 변경하고 액세스합니다.

방법 4: 이전 버전에서 저장된 CSV 복원하기
컴퓨터에서 파일 기록 백업 기능을 활성화한 경우 이전 버전에서 저장된 CSV 파일을 복구할 수 있습니다. 이전 버전에서 CSV 파일을 복구하는 방법은 다음과 같습니다:
-
바꾸거나 저장한 CSV 파일로 이동하고, 마우스 오른쪽 버튼을 클릭하고, 속성을 선택합니다.
-
상단에서 이전 버전 탭을 선택하고, 필요한 파일 버전을 찾습니다.
-
필요한 버전을 찾으면, 이전 버전으로 복원하고 복구합니다.

파트 3: 자주 하는 질문
Q 1: 저장되지 않은 오래된 CSV 파일을 복구하는 방법은 무엇인가요?
Excel의 자동 복구 또는 자동 저장 기능을 확인하고 저장되지 않은 CSV 파일을 복구할 수 있습니다. 이 기능이 활성화되어 있으면, 쉽게 복원할 수 있는 파일의 임시 버전이 저장됩니다. 또는 데이터 복구 도구인 – 4DDiG Windows Data Recovery를 사용할 수도 있습니다.
Q 2: Excel에서 CSV 파일을 검색하는 방법은 무엇인가요?
Excel에서 CSV 파일을 분실하거나 삭제한 경우에는, 자동 복구 또는 이전 버전 기능을 사용하고 복원할 수 있습니다. 자동 복구는 파일의 복사본을 임시 파일로 저장하는 Excel 기능이며, 이전 버전은 파일 기록과 연결된 이전 버전은 일정한 간격으로 파일의 백업을 수행합니다.
Q 3: CSV 파일은 어떻게 복구하나요?
손상된 CSV 파일을 복구하려면, Windows의 메모장과 같은 텍스트 편집기에서 파일을 열어 서식 오류가 있는지 확인하세요. 두 번째, 파일을 Google 스프레드시트로 가져와서 문제 없이 열리는지 확인합니다. CSV 파일이 심하게 손상된 경우 4DDiG를 사용해 보세요.
Q 4: CSV 파일을 되돌리려면 어떻게 하나요?
Excel에서 CSV 파일을 열고 행을 역순으로 정렬한 다음, 새 CSV 파일로 저장하면 파일을 역순으로 바꿀 수 있습니다. 또는 클릭 한 번으로 CSV 파일을 자동으로 반전시키는 온라인 도구를 사용할 수도 있습니다.
마무리
실수로 삭제하거나 소프트웨어 및 시스템 충돌, 덮어쓰기로 인해 CSV 파일을 잃어버릴 수 있습니다. 이 가이드에서는, 간단하고 쉬운 방법을 사용하고 CSV 파일을 복구하는 방법을 설명했습니다. CSV 파일을 빠르게 복구하는 방법을 찾고 있다면, 4DDiG Windows Data Recovery가 클릭 한 번으로 CSV 파일을 복구할 수 있는 프로세스를 제공합니다.