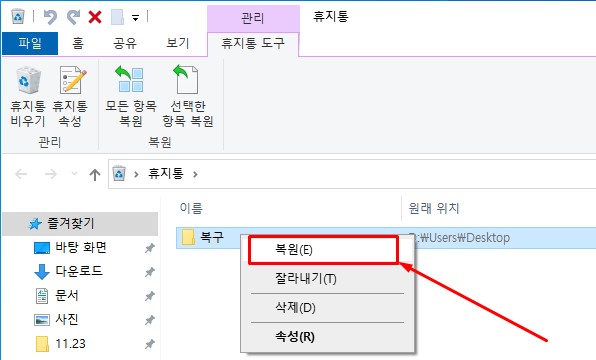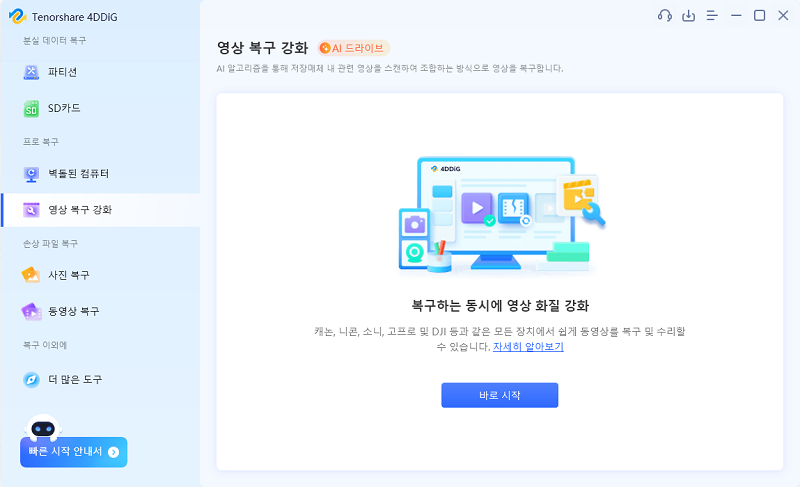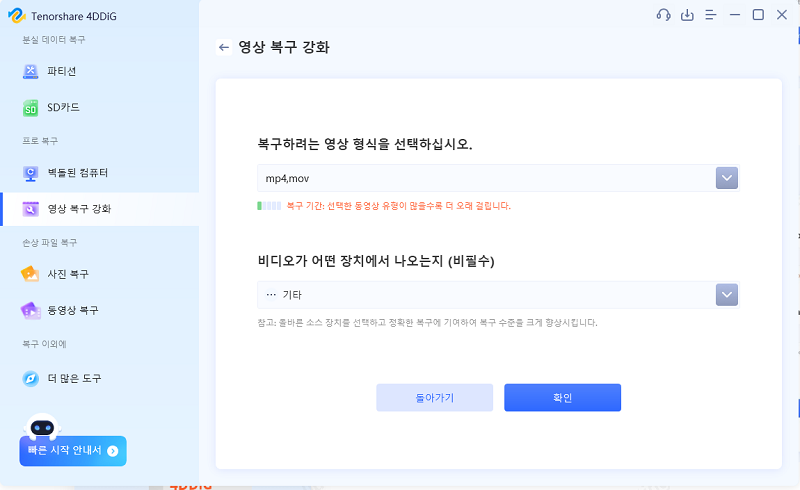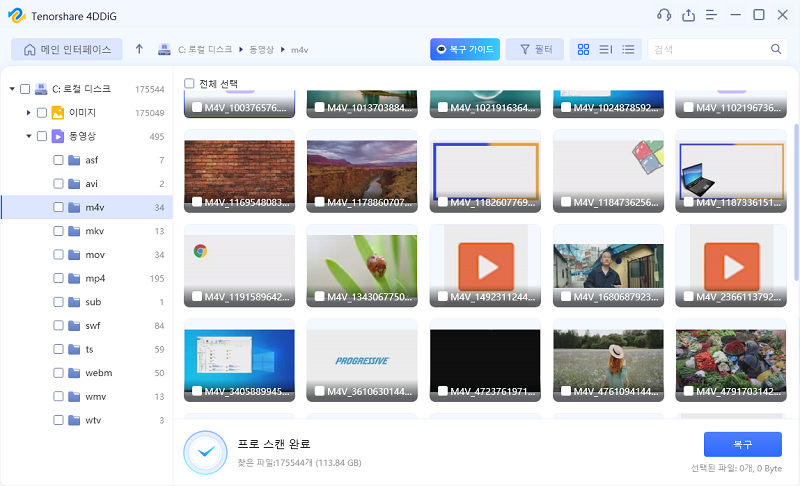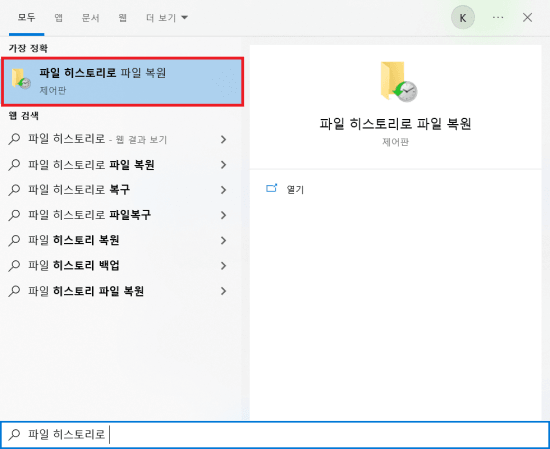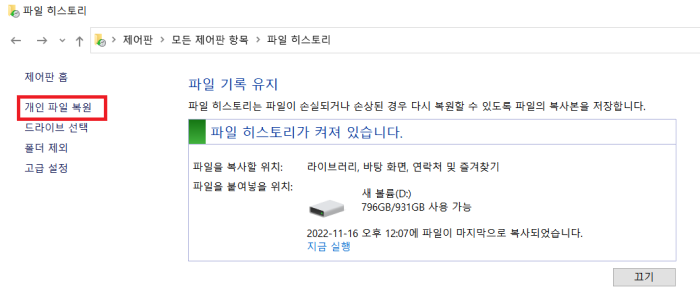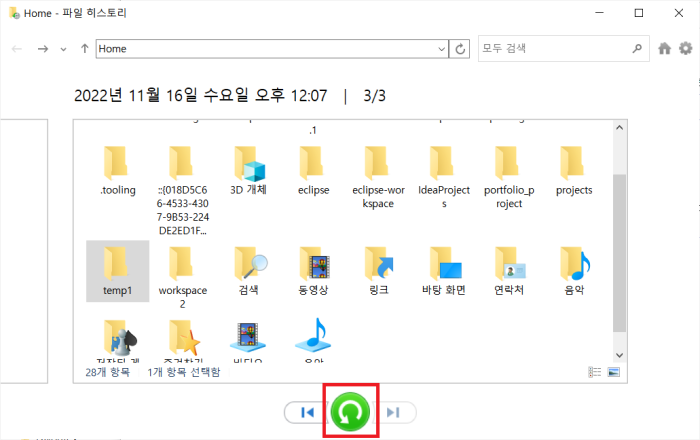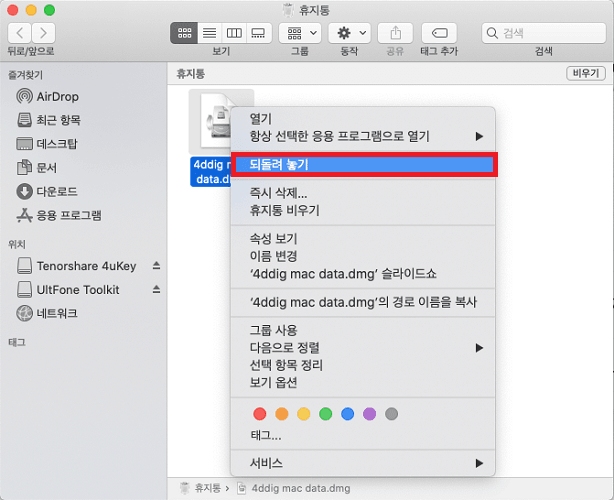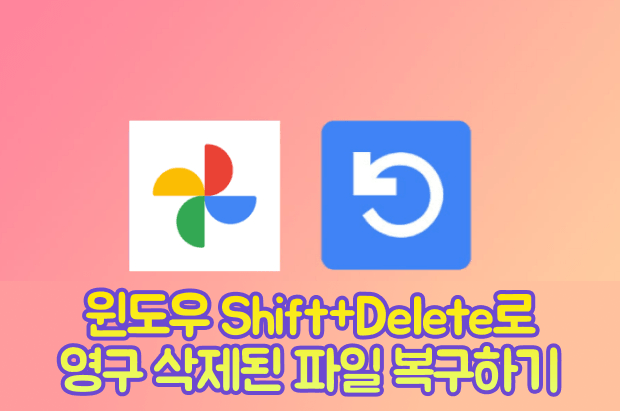귀중한 동영상 파일을 잃어버리는 것은 특히 백업이 없는 경우 악몽처럼 느껴질 수 있습니다. 하지만 희망을 잃지 마세요 올바른 도구와 안내로 그 소중한 순간들을 회복할 수 있습니다. 오늘은 Windows 및 Mac 환경을 중심으로 삭제된 동영상을 복구하는 방법에 대해 알아보겠습니다.
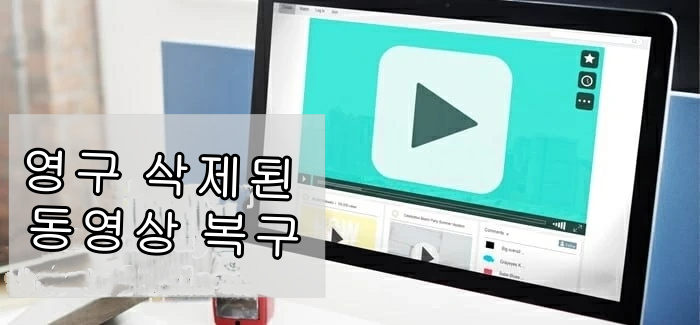
삭제된 동영상 복구할 수 있습니까?
예, 삭제된 동영상은 점유한 저장 공간이 새로운 데이터에 의해 덮어쓰기되지 않은 경우 종종 검색될 수 있습니다. 삭제된 동영상을 복구하는 데에는 여러 가지 방법이 있습니다. 자세한 내용을 살펴보겠습니다.
윈도우에서 삭제된 동영상를 복구하는 방법
이 섹션에서는 삭제된 동영상을 Windows PC에서 구체적으로 복구하는 단계별 프로세스를 안내합니다. 백업이 있든 없든 소중한 동영상를 검색하는 데 도움이 될 수 있는 세 가지 효과적인 옵션이 있습니다.
옵션 1. 휴지통에서 삭제된 동영상 복구
Windows에서 휴지통은 삭제된 파일을 쉽게 복구할 수 있도록 임시로 저장하는 특수 폴더입니다.
Windows 휴지통에서 동영상을 복구하려면 다음 단계를 수행합니다.
-
바탕 화면에서 휴지통 아이콘을 두 번 클릭합니다. Windows에서 휴지통을 엽니다.

-
파일을 마우스 우클릭하고 복원을 선택합니다. 휴지통에서 동영상를 복원합니다.

옵션 2. 백업 없이 영구 삭제된 동영상 복구
백업이 없어도 동영상을 복구할 수 있습니다! 영구적으로 삭제된 동영상는 논리적 링크가 끊어진 후에도 저장 장치에 남아 있는 경우가 많습니다. 탁월한 성능과 사용 편의성, 신뢰성을 갖춘 4DDiG 데이터 복구 를 적극 권장합니다. Windows 무료 버전의 4DDiG 데이터 복구를 사용하면 최대 2GB의 데이터를 무료로 복구할 수 있으며, 이는 여러 개의 작은 동영상 또는 큰 동영상에 충분합니다.
4DDiG 데이터 복구는 Windows PC에서 영구 삭제된 동영상를 복구할 수 있는 강력한 기능을 제공합니다. 직관적인 인터페이스와 고급 스캔 기능으로 간단한 몇 단계 만에 동영상을 쉽게 복원할 수 있습니다.
다음은 4DDiG 데이터 복구의 몇 가지 기능들입니다.
-
노트북, PC, 하드 드라이브, 메모리 카드, SD 카드, USB 드라이브, 휴지통 등에서 삭제된 동영상을 복구할 수 있습니다.
-
삭제되거나 손실된 파티션, 포맷, 손상 또는 충돌된 PC 등에서 삭제된 동영상를 복원합니다.
-
Canon, Sony, DJI, GoPro , 휴대폰 등에서 AI 복구 및 영상 복구
Windows에서 동영상 복구 소프트웨어로 삭제된 동영상를 복구하려면 다음 단계를 수행합니다.
4DDiG 데이터 복구를 다운로드하여 실행합니다. 기본 대시보드에서 향상된 동영상 복구를 선택하고 시작을 클릭합니다.

-
여기서 모든 동영상 형식을 선택하고 확인을 클릭할 수 있습니다.

-
복구할 동영상 파일을 미리 보고 선택한 후 "복구" 버튼을 클릭합니다.


옵션 3: Windows 파일 기록으로 삭제된 동영상 복구
윈도우 파일 기록은 정기적인 백업을 생성한 경우 삭제된 동영상를 복구하는 데 도움을 줄 수 있는 내장 기능입니다.
-
액세스 파일 기록: 검색 상자에 "파일 기록"을 입력하고 "파일 기록으로 파일 복원"을 선택합니다.

-
백업 선택: 표시된 파일 기록 백업에서 삭제된 동영상가 들어 있는 백업을 선택합니다.

-
동영상 복원: 원래 동영상가 저장되어 있던 폴더로 이동하여 삭제된 동영상를 선택합니다. 파일을 다시 가져오려면 "복원" 버튼을 클릭합니다.

맥북에서 삭제된 동영상를 복구하는 방법
맥북 사용자는 영구적으로 삭제된 동영상를 복구하는 데 사용할 수 있는 특정 옵션에 대해 궁금해할 수 있습니다. 맥북에서 동영상 복구를 지원하는 세 가지 방법은 다음과 같습니다.
옵션 1: 휴지통을 사용한 삭제된 동영상 복구
Mac의 휴지통은 삭제된 동영상을 복구할 때 생명을 구할 수 있습니다. 다음 단계를 따르세요.
-
휴지통 열기: Mac 도크에서 휴지통 아이콘을 찾아 엽니다.
-
삭제된 동영상 찾기: 휴지통에서 삭제된 동영상을 찾습니다. 동영상을 찾으시면 해당 동영상을 선택한 후 마우스 우클릭하여 "되돌려 놓기" 옵션을 선택합니다. 이렇게 하면 동영상이 원래 위치로 복원됩니다.

옵션 2: 사진 앱에서 동영상 복구 삭제
Mac의 사진 앱을 사용하여 동영상을 관리하는 경우 삭제된 동영상을 Mac에서 복구할 수도 있습니다. 다음 단계를 따릅니다.
-
사진 앱 열기: Mac에서 사진 앱을 시작합니다.
-
최근 삭제 확인: 사진 앱 사이드바에서 "최근 삭제" 폴더를 찾아 클릭합니다.
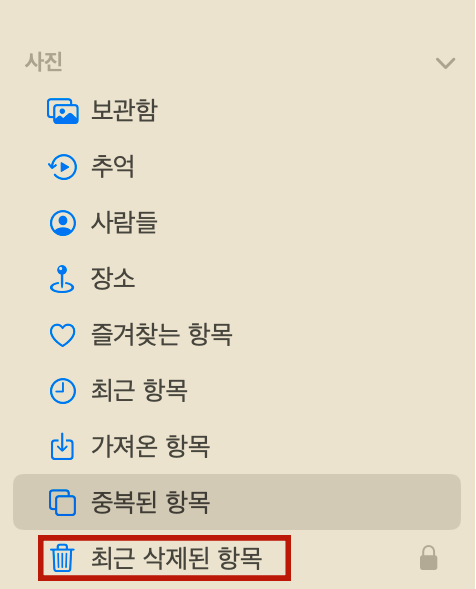
-
동영상 복원: "최근 삭제" 폴더 내에는 지난 30일 이내에 삭제된 동영상이 있습니다. 복구할 동영상를 선택하고 "복구" 버튼을 클릭합니다.
macOS의 사진 앱은 삭제된 동영상을 일정 기간 보관하므로 큰 번거로움 없이 복원할 수 있는 기회를 제공합니다.
옵션 3: 동영상 복구 프로그램을 통해 삭제된 동영상 복구
이전 옵션이 만족스러운 결과를 얻지 못할 경우 동영상 복구 프로그램을 사용하여 도움을 받을 수 있습니다. 앞서 Windows용으로 언급한 4DDiG 맥 데이터 복구도 제공합니다. 이 강력한 프로그램을 사용하면 외장 하드 드라이브 및 USB 플래시 드라이브를 포함한 다양한 맥북 장치에서 영구적으로 삭제된 동영상를 복구할 수 있습니다.

결론
이 문서에서는 전용 소프트웨어, Windows 파일 기록 및 Mac의 휴지통과 같은 내장 기능, 백업 및 복원 옵션을 포함하여 Windows 및 Mac에서 삭제된 동영상를 복구하는 방법에 대해 설명했습니다. 당사는 4DDiG 데이터 복구를 두 플랫폼 모두에서 삭제된 동영상를 복구하는 효과적이고 신뢰할 수 있는 도구로 적극 권장합니다. 4DDiG 데이터 복구는 동영상가 영구적으로 삭제된 것을 발견하면 빠르게 다운로드하여 덮어쓰기를 방지합니다.