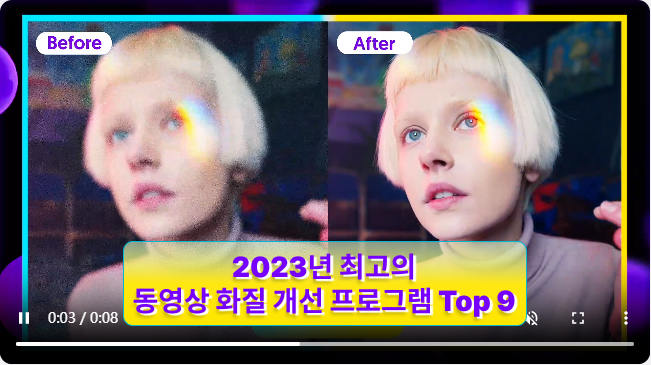유튜브 영상 소리가 안 나서 곤란합니다.
유튜브 참 재밌죠. 간단하게 즐거운 영상을 계속 찾을 수도 있고, 시간이 가는 것도 가끔 잊어버릴 정도니까요. 하지만, 그런 유튜브 영상의 소리가 나오지 않게된 경험은 없으신가요? 이왕 보는 영상도 소리가 없으면 재미도 반으로 줄죠. 그래서 이 기사에서는 유튜브 영상의 소리가 나오지 않는 원인과 해결 방법을 PC와 아이폰 각각에 맞게 소개해 드리겠습니다. 꼭 마지막까지 읽어보세요!
파트 1: 유튜브 화면에서 소리가 나지 않는 이유
그럼 첫번째로, 유튜브 영상에서 소리가 나지 않는 원인을 가지 소개해 드리겠습니다. 여러분께 해당하는 것은 없는지 확인해보세요!
원인 1: 영상 자체에 문제가 있음 (소리가 없음)
첫번째 원인은 영상 자체에 처음부터 소리가 들어가 있지 않은 경우입니다. 이런 경우에는 소리가 나오지 않는 상태가 정상입니다. 하지만, 처음부터 소리가 들어있지 않은지 어떤지를 확인하기 위해, 나머지 원인과 그 대처법을 한번 확인해보실 것을 추천드립니다.
원인 2: 유튜브 혹은 장치가 음소거 되어있음
두번째 원인은 유튜브 혹은 장치가 음소거 상태여서 화면의 소리가 출력되지 않는 경우입니다. 이 경우네느 어디서 음소거가 켜졌는지 확인한 뒤, 음소거를 해제하면 소리가 들릴 것입니다.
원인 3: 유튜브 혹은 장치의 에러
세번째 원인은 유튜브 혹은 영상을 재생하고 있는 장치에 에러가 발생해서, 본래 소리가 나야할 영상이 소리가 나지 않는 경우입니다. 에러의 원인은 광범위할 것으로 예상되기 때문에, 앞으로 소개해드릴 대처방법을 하나씩 확인해보세요.
원인 4: 브라우저 에러
마지막으로 소개해 드릴 원인은 브라우저의 에러입니다. 유튜브를 전용 어플리케이션이 아닌 브라우저로 재생하는 경우, 유튜브 자체에 문제가 없어도 브라우저에 에러가 발생하면 소리가 출력되지 않는 경우가 있습니다.
파트 2: 유튜브 소리가 안나는 증상을 해결하는 방법 10가지
해결법 1: 브라우저와 장치의 음량을 조정하기
브라우저 혹은 장치의 음량이 작거나, 음소거가 되어있으면, 당연히 영상의 소리는 들리지 않습니다. 이 경우에는 우선 아래의 순서를 따라 사용하고 있는 브라우저와 장치의 음량 설정은 확인해보세요.
브라우저의 음량 설정을 확인하는 순서
-
Chrome의 경우
1. Chrome을 실행하고, 소리가 나오지 않는 영상을 열어놓습니다.
2. 컴퓨터의 작업바의 음량 마크를 우 클릭하고 볼륨 믹서를 엽니다.
3. 표시된 어플리케이션에서, “Google Chrome”을 선택하고, 음량의 슬라이더가 음소거로 되어있다면, 적절한 수준까지 올립니다.
-
IE의 경우
1. IE를 실행하고, 우측 상단에 있는 톱니바퀴 마크를 클릭합니다
2. 일람에서 “인터넷 옵션”을 클릭합니다.
3. “상세 설정” 탭을 클릭하고, “멀티 미디어” 란의 “Web 페이지의 사운드 재생하기”에 체크가 되었는지 확인합니다.
장치의 음량 설정을 확인하는 방법
-
PC의 경우
1. 바탕화면 가장 자리의 음량 마크를 클릭하고, 음량 슬라이더가 0으로 되어있으면, 적절한 수준까지 올립니다.
2. 또한, 스피커 자체에 X 표시가 되어있다면, 음소거 상태를 뜻하므로, 클릭해서 X 표시를 제거합니다.
-
iPhone의 경우
1. 본체 측면에 달려있는 음량 버튼을 누르고, 적절한 수준까지 음량을 올립니다.
2. 그래서 유튜브 소리 이상이나 소리가 나지 않는 경우에는, 무음 모드를 해제합니다.
해결법 2: 기기를 재부팅하기
위의 항목들을 확인해도 문제가 없었을 경우, 대처법을 실행해도 햐결되지 않는 경우에는 PC나 iPhone을 재부팅해보면, 유튜브 소리 안남 오류가 해결되기도 합니다.
-
PC의 경우
1. 화면 아래의 시작 버튼을 클릭합니다.
2. 전원 마크를 클릭하고, 표시된 메뉴 중에서 “다시 시작”을 킅릭합니다.
-
iPhone의 경우
1. 음량을 올리는 버튼을 누른 뒤, 빠르게 뗍니다.
2. 음량을 내리는 버튼을 누른 뒤, 빠르게 뗍니다.
3. 전원 버튼을 누른 채로, 잠시 기다립니다.
4. 화면에 Apple 로고가 표시되면, 재부팅이 시작됩니다. 손을 떼셔도 됩니다.
해결법 3: 다른 사이트에서 소리가 정상적으로 재생되는지 확인하기
영상 자체에 소리가 없는지 확인하기 위해, 같은 브라우저로 유튜브 이외의 사이트를 방문해서 소리가 들리는지 확인해 보세요. 이걸로 소리가 들리는 경우에는, 유튜브 음량 설정에 문제가 있거나 유튜브 자체에 오류가 있을 가능성이 높습니다.
다른 사이트에서도 소리가 들리지 않는 경우에는, 사용하시는 뒨도우 쪽에 문제가 있을 가능성이 높으니, 다음의 햐결법을 확인해보세요.
해결법 4: 제3의 백신 프로그램 확인하기
백신 프로그램의 설정으로 인해 유튜브 소리 끊김 문제가 발생하는 경우도 있습니다. 확인을 위해서는, 사용하는 백신 프로그램을 정지한 뒤, 다시 유튜브 사이트를 열고, 소리가 나오는지 확인해 보세요. 유튜브 소리 안남 문제가 해결된 경우, 백신 프로그램 설정에 문제가 있다고 볼 수 있기 때문에, 사용하는 백신 프로그램 제작사에 문의해보세요.
해결법 5: 사운드 드라이버를 체크하기
계속해서, 윈도우의 사운드 드라이버에 문제가 있는지 확인해봐야 합니다. 사운드 드라이버는 윈도우의 음성 출력을 담당하는 기능입니다. 기능이 켜져있는지, 드라이버가 최신인지 확인해보세요.
해결법 6: 브라우저를 올바르게 설정하기 (재시작, 충돌 제거, 업데이트)
브라우저의 설정이 올바르지 않거나, 최신 버전이 아니면, 음성의 출력도 정상적으로 이뤄지지 않습니다. 우선은 브라우저를 재시작해서, 최신판으로 업데이트 하세요. 그래도 나아지지 않는다면, 충돌 및 캐시 제거를 해보세요.
해결법 7: Adobe Flash Player를 업데이트하기
Adobe Flash Player란, PC에서 화면을 재생할 때 사용되는 프로그램입니다. 이 프로그램에 에러가 있거나 최신 버전이 아니면, 영상의 재생과 음성 출력이 정상적으로 되지 않습니다. Adobe 공식 사이트에서, 최신판으로 업데이트 하세요.
해결법 8: 최신 버전으로 업데이트 하기
iPhone의 iOS가 최신 버전이 아니면, 영상 재생에 오류가 발생하기도 합니다. 설정 Apple리케이션에서 “일반”→“소프트웨어 업데이트”로 가서, 최신판 iOS로 업데이트 하세요.
해결법 9: Bluetooth 등의 접속 확인
iPhone은 Bluetooth을 경유해서 음성을 출력할 수 있습니다. iPhone의 Bluetooth 기능이 OFF가 되어있으면, 당연히 음성은 출력되지 않습니다 “설정”→“Bluetooth”에서 설정이 ON으로 되어있는지 확인해보세요.
해결법 10: 언어 설정 변경
언어 설정을 변경하는 것으로 음성이 출력되지 않게된 경우도 확인되고 있습니다. “설정” 탭을 켜고, “일반”→“언어 및 지역”으로 가서 “ iPhone 언어”를 영어로 변경한 다음, 다시 한국어로 변경해보세요.
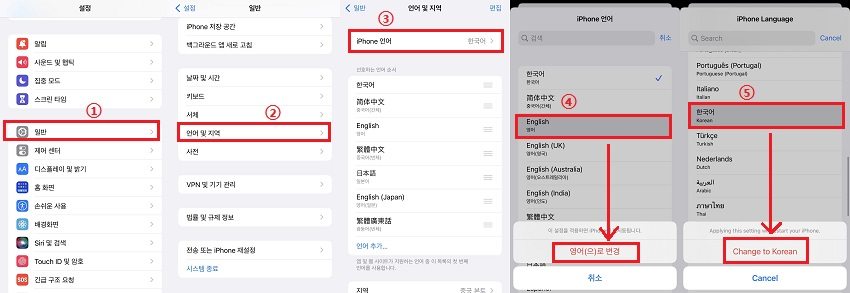
파트 3: 손상된 영상을 복원하기 위한 최적의 소프트웨어
여기서부터는, 영상이 손상된 경우 사용할 수 있는 최적의 소프트웨어인 4DDiG File Repair 프로그램을 소개해 드리겠습니다. 누구라도 간단히 복원할 수 있는 편리한 프로그램이고 무료 체험판도 있기 때문에, 꼭 사용해보세요.
- MP4、MOV、MKV、MTS、FLV、M4V 등의 일반적인 영상 형식 복구
- AI로 사진, 영상을 고화질로 바꾸기 신기능
- AI에 의한 자동 채색으로 오래된 흑백 사진, 화면을 몇초만에 다시 살리기 신기능
- SD카드, USB 메모리, HDD 등의 모든 기록 매체에 대응
- 100% 안전하고 빠른 복구, 사용하기 쉬운 인터페이스
4DDiG File Repair 설치하고, 실행합니다.
무료 다운로드PC용
안전한 다운로드
무료 다운로드맥os용
안전한 다운로드
-
프로그램의 인터페이스에서 “손상된 파일 복구” 탭의 “동영상 복구”를 선택합니다.

-
“동영상 추가” 버튼을 클릭하고, 손상된 영상을 추가합니다. “복구” 버튼을 클릭하면, 프로그램이 자동으로 영상을 복원합니다.


-
영상 복구가 완료되면, 복구된 영상을 미리 보기하고, "모두 저장" 버튼을 클릭하고 지정한 위치에 저장할 수 있습니다.

파트 4 : 정리
어떠셨나요? 본문에서는 유튜브 영상 시청시에 유튜브 소리 안남 오류의 원인과 해결 방법에 대해 소개해 드렸습니다. 아시다시피 원인에도 해결법에도, 여러가지가 있다는 것 아셨으리라 생각합니다. 이것들을 하나씩 확인하시면, 문제가 해결되거나 원인을 점점 파악할 수 있을 것입니다.
영상 자체에 손상 등 문제가 있는 경우에는, 4DDiG File Repair라고 하는 편리한 영상 복원 프로그램을 사용하면 간단하게 영상의 복원이 가능하므로, 이 기회에 꼭 사용해보세요. 편한 조작으로 즐겁게 복원할 수 있습니다.
이상으로 “유튜브 영상에서 소리가 나지 않는 원인과 해결 방법”에 관한 글이었습니다. 그럼 즐거운 유튜브 감상 되세요!
PC용
안전한 다운로드
맥os용
안전한 다운로드