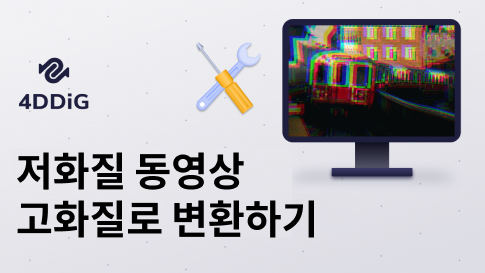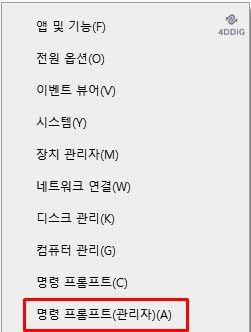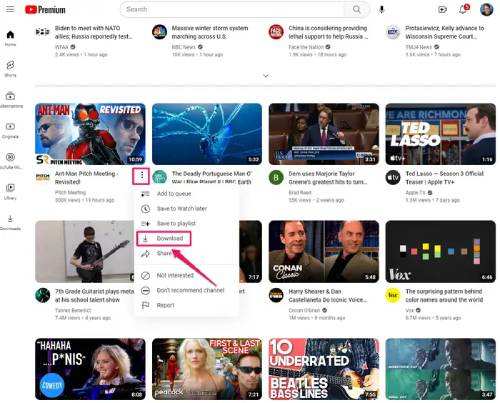유튜브는 오늘날의 놀라운 동영상 스트리밍 플랫폼 입니다. 하지만 동영상을 감상할 때 유튜브에 렉이 걸리거나 잠깐 멈출 때가 있죠. 이런 문제는 몇몇 사람들에게는 정말 절망적일 수도 있습니다. 이것은 동영상 화질이 문제가 아니라, 여러분의 인터넷 연결, 브라우저 그리고 PC 가 얼마나 잘 작동 하는지에 걸려 있기도 합니다. 이 글에서는 무엇이 유튜브 렉의 원인이 되는 지 알아 보겠습니다.
유튜브는 전세계에 22.9 억명 이상의 사용자를 가진 스트리밍 서비스 입니다. 이렇다 보니 사용할 때 사람들이 유튜브 렉이 발생하는 것이 흔한 문제고 놀랍지 않죠.

파트 1 : 왜 유튜브 에서 렉이 걸릴까요?
여러분이 유튜브 렉 문제를 빠르게 해결하고 싶어하는 것은 이해 하지만 무엇이 유튜브에서 렉을 발생 시키는 지도 아셔야 합니다. 여러분이 동영상이나 스트리밍을 한창 감상하고 있을 때 갑자기 버퍼링 혹은 렉이 시작되면 가장 먼저 떠오르는 질문은 왜 유튜브 에 렉이 걸리는지 입니다,
아래의 주요 유튜브 끊김 원인을 확인해 보세요.
- 느리고 끊기는 인터넷 연결
- 브라우저 캐시 및 데이터
- 오래된 브라우저
- 오래된 드라이버
이것은 유튜브 렉 걸림 및 버퍼링 문제의 주요 원인의 요약본입니다. 좋은 소식은 유튜브 렉을 해결하고 다시 부드럽게 작동시키는 방법이 있다는 것입니다.
파트 2 : 유튜브 렉 걸림 문제를 해결하는 방법
아래는 유튜브 렉 없애는 법과 버퍼링 이슈를 고치는 해결법을 총망라한 것이니 여러분에게 맞는 해결법이 나올 때까지 하나씩 시도해보세요.
참고: 아래의 해결법으로 넘어가시기전에, 브라우저와 PC를 재시작 해보는 것을 추천드립니다. 그래도 문제가 계속 되면, 다음 해결법으로 넘어가세요.
해결법 1 : 인터넷 연결 변경하기
느리거나 끊기는 인터넷 연결은 유튜브 렉 및 버퍼링 문제의 주요 원인입니다. Speedtest 에서 여러분의 인터넷 속도를 확인해 보고 핑이 높거나 다운로드 및 업로드 속도가 낮으면 모뎀을 다시 시작해 보세요. 그래도 인터넷 속도가 계속 느리다면 인터넷 서비스 제공자에게 문의해 보세요.
해결법 2 : 브라우저 캐시 정리
브라우저 데이터와 캐시는 크롬 유튜브 렉의 주요 원인이 됩니다. 크롬의 캐시나 임시 데이터가 오랫동안 삭제되지 않으면 문제가 발생할 수 있습니다. 보통, 브라우저 캐시는 이전에 방문했던 웹사이트 로딩을 더 빠르게 해주지만, 가끔 과도한 데이터나 손상된 데이터로 인해 브라우저 로딩을 방해하기도 합니다.
아래의 단계를 따라 구글 크롬의 브라우징 데이터와 캐시를 정리해보세요.
1단계: 구글 크롬 브라우저를 실행합니다.
2단계:우측 상단에 있는 점 세개 아이콘을 클릭하고 옵션에서 설정을 클릭합니다.
3단계: 왼쪽의 메뉴에서 보안 및 개인 정보를 클릭합니다. 이제 오른쪽에서 브라우징 데이터 삭제가 보이면 클릭합니다.
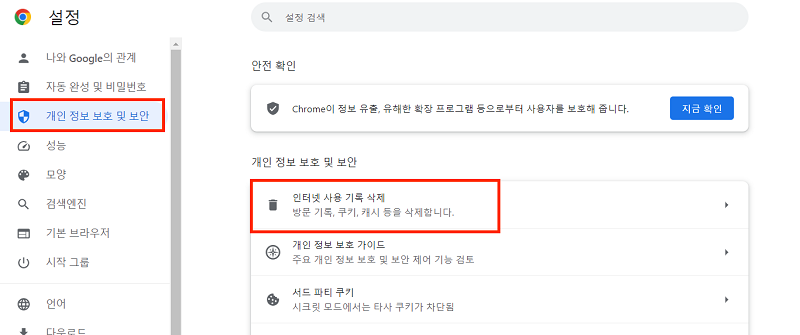
4단계: 고급 탭을 클릭하고 시간대를 전체로 선택합니다.
5단계: 모든 박스를 체크하지만, 비밀번호 및 양식 데이터 자동 완성은 제외합니다. 완료되고 나면 '인터넷 사용 기록 삭제'를 클릭합니다.
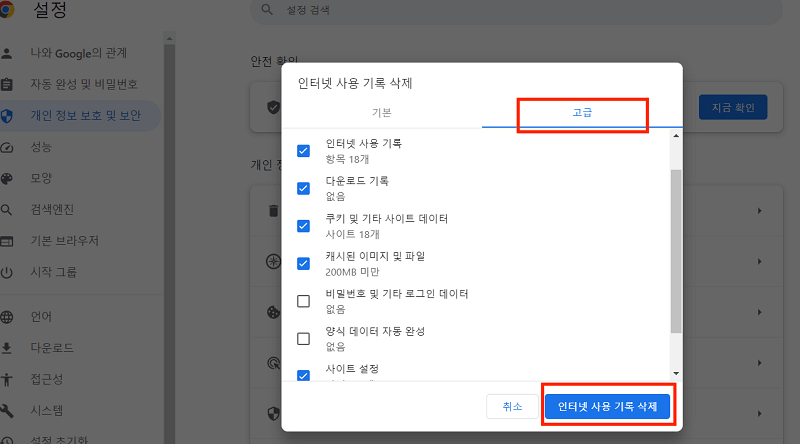
브라우저에 정리될 데이터의 양에 따라 소요 시간이 조금 걸릴 수 있습니다. 브라우저를 재실행하고 확인하시면 이 다음에는 유튜브 렉 문제가 해결되었으리라 믿습니다.
해결법 3 : 동영상 화질 설정 변경하기
유튜브가 높은 해상도에서 렉이 걸리거나 끊기기 시작하는 것은 흔한 문제입니다. 인터넷이나 유튜브 내부 설정은 이것의 원인이 될 수도 있습니다. 많은 유튜브 사용자들에 의하면, 저해상도를 선택하는것 만으로 간단하게 문제를 해결할 수도 있다고 합니다. 동영상 해상도를 1440p 60 혹은 1080p60에서 재생하고 있다면 720p60 이나 480p변경해보세요.
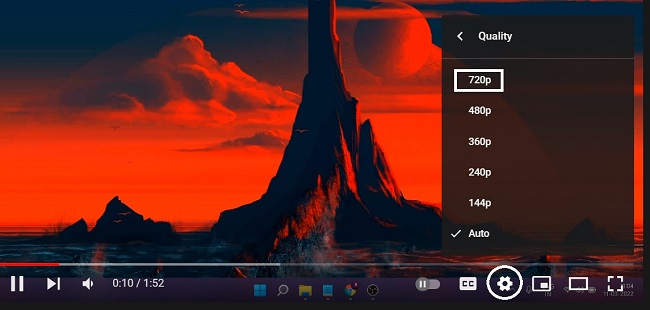
유튜브 동영상을 열고, 유튜브 동영상 플레이어 오른쪽 하단 구석에 있는 설정 톱니바퀴 아이콘을 클릭합니다. 화질을 선택하고 추천된 해상도를 선택합니다.
해결법 4 : 브라우저 업데이트 혹은 재설치하기
오래된 브라우저 역시 유튜브 렉 문제의 원인이 될 수 있고 브라우저를 항상 업데이트해 놓는 것이 권장됩니다. 혹은, 브라우저를 재설치 해 볼 수도 있지만, Revo uninstaller와 같은 제 3의 소프트웨어를 이용해서 완전히 Chrome을 삭제하세요.
아래의 단계를 따라 Google Chrome 브라우저를 업데이트 하세요.
1단계: Google Chrome 브라우저의 우측 상단에 있는 점 세개 아이콘을 클릭합니다.
2단계: 드롭 다운 메뉴에서, 도움으로 간 다음 Google Chrome 정보로 갑니다.
3단계: Google이 업데이트를 확인해 볼것이고 만약에 사용할 수 있다면 업데이트를 요청할 것입니다. 다음으로 Chrome 업데이트를 클릭합니다. 이미 업데이트 되었다면 재실행을 요청할 것이니 재실행을 클릭해서 업데이트된 Chrome 브라우저를 여세요.
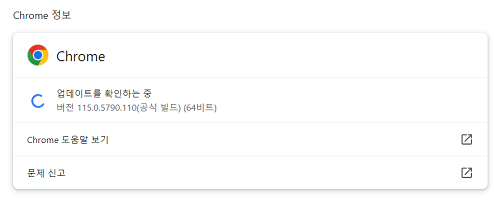
이제 유튜브를 다시 열고 Chrome에서 유튜브 멈춤 현상이 해결되었는지 확인해보세요.
해결법 5 : 네트워크 및 디스플레이 드라이버 업데이트 하기
다시 한번 말씀드리자면, 오래된 네트워크 및 그래픽 드라이버 역시 유튜브 렉 문제의 원인이 될 수 있습니다. 오래된 드라이버가 유튜브 동영상을 제대로 재생하지 못 하는 데에는 여러 가지 원인있는데 이는 호환성이나 손상된 드라이버가 원인이 될 수 있습니다.
아래의 단계를 따라 윈도우 기기에서 드라이버를 업데이트하고 동영상 재생 중 유튜브 렉을 해결해보세요.
1단계: Windows 아이콘을 우 클릭하고 장치 관리자를 선택합니다.
2단계: 장치 관리자 창이 나타날 것입니다. 디스플레이 어댑터를 찾아서 더블 클릭해서 확장시킵니다.
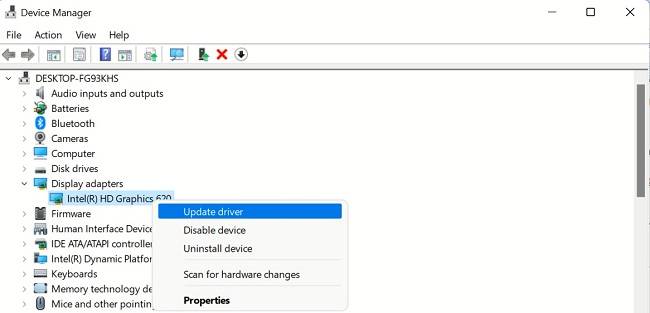
3단계: 이제 여러분의 그래픽 카드를 우 클릭하고 드라이버 업데이트를 선택합니다. 다음 상자에서 “드라이버 자동 검색”을 선택합니다. 단계를 따라 그래픽 드라이버를 업데이트합니다.
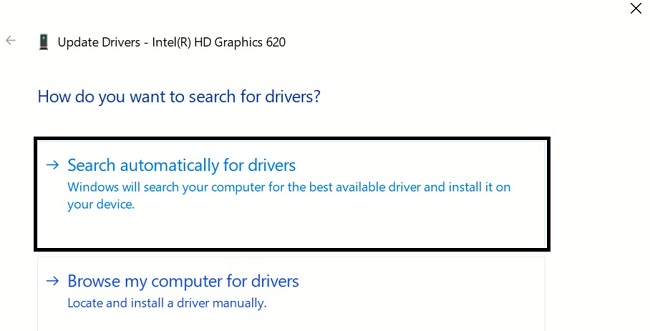
4단계: 네트워크 드라이버에서도 똑같이 합니다. 네트워크 어댑터를 찾아서 더블 클릭해서 확장시킵니다.
5단계: 여러분의 사용하는 연결에 따라 WiFi 혹은 LAN 드라이버를 찾습니다. 연결을 우 클릭하고 옵션에서 드라이버 업데이트를 선택합니다.
6단계:“드라이버 자동 검색”을 선택해서 이 후 단계를 따릅니다.
완료되고 나면, PC를 재시작해서 문제가 해결됐는지 확인해보세요. 해결되지 않았다고 해도 몇가지 해결법이 더 있으니 걱정하지 마세요.
해결법 6 : 브라우저에서 열려있는 탭 닫기
브라우저에서 너무 많이 열려있는 탭은 유튜브 탭이 좋은 성능을 발휘하는 것을 방해할 수도 있습니다. 만약 브라우저에서 여러 탭이 열려 있다면 모든 탭을 닫아 주세요. 브라우저를 다시 시작해서 유튜브만 다시 열어서, 많은 탭을 연 것이 문제가 되었는지 확인하는 것을 추천 드립니다.
해결법 7 : 플러그인 및 확장 프로그램 삭제하기
원치 않거나 해로운 플러그인 혹은 Google 확장 프로그램은 유튜브 렉 문제와 같은 많은 문제를 발생시킵니다. 많은 확장 프로그램들이 자동으로 브라우저에 설치되고 문제를 발생시키기 때문에 이 확장 프로그램들을 모르실 수도 있습니다.
1단계: Chrome 브라우저의 우측 상단에서 점 세개 아이콘을 클릭합니다.
2단계: 도구 더보기로 간 다음 확장 프로그램을 선택합니다.
3단계: 확장 프로그램 창이 뜰 것입니다. 여기서 사용하지 않거나 뭔지 모르겠는 확장 프로그램을 살펴봅니다.
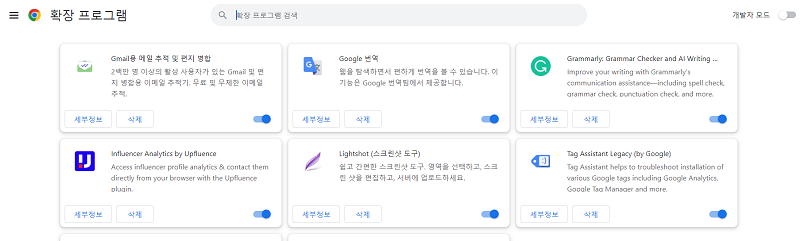
4단계: 해당하는 확장 프로그램을 모두 삭제하고 브라우저를 재시작합니다.
이제 렉이나 끊김없이 유튜브 동영상에 접근할 수 있을 것입니다.
해결법 8 : 하드웨어 가속 비활성화하기
하지만 하드웨어 가속은 기기의 그래픽 카드를 이용해서 브라우저를 더 빠르게 하기 위해 만들어졌습니다. 하지만 몇몇 문제로인해 가끔 이것이 작동하지 않고 문제를 만들기 시작 하죠.
다음 단계를 따르면 Google Chrome 하드웨어 가속을 비활성화할 수 있습니다.
1단계: 우측 상단의 점 세개 아이콘을 클릭하고 목록에서 설정을 선택합니다.
2단계: 왼쪽의 메뉴에서 '시스템'을 클릭합니다.
3단계: 이제 여기의 오른쪽에서 가능할 때 하드웨어 가속이 보일 것입니다. 토글을 클릭해서 회색으로 만들면 비활성화 되었다는 뜻입니다.
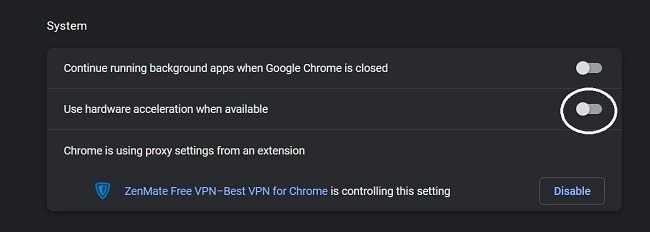
4단계: 하드웨어 가속 동영상 디코딩 비활성화를 시도해보셔도 됩니다. Chrome 주소창에 chrome://flags라고 입력하고 엔터를 클릭합니다.
5단계: 검색상자에 하드웨어를 입력하면 여기서 하드웨어 가속 동영상 디코딩이 가정 먼저 보일 것입니다.
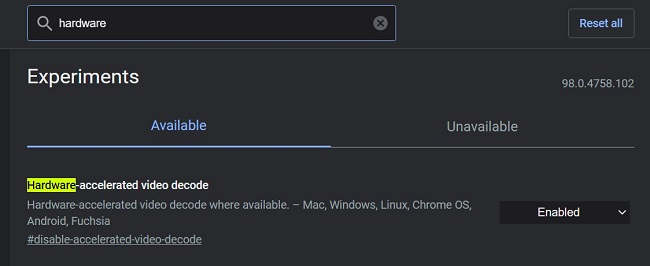
6단계: 토글을 클릭해서 비활성화합니다.
파트 3 : 4DDiG 를 이용해서 손상/고장난 유튜브 동영상을 복구하고 복원하는 법
여러분의 로컬 유튜브 동영상이 재생되지 않는다면, 굉장히 손상되었을 가능성이 있고 이를 복원하기 위해서는 동영상 복원 소프트웨어가 필요할 것입니다. 4DDiG Video Repair(포디딕 동영상 복구) 프로그램은 다음 포맷의 동영상을 복구할 수 있는 유명한 유틸리티입니다 : MOV, MP4, M2TS, MKV, MTS, 3GP, AVI, FLV
아래의 단계를 따라 세단계만으로 로컬 유튜브 동영상을 복구 및 복원하는 법을 배워보세요.
- MP4, MOV, MKV, MTS, FLV, M4V 등과 같은 손상된 동영상 포맷 복원
- 흐리거나 지직거리거나 끊기거나 왜곡되는 동영상 복원
- Canon,GoPro, DJI 와 같은 유명 카메라 브랜드 지원
- 손상된 동영상 및 사진 복원 지원
안전한 다운로드
안전한 다운로드
아래의 단계를 따르세요 :
- 4DDiG 파일 복원 프로그램을 다운로드 및 실행하고, “손상된 파일 복구” 탭을 선택한 다음, “동영상 복구”를 클릭해서 진행합니다.
- 동영상 추가 버튼을 클릭해서 복원할 동영상을 추가하고, “복구”를 클릭합니다.
- 복원이 완료되고 나면, 동영상을 미리보기 하고 내보내기 할 수 있습니다. 다음에도 데이터 손실이 일어나지 않게 안전한 위치에 내보내기 하세요.




MP4/MOV/AVI 파일을 재생할 때 누락된 코덱 0xc00d5212 오류를 해결하는 방법
관련해서 자주 묻는 질문들
1. 유튜브 렉 걸림을 멈추게 하는 법
지금까지,Windows와 Mac에서 유튜브 동영상 랙의 주요 원인을 알아봤습니다. 이 포인트를 유념하는 것이 좋습니다.
- 정기적으로 브라우저와 드라이버 업데이트 하기
- 정기적으로 브라우징 데이터와 캐시 정리하기
- 안정적인 인터넷 연결 유지하기
2. 유튜브 멈춤 현상의 원인은?
유튜브 재생 멈춤은 보통 인터넷, 브라우저 설정 그리고 유튜브 서버로 인해 발생합니다. 유튜브 끊김의 원인을 하나로 특정하기에는 어려우므로 여러분이 진단해서 위의 해결책의 도움을 받아 해결하는 것이 중요합니다.
결론
요즘 대부분의 사람들은 인터넷을 이용하고 또 유튜브를 시청할 것입니다. 동영상이나 스트리밍을 볼 때 누구도 유튜브 렉 걸려서 영상 끊기는 것을 원치는 않을 텐데요. 다행히 4DDiG Video Repair(포디딕 동영상 복구) 프로그램이 가장 효과적인 해결책을 찾았고 이걸 사용하면 해결되리라 믿습니다.