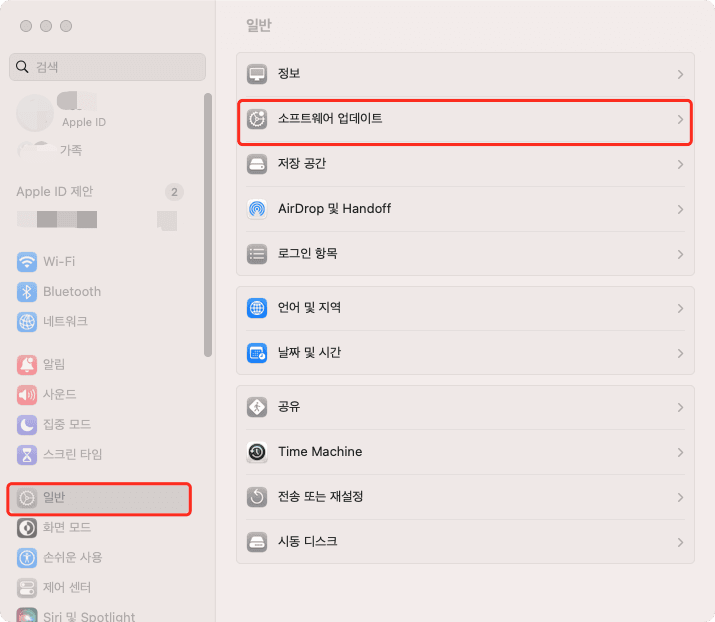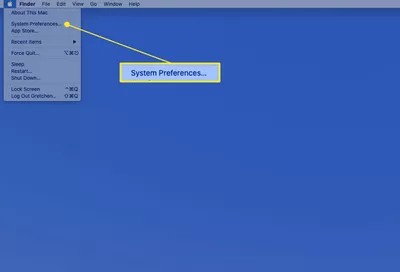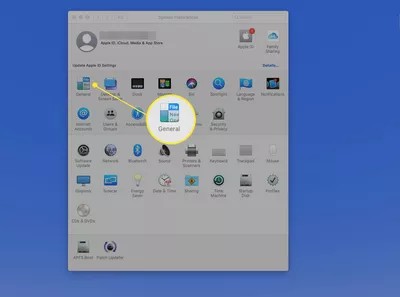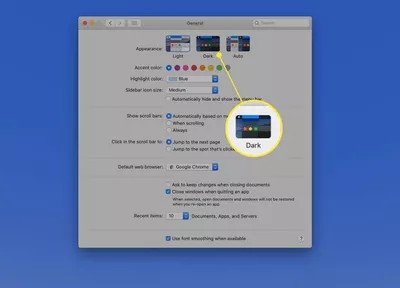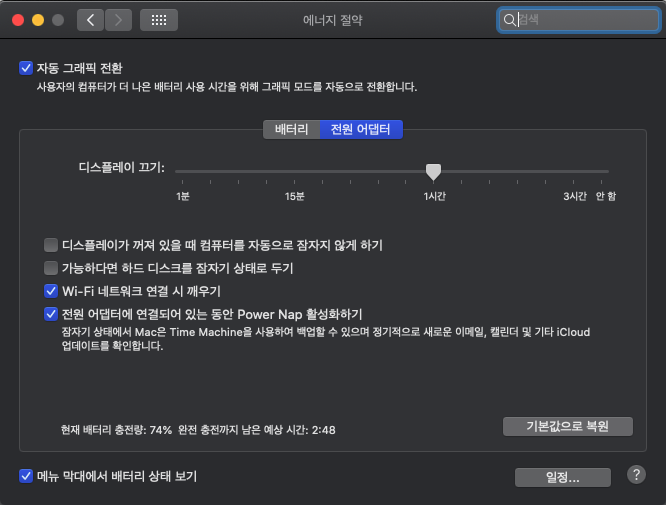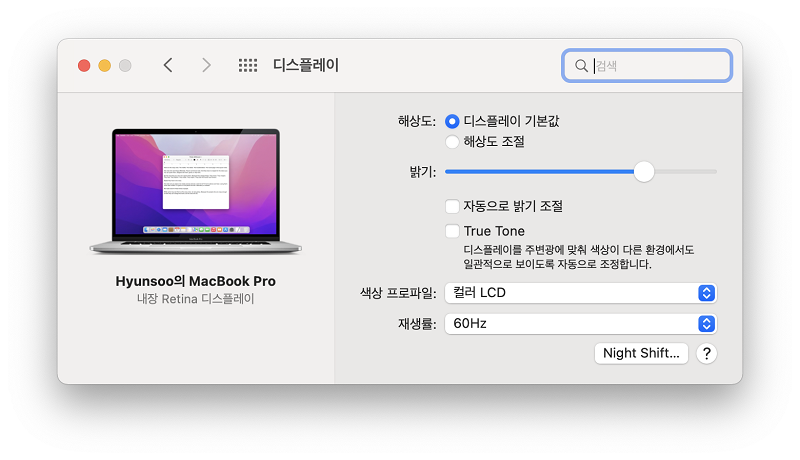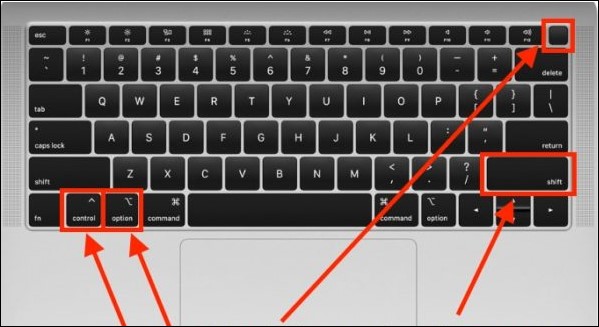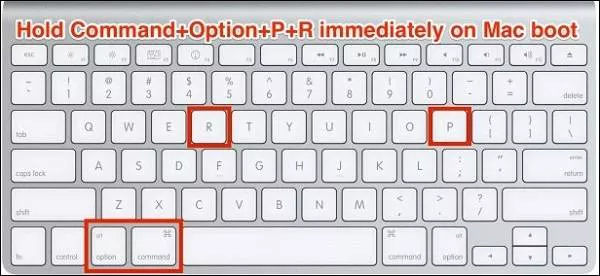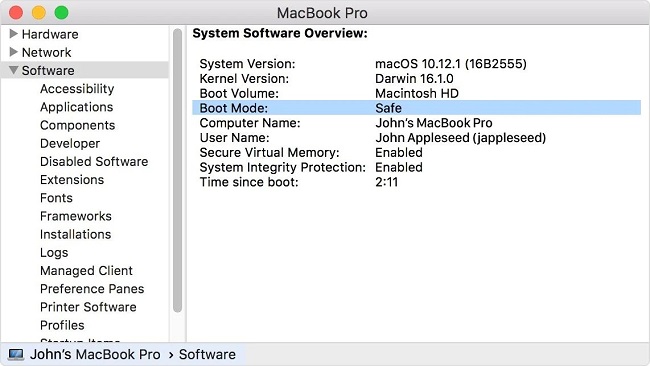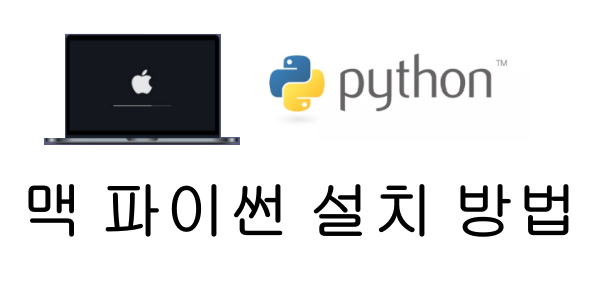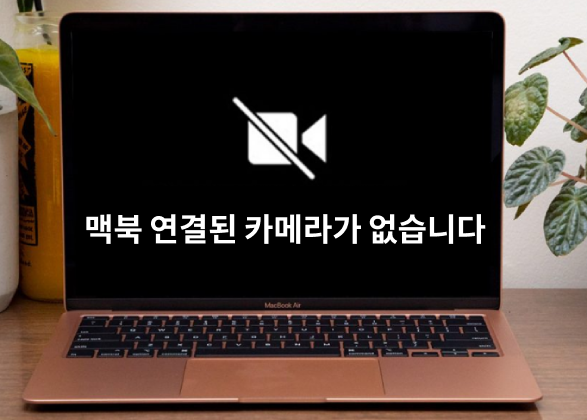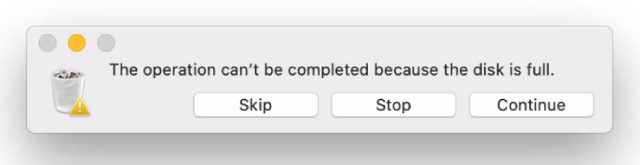맥북 화면 깜박임을 고치는 방법은 무엇인가요?
"내 맥의 화면이 갑자기 깜박이기 시작했습니다. 이 꾸준한 깜박임으로 심지어 분동안 일할 수 없습니다. 어떻게 해결해야 할까요?"
맥북의 주요 특징 중 하나는 그 화면입니다. 고품질, 부드럽고 정제된 화면은 많은 사용자들에게 큰 매력이 됩니다. 따라서 맥북 화면 깜박임과 같은 화면에 비정상적인 일이 발생하면 곧바로 우려가 되는 사안이 됩니다. 하지만 언제나 그런 문제를 해결하고 스트레스를 해소시켜드리기 위해 여기 있습니다. 이 가이드에서는 화면 깜박임이 발생하는 원인과 해결 방법, 그리고 예방하는 방법을 살펴보겠습니다. 이외에도 이 문제를 해결하기 전에 데이터를 복구하는 것이 중요합니다. 그러나 걱정하지 마세요. 이것도 Tenorshare 4DDiG 데이터 복구 소프트웨어로 해결할 수 있는 머리 아픈 문제입니다. 그러니 어서 시작해봅시다.

파트 1: 왜 내 맥북 화면이 깜박이나요?
오류는 항상 여러 가지 요인의 결과이며, 맥북 프로 화면 깜박임 오류도 마찬가지입니다. 가능한 원인은 다음과 같습니다:
- 맥OS는 정기적으로 업데이트되는 혁신적인 제품이며, 오래된 OS는 깜박임을 유발할 수 있습니다.
- 없거나 업데이트되지 않은 드라이버.
- 하드웨어 또는 소프트웨어 문제.
- 맥에 물리적 손상.
- 충전 중 불안정한 전원 공급.
- 무거운 앱에 의한 높은 GPU 사용.
파트 2: 맥북 프로 화면 깜박임 오류를 고치는 방법?
준비: 맥 화면 깜박임 해결 방법 전에 잃어버린 데이터 복구
맥북 화면 깜박임 오류를 고치는 여러 가지 방법이 있습니다. 그러나 시작하기 전에 화면 깜박임 오류를 고치고 나서도 데이터를 잃지 않도록 데이터를 복구하는 것이 중요합니다. 이 작업을 효율적으로 수행하려면 강력한 동료가 필요합니다. 그 다재다능한 동료는 바로 Tenorshare 4DDiG 데이터 복구 소프트웨어입니다. 현대적인 기능을 갖추고 있어 한 번에 데이터를 복구할 준비가 되어 있습니다. 그 중 일부 유혹적인 기능은 다음과 같습니다.
- 여기 맥 로컬 드라이브와 외부 장치(USB 플래시 드라이브/SD 카드/외부 장치/디지털 카메라 등)에서 데이터를 복구할 수 있는 몇 가지 기능이 있습니다.
- 맥에서 휴지통을 비운 후에도 데이터를 복구할 수 있습니다.
- 부팅되지 않거나 충돌한 맥에서도 데이터를 복구할 수 있습니다.
- 사진, 비디오, 오디오, 문서 등을 포함한 1000여 종류의 파일 유형을 지원합니다.
- 맥OS Monterey, 맥OS BigSur 11.0, 맥OS 10.15, 맥OS 10.14(맥OS Mojave), 맥OS X 10.13(High Sierra) 등을 지원합니다.
- 데이터 복구를 현대적인 알고리즘으로 처리하여 높은 성공률을 자랑합니다.
- 다른 시장에서 제공되는 앱보다 빠르고 성공률이 높습니다.
이제 실제로 데이터를 되찾는 방법을 살펴보겠습니다.
-
맥에서 4DDiG 앱을 실행하고 파일을 잃어버린 드라이브를 선택한 후 '스캔'을 클릭하세요.

-
스캔을 진행하세요. 모든 복구된 파일은 스캔 결과에 목록으로 표시됩니다. 이 파일들을 미리 볼 수 있습니다.
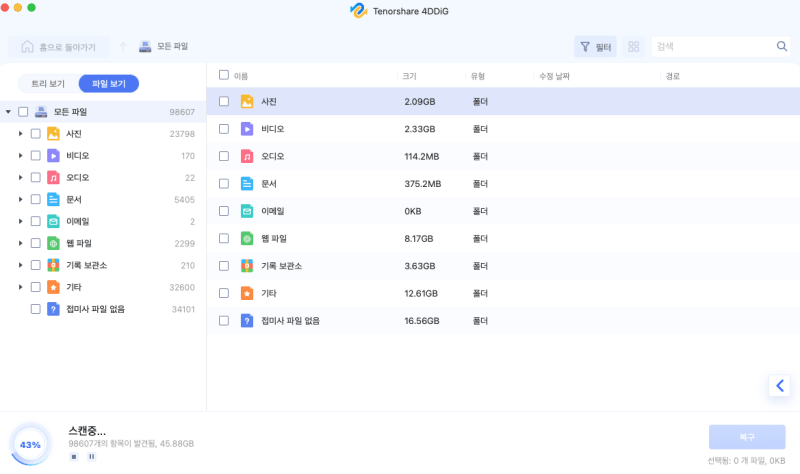
-
스캔이 완료되면 복구하고자 하는 파일을 선택하고 '복구' 버튼을 클릭하여 안전한 위치에 저장하세요.
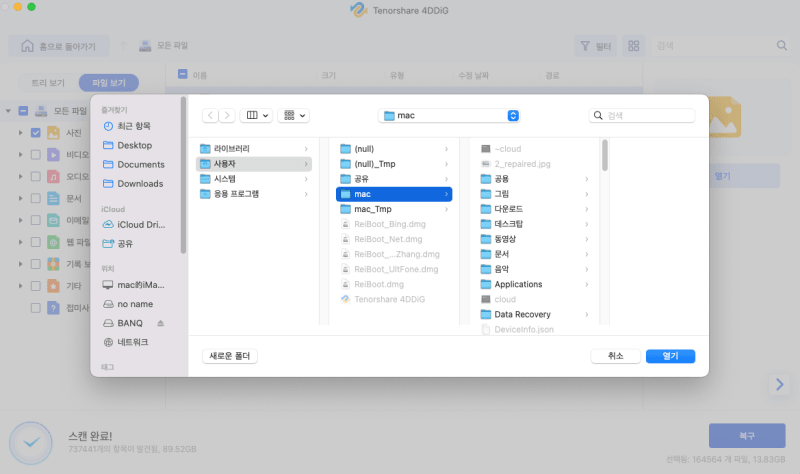
해결 방법 1: 맥북 재시작
맥 화면 깜박임과 같은 문제를 해결하는 핵심은 기초적인 파트부터 시작하는 것입니다. 간단한 재시작이 이 문제를 해결하는 데 필요한 것일 수 있습니다. 따라서 앉아서 재시작 버튼을 누르세요.
해결 방법 2: macOS 업데이트
맥OS를 최신 상태로 유지하는 것은 좋은 습관뿐만 아니라 이와 같은 오류로부터 맥을 보호하는 데에도 도움이 됩니다. 맥이 업데이트가 필요한지 확인하는 방법:
- 맥에서 '시스템 환경 설정'을 열고 '소프트웨어 업데이트' 섹션으로 이동하세요.
-
가능한 경우 모든 업데이트를 다운로드하고 설치하세요.

해결 방법 3: 에너지 절약 설정 조정
높은 에너지 소비는 기기를 빠르게 소모시킬 수 있으며 때로는 맥북 화면 깜박임과 같은 문제를 일으킬 수 있습니다. 에너지 소비를 줄이기 위해 기기의 에너지 설정을 수정할 수 있습니다. 방법은 다음과 같습니다:
- '시스템 환경 설정' 앱을 실행하고 '에너지 절약' 섹션으로 이동하세요.
- 이제 백라이트, 그래픽 전환, 절전 설정 등과 같은 설정을 수정하여 전력 소비를 줄일 수 있습니다.
해결 방법 4: 마우스를 흔들어 포인터 찾기 기능 비활성화
GPU 메모리를 침범하는 추가 기능은 맥에서 오류를 발생시킬 수 있으며, '마우스 포인터를 흔들어 찾기'는 그 중 하나입니다. 이를 제거하려면 '시스템 환경 설정'을 실행하고 '커서'으로 이동하여 '마우스 포인터를 흔들어 찾기' 옵션의 선택을 해제하세요.
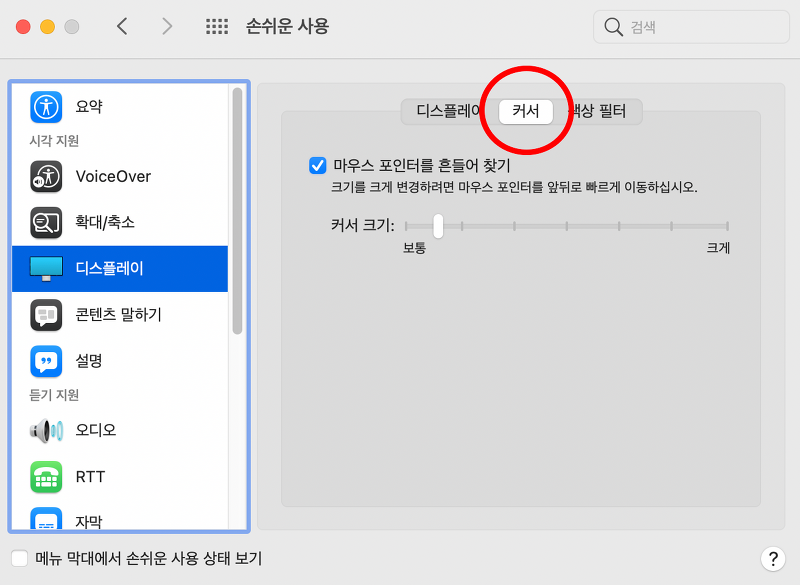
해결 방법 5: 맥북의 다크 모드 비활성화
다크 모드를 사용하고 화면 깜박임 문제가 발생하는 경우 이를 해결하기 위해 비활성화해보는 것이 좋을 수 있습니다.
-
'시스템 환경 설정'에 가서 '일반' 설정을 선택하세요.


-
'일반' 설정에서 '외관'으로 이동하고 '라이트'를 선택하여 라이트 모드로 돌아가고 다크 모드를 비활성화하세요.

해결 방법 6: 자동 그래픽 전환 비활성화
일부 맥북 프로 노트북은 고에너지 및 저에너지 작업을 번갈아가며 수행하는 데 두 개의 그래픽 칩을 활용하는 멋진 기능을 갖고 있습니다. 그러나 이 기능이 맥북 프로 화면 깜박임 오류를 일으키는 원인일 수 있습니다. '자동 그래픽 전환'을 비활성화하는 방법은 다음과 같습니다:
- '시스템 환경 설정'을 열고 '에너지 절약' 탭으로 이동하세요.
-
'자동 그래픽 전환'을 해제하고 완료하세요.

해결 방법7: True Tone 비활성화
True Tone은 맥의 색상을 환경 및 조명 조건에 더 잘 맞추기 위해 자동으로 조정하는 편리한 기능입니다. 유용한 기능이지만 지속적인 GPU 사용을 필요로 하며 iMAC 화면 깜박임 문제를 일으킬 수 있습니다. 이를 비활성화하려면:
- '시스템 환경 설정'에 가서 '디스플레이' 탭을 엽니다.
-
True Tone의 선택을 해제하고 문제가 해결되는지 확인하세요.

해결 방법 8: 충돌하는 애플리케이션 제거 및 시작 항목 제거
가끔씩 문제의 원인은 비정상적으로 작동하는 애플리케이션일 수 있습니다. 오래된 또는 제대로 작동하지 않는 앱을 찾아 삭제하세요. 또한, 부팅 시 시작되는 메모리를 과도하게 사용하는 프로세스를 찾아서 제거하거나 비활성화하세요.
해결 방법 9: 맥 최적화
맥을 최적화하면 맥 시스템을 압도하는 쓰레기를 제거하여 오류가 발생하는 것을 막을 수 있습니다. CleanMyMacX와 같은 앱은 맥을 효과적으로 최적화하여 맥을 원활하게 실행할 수 있도록 도와줍니다. 앱을 열고 쓰레기를 정리하는 모든 스캔을 실행하세요.
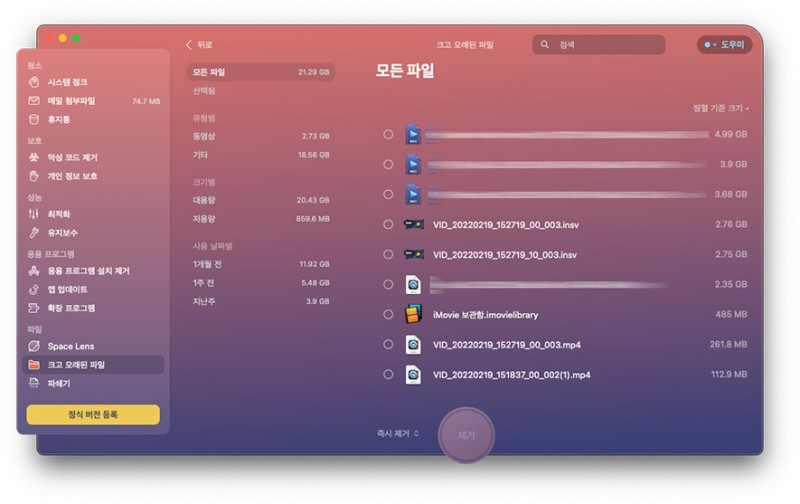
해결 방법 10: SMC 재설정
시스템 관리 컨트롤러(SMC)는 맥에서 작동하는 여러 작은 백그라운드 프로세스를 관리합니다. SMC의 문제는 맥의 화면 깜박임을 일으킬 수 있는 잠재적인 원인일 수 있습니다. SMC를 재설정하는 방법은 다음과 같습니다:
-
맥을 끄고 Control + Option + Shift 키를 동시에 7초 동안 누른 다음 파워 버튼을 7초 동안 누릅니다.

- 모든 키를 동시에 놓습니다. 완료되면 맥을 다시 시작하세요.
해결 방법 11: NVRAM 및 PRAM 재설정
NVRAM 및 PRAM에는 중요한 시스템 관련 정보가 저장됩니다. 이러한 메모리 중 하나에 버그가 있다면 맥북 화면 깜박임과 같은 기능이 제대로 작동하지 않을 수 있습니다. NVRAM 및 PRAM을 다음과 같이 재설정할 수 있습니다:
-
맥을 종료하고 'Option + ⌘ + P + R' 키를 20초 동안 누르고 있습니다.

- Apple 로고가 두 번 사라질 때까지 기다린 후, 재부팅됩니다.
해결 방법 12: 안전 모드로 맥 재부팅
그래픽 카드가 이 문제의 주 원인인 경우 안전 모드로 맥을 재부팅하는 것이 좋을 수 있습니다. 안전 모드는 맥에서 가장 필수적인 기능만 활성화하여 맥을 안정화시킬 수 있습니다. 안전 모드로 진입하려면 다음 단계를 따르세요:
- 맥을 종료한 후 'Shift' 키를 누른 채로 다시 시작합니다.
-
로그인하라는 메시지가 표시되면 키를 놓습니다.
안전 모드에서 문제가 해결되면 맥을 정상적으로 다시 시작하세요.

해결 방법 13: Apple 진단 실행
여러분의 맥에 무엇이 문제인지 점검할 사람보다 맥 자체가 더 좋을까요? 맥의 모든 문제를 점검하려면 Apple Diagnostics를 실행할 수 있습니다. 방법은 다음과 같습니다:
- 맥을 끄고 전원 버튼을 계속 누른 채 부팅합니다.
- 부팅 옵션 창이 나타나면 전원 키를 놓습니다. 이제 키보드에서 Command (⌘)-D를 누릅니다.
해결 방법 14: Apple 지원에 문의
위의 해결 방법 중 어느 것도 작동하지 않는다면 맥북 프로 화면 깜박임의 중요한 이유에 대해 Apple 지원에 질문할 시간입니다. 오프라인 매장이나 공식 웹사이트인 support.apple.com을 통해 연락할 수 있습니다.
파트 3: 맥북 화면 깜박임 가로 줄 방지하는 방법
화면 깜박임 문제는 계속되면 맥에 치명적일 수 있습니다. 문제를 해결하는 것보다 이를 예방하는 것이 더 좋습니다. 플리커가 없는 맥 경험을 보장하기 위해 몇 가지 조치를 취할 수 있습니다.
- 맥 화면을 제대로 관리하세요. 아무 것도 눌리지 않도록 해야 합니다.
- 화면 드라이버와 같은 업데이트가 가능한 즉시 설치하세요.
- 사용에 맞게 GPU 설정을 최적화하세요.
- 충전 중에 맥이 제대로 연결되어 있는지 확인하세요.
- 급작스러운 종료를 피하세요.
요약
모두가 맥이 깜박이는 게 아니라 빛나길 원합니다. 드물게 깜박일 때를 대비하여 이 포괄적인 가이드를 통해 최대한 많은 해결책을 제공했습니다. 문제를 해결하기 전에는 언제나 분실된 데이터를 복구하는 것을 기억하세요. 그리고 Tenorshare 4DDiG 데이터 복구과 같은 더 나은 방법은 없습니다. 그럼 지금 문제를 해결하고 나중에 생각하세요!