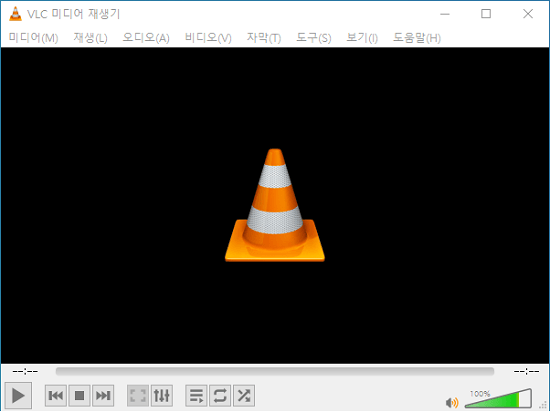혼돈의 원인에 관계없이 비디오나 기타 파일이 손상되는 것은 즐거운 일이 아닙니다. 컴퓨터에 저장된 비디오에 액세스하고 싶지만 비디오가 손상되어 액세스할 수 없는 일을 겪을 수도 있습니다.
파일의 손상을 해결할 수 있습니까? 손상된 파일은 해결이 가능하며, "영상, PFF, ZIP 또는 JPG "와 같은 파일의손상을 해결하는 방법 을 배우는 데 도움이 되는 인상적인 방법들을 소개합니다.
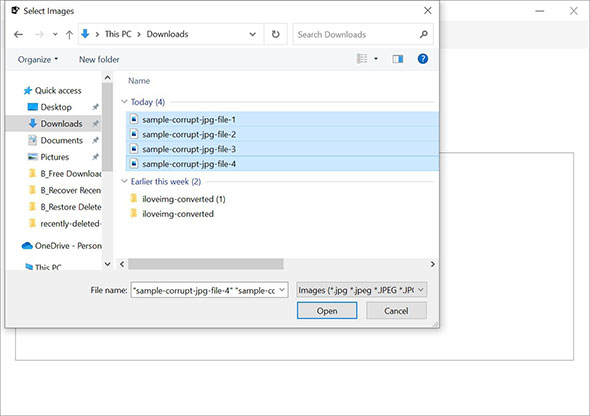
파트 1: 손상된 파일의 가능한 원인들
다음과 같은 이유로 인해 파일 손상이 발생할 수 있습니다.
- 하드디스크 문제
- 시스템 충돌, 전원 서지 및 결과적인 장애를 포함한 전원 문제
- 불량 업데이트
- 바이러스 및 멀웨어
파트 2: 파일 손상 복구하는 방법
"손상된 파일을 어떻게 복구하나요?"라고 묻는 사람 중 한 명이라면," 당신은 맞게 찾아왔습니다. 아래의 방법을 보면 파일의 손상을 복구할 수 있습니다.
방법 1: CHKDSK 명령을 사용하여 파일의 손상을 복구합니다.
명령 프롬프트를 실행하는 것은 파일 손상을 복구하는 가장 신뢰할 수 있고 놀라운 방법 중 하나입니다. 명령 프롬프트를 통해 비디오 파일의 손상을 복구하는 방법은 다음과 같습니다.
명령 프롬프트를 시작하고 관리자 실행을 선택합니다.
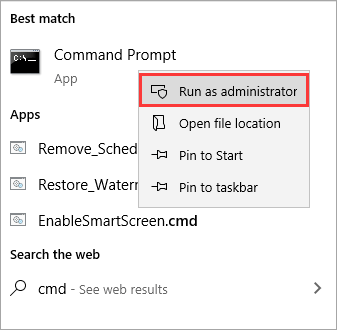
다음 명령을 입력하고 엔터 아이콘을 누릅니다. 위 명령의 E는 파티션의 드라이브 문자를 나타냅니다.
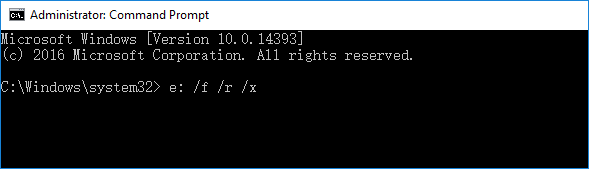
방법 2: Uncorrupt File Recovery 소프트웨어를 사용하여 파일 손상 복구
중요한 파일이 손상되어 '어떻게 하면 파일의 손상을 복구할 수 있을지' 고민하는 경우 4DDiG 데이터 복구의 서비스를 받을 수 있습니다. 최고의 데이터 복구 도구 중 하나로, 가장 높은 복구 속도로 손상된 데이터 파일을 검색할 수 있습니다.
- 파일 손상을 복구하고 손실된 데이터를 복구할 수 있습니다.
- 손상된 데이터를 복구하는 동안 데이터 품질에 영향을 미치지 않습니다.
- 2000 개 이상의 파일 유형을 복구할 수 있습니다.
- 내장 및 외장 드라이브, SD 카드 및 USB 플래시 드라이브에서 파일을 복구합니다.
- 데이터를 반환하기 전에 미리 확인합니다.
4DDiG 데이터 복구 소프트웨어를 통해 파일의 손상을 제거하는 방법은 다음과 같습니다.
PC에 4DDIG 데이터 복구 도구를 다운로드하여 설치한 후 프로그램을 시작합니다. 손상된 데이터를 저장한 위치로 이동합니다.

스캔 아이콘을 눌러 손실된 데이터에 대한 스캔을 시작합니다.

데이터를 검토한 다음 복구 아이콘을 눌러 손실되거나 손상된 데이터를 복원합니다.

방법 3: 이전 버전을 사용하여 파일 손상 복구
PDF 파일의 손상을 복구하는 방법을 배우려는 경우 이전 버전을 사용하여 데이터를 원래 상태로 반환할 수 있습니다. 이전 버전을 통해 비디오 또는 PDF 파일의손상을 복구하는 방법은 다음과 같습니다.
복원할 폴더 또는 파일을 선택하고 폴더를 마우스 우클릭한 후 '이전 버전 복원'을 선택합니다.
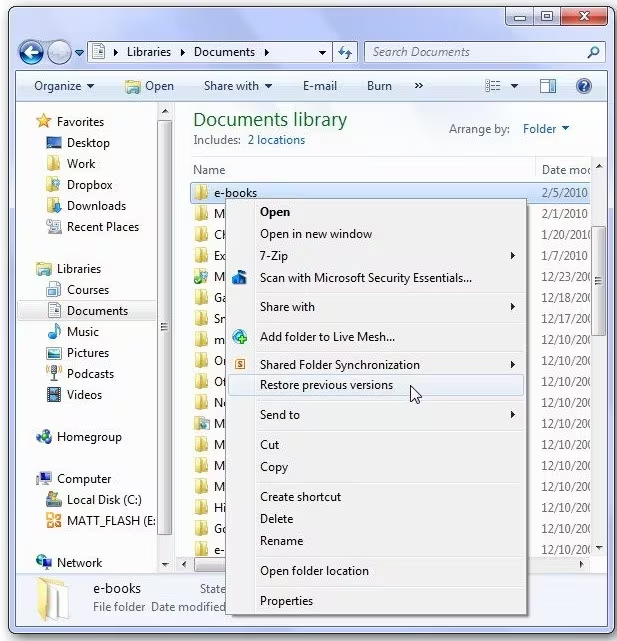
이전 버전의 데이터를 모두 가져온 후 '복원' 아이콘을 눌러 데이터를 가져올 수 있습니다.
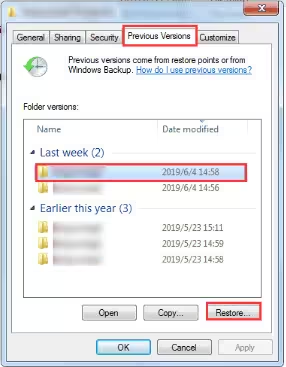
방법 4: 시스템 복원을 시도하여 파일의 손상을 복구합니다.
시스템 복원은 복사 작업 시스템을 생성하는 경향이 있으므로 파일에 어떤 일이 발생하고 시스템을 활성화한 경우 데이터를 검색할 수 있습니다. 다음은 시스템 복원을 통해 파일의 손상을 제거하는 방법입니다.
'복원 지점 생성'을 입력하기 전에 윈도우 작업 표시줄로 이동합니다. '시스템 복원' 버튼을 누르고 다음 아이콘을 누릅니다.
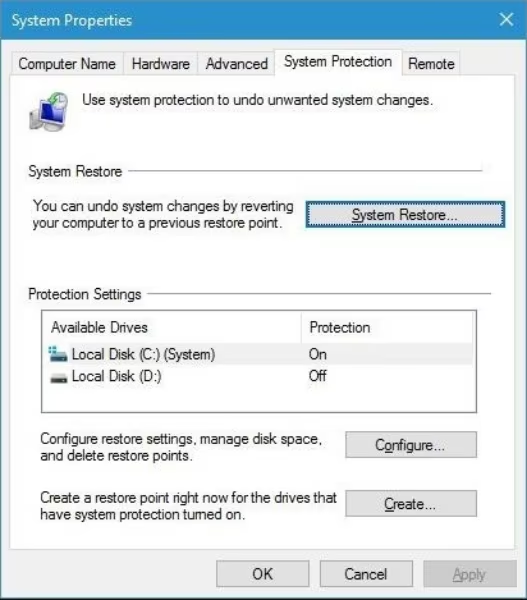
"복원 지점 추가 표시" 아이콘을 선택하고 사용 가능한 복원 지점을 선택합니다. 다음 아이콘을 눌러 화면 지시에 따라 손상된 데이터를 검색합니다.
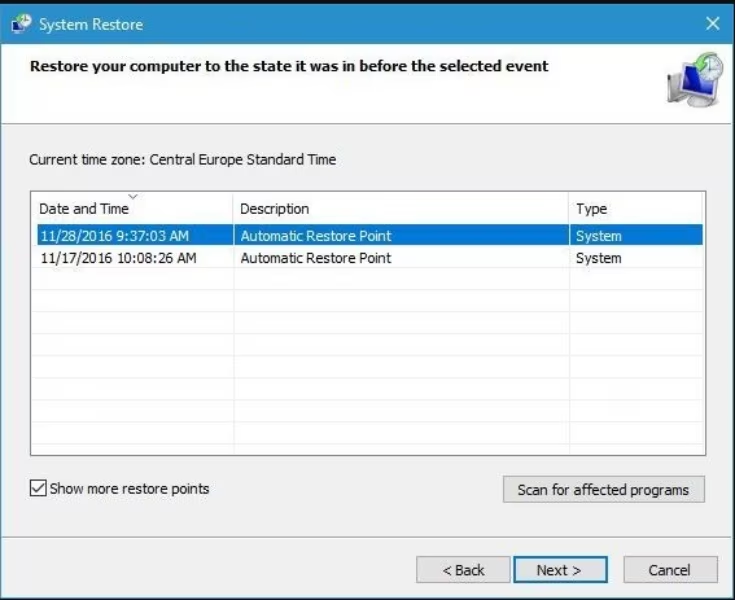
방법 5: 파일 탐색기를 수행하여 파일의 손상을 복구합니다.
컴퓨터에서 파일 탐색기를 수행하여 파일 손상을 복구할 수도 있습니다. 파일 탐색기를 통해 디스크를 스캔하는 방법은 다음과 같습니다.
검색할 HDD/SSD를 마우스 우클릭하기 전에 파일 탐색기를 시작합니다. 속성 버튼을 클릭하여 절차를 시작합니다.
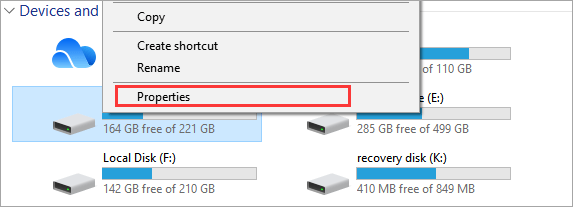
도구 탭으로 이동하고 확인 버튼을 선택하여 디스크를 스캔합니다.
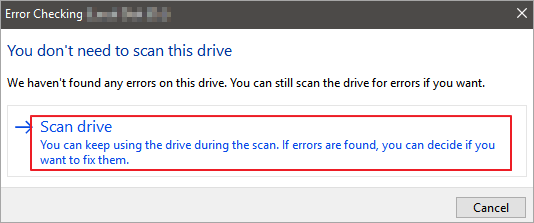
방법 6: SFC/Scannow를 사용하여 파일의 손상을 복구합니다.
윈도우 복구 도구인 System File Checker(시스템 파일 검사기) 또는 SFC를 사용하는 것도 파일의 손상을 복구하는 방법을 파악하는 적절한 방법입니다. 이 과정은 손상된 파일을 복구하고 사용할 수 있도록 하기까지 몇 분밖에 걸리지 않습니다.
- Windows + R를 누르고 cmd를 입력하여 명령 프롬프트를 시작합니다.
엔터 아이콘을 클릭하고 명령 프롬프트를 시작하면 "sfc/scannow"를 입력합니다. 엔터 버튼을 클릭한 다음 손상된 데이터에 대한 검색을 시작합니다.
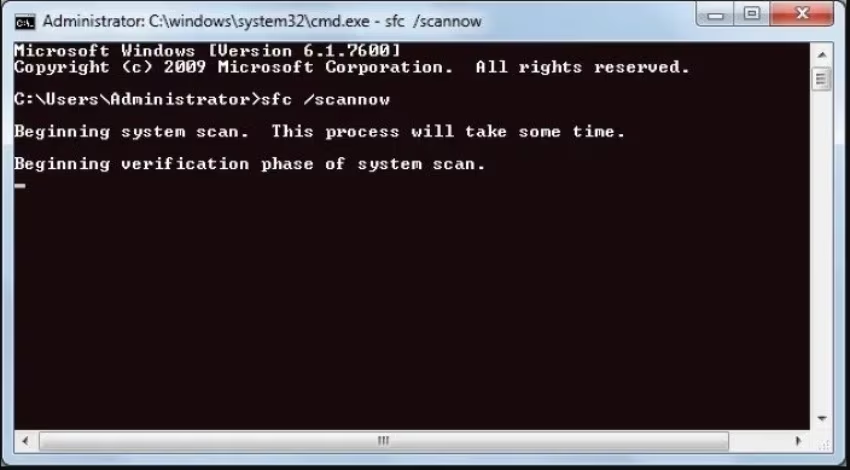
방법 7: 파일 형식을 변경하여 파일의 손상을 복구합니다.
파일 형식을 변경하거나 손상된 파일을 복구하고 이후에 데이터에 액세스할 수도 있습니다. 다음은 파일 형식을 변경하여 파일의 손상을 복구하는 방법입니다.
- Excel 파일 또는 문서를 복구하고 "다른 이름으로 저장" 아이콘으로 이동합니다.
- 파일 형식 LS에서 웹 페이지를 선택하고 저장 아이콘을 누르기 전에 Excel 파일을 선택합니다.
저장된 파일을 찾은 후 열기 전에 버튼으로 눌러야 합니다. Microsoft Office 파일을 클릭하고 파일을 실행할 수 있는 경우 "다른 이름으로 저장" 버튼으로 이동합니다. .xlsx 또는 .xls를 선택하면 손상된 파일을 복구하기만 하면 됩니다.
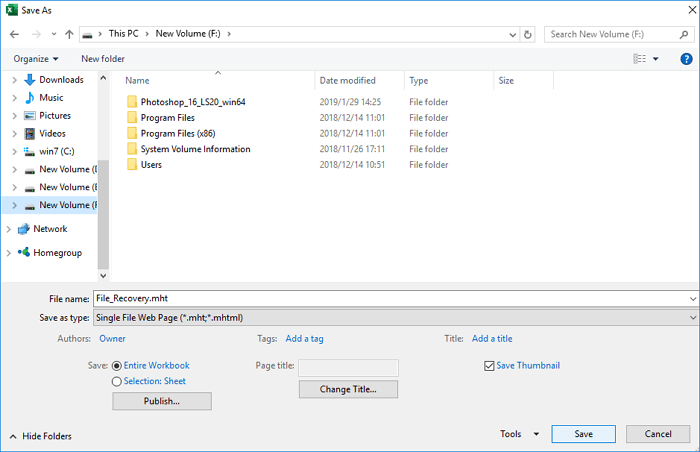
손상된 파일 복구에 대해 자주 묻는 질문들
Q1: 파일이 손상되면 어떻게 됩니까?
파일이 손상되면 파일을 찾아 액세스할 수 없습니다. 데이터가 손상되면 데이터가 손실될 수 있음을 의미합니다.
Q2: PDF 파일이 손상되었는지 여부는 어떻게 알 수 있습니까?
PDF 편집기나 뷰어에서 열었을 때 PDF 파일이 나타나지 않으면 파일이 손상된 것을 의미합니다.
Q3: 불완전한 ZIP 파일을 수정하려면 어떻게 해야 합니까?
7-Zip, WinRAR, 4DDIG 데이터 복구를 비롯한 여러 타사 ZIP 복구 도구를 사용하여 손상되거나 불완전한 ZIP 파일을 복구할 수 있습니다..
결론
이 게시물은 손상된 파일을 복구하는 몇 가지 방법을 강조했기 때문에 파일의 손상을 복구하는 방법을 배우는 데 도움이 됩니다. 여기서 찾을 수 있는 모든 방법 중에서 4DDIG 데이터 복구 소프트웨어가 최고의 도구로 등장합니다. 데이터의 전반적인 품질을 조정하지 않고도 손상된 데이터를 검색할 수 있도록 도와줍니다.