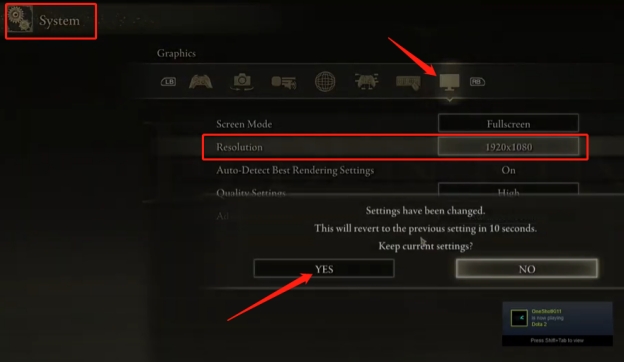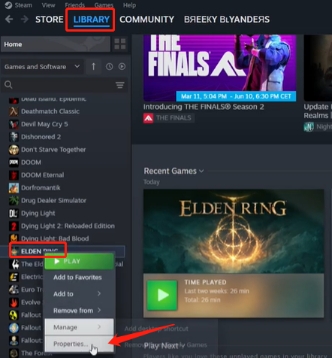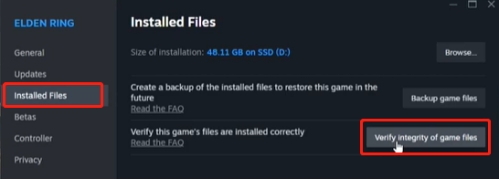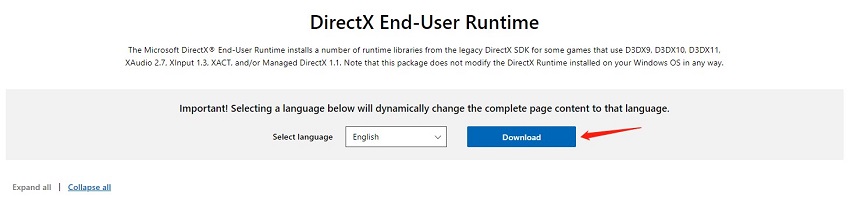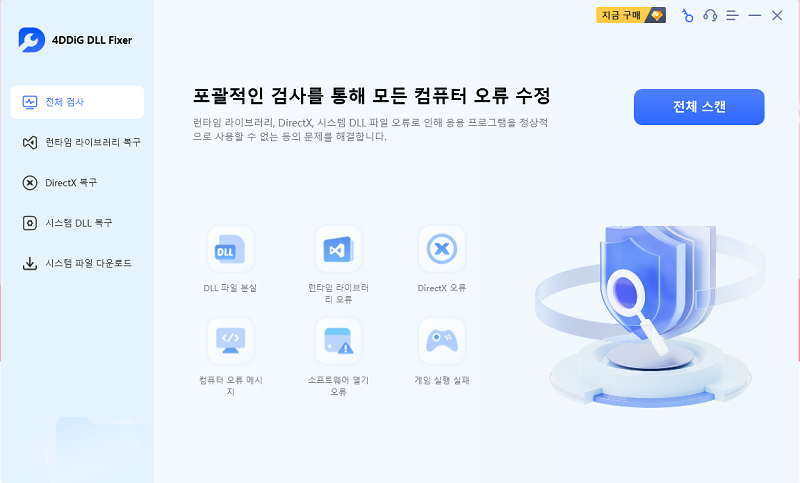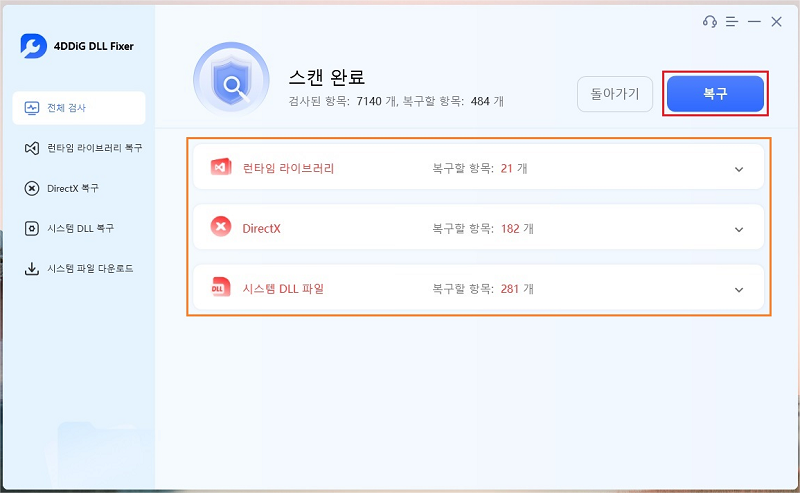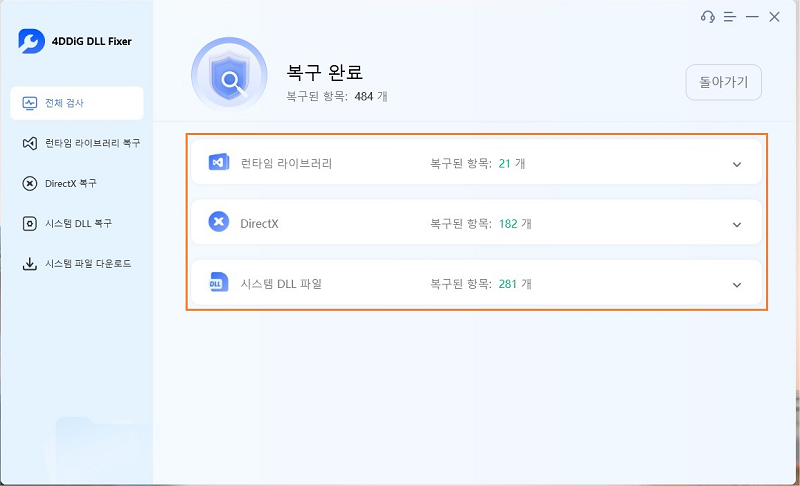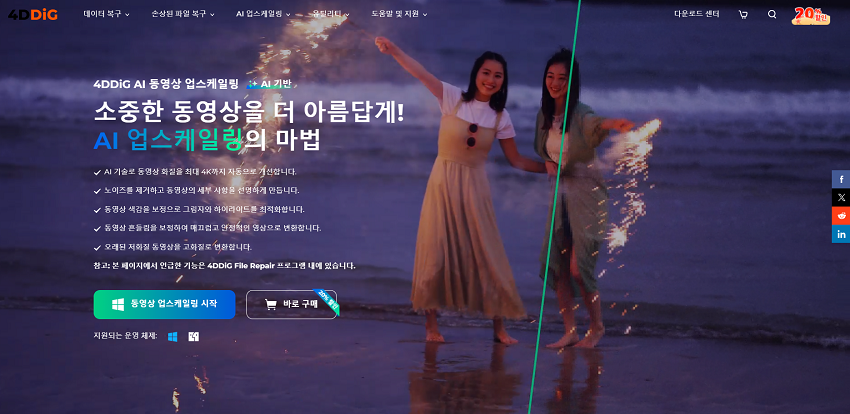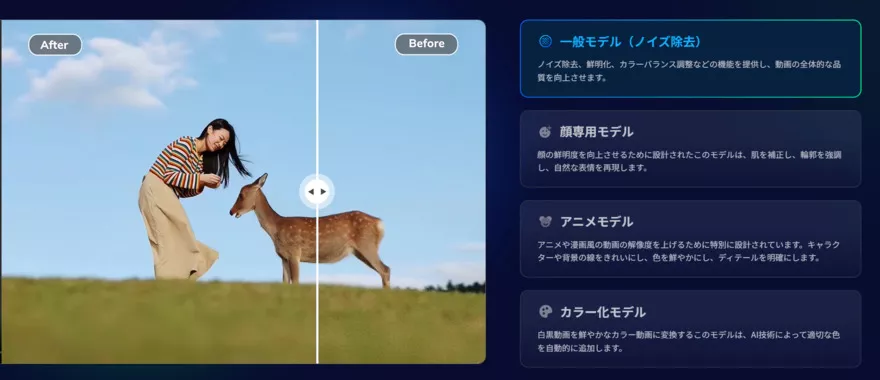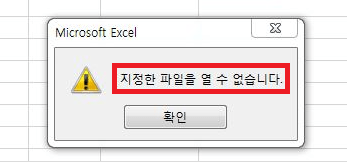엘든 링 충돌? 여덟가지 해결 방법 시도!
엘든 링 충돌 문제를 겪고있다면 당신은 혼자가 아닙니다. 게임 플레이 중, 시작 중 또는 저장 파일을 로드하는 동안 많은 플레이어가 비슷한 문제를 보고했습니다. 좋은 소식은 이 문제를 해결할 수 있는 몇 가지 입증된 해결 방안들이 있다는 것입니다.
이 가이드에서는 엘든 링 충돌의 원인을 살펴보고 이를 해결할 수 있는 효과적인 방법을 제시하여 중단 없이 모험을 즐길 수 있도록 도와드리겠습니다. 그럼 해결 방안에 대해 자세히 알아보겠습니다!

파트 1: 엘든 링 충돌의 원인은?
"엘든 링"은 상당한 시스템 리소스가 필요한 광범위한 게임입니다. 안타깝게도 로딩 화면이나 시동 시 엘든 링 충돌은 PC가 요구 사항을 충족하지 않는 플레이어에게 일반적입니다. 이 불안한 문제에 영향을 미칠 수 있는 몇 가지 잠재적 요인은 다음과 같습니다:
- 충족되지 않은 시스템 요구 사항
- 구식 그래픽 드라이버
- 게임 파일 손상
- 불필요한 모드
- 시스템 과열
- 과도한 백그라운드 애플리케이션
- 소프트웨어 충돌(예: Discord/GeForce Experience와 게임 간의 충돌)
- 손상되거나 오래된 운영 체제
- 불안정한 네트워크 연결
파트 2: 엘든 링 충돌을 해결하는 여덟가지 방법
구체적인 해결 방안을 살펴보기 전에 엘든 링 충돌은 다양한 요인으로 인해 발생할 수 있다는 점을 이해하는 것이 중요합니다. 시동 중이든, 로딩 중이든, 재생 중이든 충돌하는 엘든 링 문제 해결을 위해서는 단계별 접근 방식이 필요합니다. 이러한 방법을 따르면 엘든 링 충돌 오류를 해결하고 더 부드러운 게임 플레이 경험을 즐길 수 있을 것입니다. 이러한 문제를 해결하는 여덟가지 방법을 살펴보겠습니다.
- 방법 1: 시스템 요구 사항 확인
- 방법 2: 게임 해상도 조정
- 방법 3: 네트워크 연결 상태 확인
- 방법 4: 게임 파일의 무결성 확인
- 방법 5: Steam 오버레이 비활성화
- 방법 6: DirectX 재설치
- 방법 7: 임시 파일 삭제
- 방법 8: 손상된 DLL/DirectX 파일 복구
방법 1: 시스템 요구 사항 확인
PC가 엘든 링의 최소 또는 권장 시스템 요구 사항을 충족하는지 확인합니다. PC가 이러한 기준을 충족하는지 확인하면 시작 시 엘든 링이 충돌할 가능성이 줄어듭니다. 확인해야 할 사항은 다음과 같습니다:
-
요구 사항:
-
운영 체제:
-
64비트 Windows 10 이상
-
프로세서:
-
Intel Core i5-8400 또는 AMD Ryzen 3 3300X
-
메모리:
-
12GB RAM
-
그래픽:
-
NVIDIA GeForce GTX 1060 6GB 또는 AMD Radeon RX 580 4GB
-
DirectX:
-
버전 12
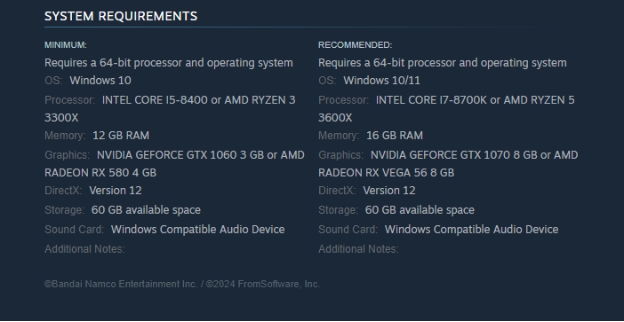
방법 2: 게임 해상도 조정
업데이트 후 엘든 링 충돌의 또 다른 빈번한 원인은 지원되지 않거나 지나치게 높은 해상도 설정입니다. 시스템의 기능에 맞게 해상도를 조정하면 이 문제를 해결할 수 있습니다:
-
엘든 링 게임을 열고 홈 화면에서 "시스템"을 클릭합니다.
-
그런 다음 새 화면에서 상단 그래픽 아이콘을 탭합니다.
-
마지막으로 "해상도" 탭 옆의 드로다운 상자를 누르고 더 낮은 값을 선택합니다.
-
"예"를 눌러 팝업에서 선택한 내용을 확인합니다.

방법 3: 네트워크 연결 상태 확인
인터넷 연결이 좋지 않으면 로딩 화면이나 게임 도중에 엘든 링이 충돌할 수 있습니다. 안정적으로 연결되어 있는지 확인합니다:
-
라우터 및 네트워크 속도를 확인합니다.
-
가능하면 유선 연결을 사용해 보세요.
-
대역폭을 소비할 수 있는 백그라운드 애플리케이션을 비활성화합니다.
방법 4: 게임 파일의 무결성 확인
엘든 링이 시작할 때 계속 충돌하는 이유 중 하나는 손상된 게임 파일 때문입니다. Steam을 사용하여 게임 파일의 무결성을 확인하고 게임이 올바르게 설치되어 있는지 확인합니다:
-
Steam을 열고 상단 메뉴에서 "라이브러리" 탭으로 이동합니다.
-
왼쪽 사이드바에서 "엘든 링"을 마우스 우클릭하고 "속성"을 선택합니다.

-
팝업 창의 왼쪽 패널에서 "설치된 파일"을 선택합니다.
-
마지막으로 "게임 파일 무결성 확인" 탭을 클릭합니다.

방법 5: Steam 오버레이 비활성화
Steam 오버레이는 추가 시스템 리소스를 소비할 수 있으며, 이로 인해 엘든 링과 같이 이미 까다로운 게임에서 성능 저하 또는 불안정성이 발생하여 시작 시 엘든 링 충돌이 발생할 수 있습니다. 또한 Steam 오버레이는 특히 오버레이 또는 드라이버에 버그가 있는 경우 그래픽 드라이버를 방해할 수 있습니다. 전원을 끄면 이러한 문제를 해결할 수 있습니다.
-
Steam을 열고 오른쪽 상단의 "Steam" 탭을 클릭한 다음 "설정"을 선택합니다.
-
새 창의 왼쪽 메뉴에서 "게임 내"를 선택합니다.
-
"게임 중 스팀 오버레이 활성화" 상자의 선택을 취소합니다.

스팀 오버레이를 비활성화하여 엘든 링 충돌을 방지합니다.
방법 6: DirectX 재설치
오래되었거나 누락된 DirectX 파일 때문에 엘든 링이 계속 충돌할 수 있습니다. DirectX 구성 요소가 시간이 지남에 따라 손상되어 게임이 불안정해질 수 있습니다. 그 외에도 일부 게임에는 시스템에 설치되지 않을 수 있는 특정 DirectX 구성 요소가 필요합니다. 다시 설치하면 필요한 모든 파일이 표시됩니다.
-
브라우저를 열고 이 홈페이지 를 방문하세요.
-
"DirectX 최종 사용자 런타임 웹 설치 관리자"에서 다운로드 버튼을 클릭합니다.

-
설치 프로그램을 실행하고 화면의 지침을 따릅니다.
-
컴퓨터를 재시작하고 엘든 링 충돌이 지속되는지 확인합니다.
방법 7: 임시 파일 삭제
임시 파일이 손상될 수 있습니다. 게임에서 이러한 손상된 파일에 액세스하려고 하면 로딩 화면에서 엘든 링이 충돌할 수 있습니다. 반면에 임시 파일은 디스크 공간을 소비할 수 있습니다. 드라이브가 거의 가득 차면 게임의 성능과 안정성에 영향을 미칠 수 있습니다. 이러한 파일을 삭제하면 공간이 확보되어 게임을 더 원활하게 실행할 수 있습니다.
-
엘든 링 게임에서 나오세요.
-
Win 키를 누르고 %temp%를 입력한 다음 엔터키를 누릅니다. 파일 탐색기의 임시 폴더로 이동합니다.
-
엘든 링과 관련된 폴더 또는 파일을 찾습니다. 마우스 우클릭하고 "삭제"를 선택합니다.
-
그런 다음 휴지통으로 이동하여 "휴지통 비우기"를 클릭합니다.
-
나중에 PC를 재시작하고 게임을 테스트합니다.
방법 8: 손상된 DLL/DirectX 파일 복구
위의 방법을 사용할 수 없는 경우 게임 파일, DirectX 파일 및 기타 DLL 관련 파일이 손상되거나 누락될 수 있습니다. 엘든 링은 그래픽과 오디오를 처리하기 위해 DirectX에 의존합니다. DirectX 파일이 손상되었거나 누락된 경우 게임에서 그래픽을 올바르게 렌더링하거나 사운드를 재생하지 못해 충돌이 발생할 수 있습니다.
또한 비주얼 C++ 재분배 테이블과 같은 런타임 라이브러리는 게임을 실행하는 데 필요한 특정 기능을 제공합니다. 이러한 라이브러리가 손상되었거나 설치되지 않은 경우 게임에 호환성 문제가 발생하여 충돌이 발생할 수 있습니다.
한편, 4DDiG DLL Fixer과 같은 도구의 사용은 해당 파일을 자동으로 복구하고 게임 성능에 영향을 미치는 DLL 관련 오류를 복구할 수 있습니다. 이 제품을 사용하면 저장 파일을 로드할 때나 게임 플레이 중에 간단한 세 단계만으로 엘든 링이 충돌하는 것을 방지할 수 있습니다.
안전한 다운로드
✨ 4DDiG DLL Fixer의 주요 기능
- 7,000개 이상의 DLL 오류를 빠르게 스캔하고 완벽하게 복구합니다.
- DirectX 파일과 런타임 라이브러리를 전문적으로 복원합니다.
- 게임과 컴퓨터의 시작 오류를 모두 복구하는 데 능숙합니다.
- 게임 및 앱의 성능 및 설정 속도 향상
- 기술적 요구 사항 없이 초보자도 쉽게 사용할 수 있습니다.
✨ 4DDiG DLL Fixer를 사용하여 DirectX/Runtime 라이브러리를 스캔하고 복구하는 방법
-
4DDiG DLL Fixer를 설치하고 엽니다. 왼쪽 메뉴에서 "전체 확인"을 클릭하고 "전체 스캔" 버튼을 누릅니다.

-
잠시 기다립니다. 스캔이 완료되면 '수리' 버튼을 누릅니다.

-
"수리 완료" 프롬프트가 표시되면 수리가 완료됩니다. 게임을 시작하려면 엘든 링을 재시작합니다.

엘든 링 외에도 4DDiG DLL Fixer는 Steam 게임 실행 오류 , 언리얼 엔진 크래쉬 4 충돌 과 같은 모든 Steam 게임 문제를 해결할 수 있습니다.
파트 3: 엘든 링 충돌 관련 자주 묻는 질문들
Q1: 엘든 링이 계속 충돌하는 이유는?
엘든 링이 계속 충돌하는 이유는 무엇인가요? 이러한 현상은 하드웨어 부족, 손상된 파일 또는 오래된 드라이버 등 여러 가지 이유로 발생할 수 있습니다. 게임에서 나타나는 증상을 바탕으로 근본 원인을 진단하는 것이 필수적입니다.
Q2: 엘든 링 충돌 로그는 어떻게 확인하나요?
충돌 로그를 확인하려면 다음 단계를 수행합니다:
-
엘든 링 설치 폴더로 이동합니다.
-
충돌 보고서 또는 로그라는 폴더를 찾습니다.
-
로그 파일을 열어 문제를 식별하는 데 도움이 될 수 있는 충돌에 대한 세부 정보를 확인합니다.
Q3: RAM으로 인해 게임이 중단될 수 있습니까?
예, RAM이 충분하지 않거나 결함이 있으면 엘든 링 충돌 문제가 발생할 수 있습니다. RAM 문제가 의심되는 경우 내장된 Windows 메모리 진단 도구를 사용하여 메모리를 테스트하는 것이 좋습니다.
결론
엘든 링 충돌 처리 문제로 답답할 수도 있지만, 이러한 방안들을 따르면 문제를 효과적으로 해결할 수 있을 것입니다. 시스템 요구 사항을 확인하거나, 게임 설정을 조정하거나, 게임 파일을 확인하거나, 4DDiG DLL Fixer와 같은 도구를 사용하든 상관없습니다. 충돌은 시작할 때 발생하든 게임 플레이 중에 발생하든 다양한 방법으로 해결할 수 있습니다.
손상된 파일, 네트워크 연결, 오래된 소프트웨어와 같은 일반적인 문제를 해결하여 엘든 링의 지속적인 충돌 오류를 해결하고 중단 없는 게임을 즐길 수 있습니다. 충돌 문제로 인해 엘든 링의 광활한 세계를 탐험할 수 없게 되지 마세요. 지금 바로 이 방법을 사용해 보세요!
안전한 다운로드