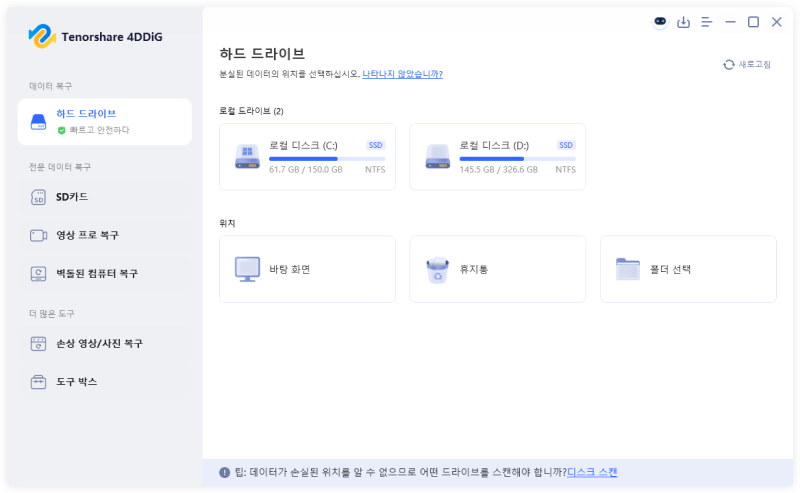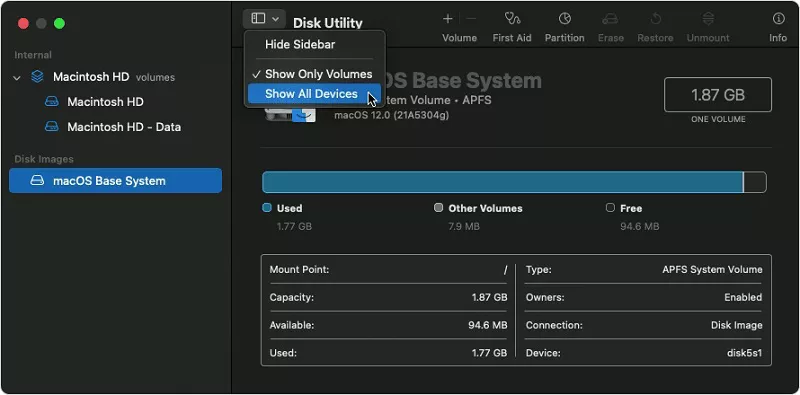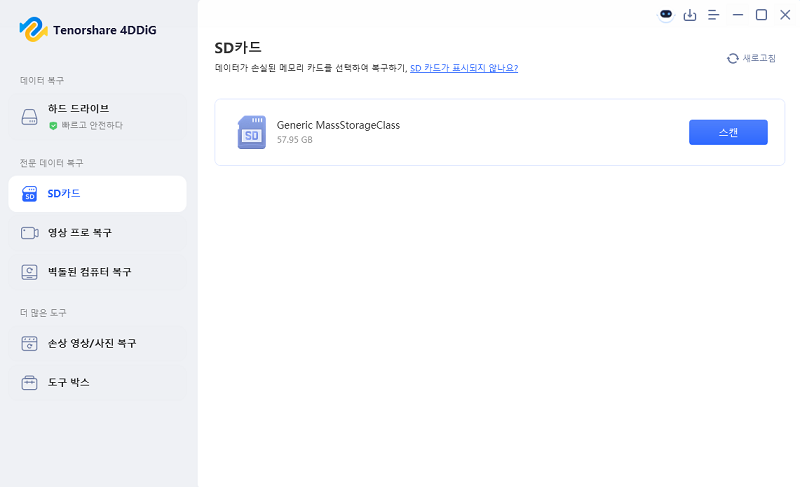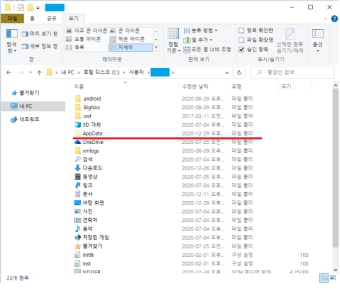불필요한 사진을 정리하고 삭제하기 위해 PC의 사진 폴더를 살펴보고 있었습니다. 하지만 중요한 가족 사진도 삭제했는데 결국 후회하게 되었어요. Recuva를 사용하고 복구를 시도했습니다. 디스크 스캔을 완료한 후, 손실/삭제된 사진이 모두 나열되었지만, 그 옆에 "복구할 수 없음"이라는 레이블이 표시되어 있습니다. 복구할 수 없는 파일을 복구하거나 고칠 수 있는 다른 프로그램이 있는지 궁금합니다."
소중한 데이터를 잃어버리는 것은 특히 자주 사용하는 복구 도구인, Recuva가 패배의 손길을 내밀 때 악몽이 될 수 있습니다. 중요한 파일 옆에 희미해진 "복구 불가" 라벨을 보면 등골이 오싹해질 수 있습니다. 절망하지 마세요, 다행히도 Recuva가 가끔 제대로 작동하지 않을 수 있으며, 복구할 수 없는 파일이 영원히 손실되지 않을 수도 있습니다. 이 가이드에서는, 고급 기술을 사용하고 Recuva에서 복구할 수 없는 파일을 복구하는 방법과 디스크를 스캔한 후 Recuva에서 복구할 수 없다고 표시되는 이유를 설명 하겠습니다.
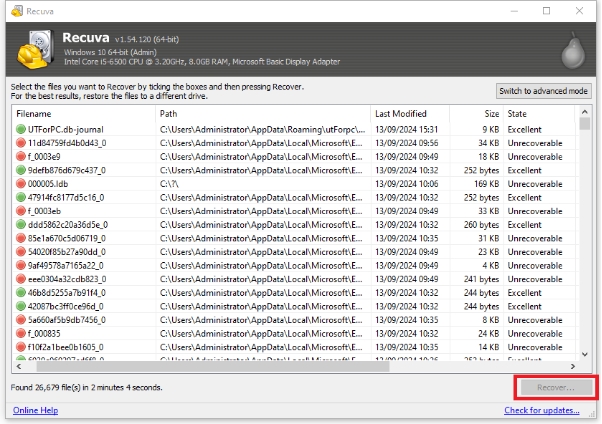
파트 1: Recuva에서 파일을 복구할 수 없다고 표시되는 이유는 무엇인가요?
Recuva가 파일을 복구할 수 없다고 말하는 데에는 여러 가지 이유가 있을 수 있습니다. 다행히도, 쉽고 간단한 해결책으로 해결할 수 있습니다. 그렇지만, 해결책을 살펴보기 전에, 먼저 문제의 근본 원인을 완전히 이해하시고 효과적으로 공략하는 것이 중요합니다.
Recuva가 파일을 복구할 수 없다고 표시하는 잠재적인 이유는 다음과 같습니다.
-
Revuca 손상된 버전
손상된 버전의 Recuva를 사용하면 복구 프로세스가 심각하게 중단되고 영향을 받을 수 있습니다. 손상된 Recuva 소프트웨어는 파일 구조를 잘못 해석하고, 삭제된 파일을 잘못 식별할 수 있습니다. 이로 인해 소프트웨어에서 복구 가능한 파일을 복구할 수 없는 파일로 표시 될 수 있습니다.
-
Recuva 해적판
소프트웨어의 잠재력을 최대한 활용하기 위해, 사용자는 종종 해적판이나 크랙 버전을 선택합니다. 이러한 버전은 소프트웨어의 프리미엄 및 고급 기능에 대한 무단 액세스를 허용 되지만, 효과적으로 작동하지 않습니다. 최악의 경우에는, 데이터를 손상시키거나 암호화할 수 있는 바이러스/멀웨어가 포함되어 있고, 몸값을 지불하지 않으면 액세스하기 어렵습니다.
-
Recuva 제한 사항
괜찮은 데이터 복구 도구인, Recuva도, 한계가 있습니다. 평균 65%의 데이터 복구 성공률로, 손실된 파일이 손상되었거나 바이러스에 감염된 경우에는, 복잡한 데이터 복구를 수행하지 못할 수 있습니다. 작은 그물로 물고기를 잡는다고 생각하시고 — 어떤 물고기는 너무 커서 잡을 수 없을 수도 있습니다.
-
Recuva 지원되지 않는 파일 형식/시스템
Recuva는 특정 파일 시스템, 및 파일 형식에 대한 복구가 가능합니다. 예를 들어, 구형 Windows 시스템(FAT12/16)이나 Mac의 파일 시스템(HFS+)은 지원되지 않습니다. 손실된 사진이나 파일이 호환되지 않는 경우에는, 복구할 수 없는 것으로 표시될 수 있지만, 실제로는 영원히 손실되지 않습니다.
-
Recuva 오래된 버전
오래된 버전의 Recuva를 사용하면 파일 복구 프로세스에도 영향을 줄 수 있습니다. 최신 버전은 종종 기능이 개선되고, 스캔 기능이 향상되어 까다로운 데이터 복구 시나리오에서 탁월한 성능을 발휘할 수 있습니다. 오래된 버전은 일부 파일을 놓치거나 제대로 복구하지 못해, "복구 불가능" 상태가 될 수 있습니다.
파트 2: Recuva에서 복구 할 수없는 파일을 복구하는 방법
스캔이 성공적으로 완료된 후 Recuva가 손실된 파일을 찾았지만, 복구할 수 없거나 복구된 파일을 열 수 없다고 표시되는 경우에는, 다음과 같은 검증된 방법을 사용해 파일을 다시 가져올 수 있습니다.
방법 1: 4DDiG Recovery 소프트웨어를 통해 복구 할 수없는 파일 복구하기
Recuva는 괜찮은 데이터 복구 도구이지만, 주요 경쟁사처럼 99%의 성공률을 제공하지는 못합니다. 중요한 손실 파일에 복구할 수 없는 레이블이 있어서 좌절했다면, 복잡한 데이터 복구를 처리하기 위해 성공률이 더 높은 강력한 데이터 복구 도구가 필요합니다; 4DDiG Data Recovery .
Tenorshare의 4DDiG는 99%의 성공률로 강력한 스캔 엔진을 제공하고, 단 한 번의 클릭으로 모든 유형의 복구 불가능한 삭제 및 손실된 파일을 복구할 수 있습니다. 고급 알고리즘을 통해, 다른 소프트웨어가 "복구 불가능"으로 표시할 수 있는 손상, 손상 및 바이러스/멀웨어에 감염된 파일도 검색할 수 있습니다.
다음은 4DDiG Data Recovery의 주요 기능을 통해 그 잠재력을 확인할 수 있습니다:
- 삭제, 손실, 포맷, 손상 및 바이러스에 감염된 파일을 복구합니다.
- 2,000개 이상의 파일 형식과, 이전 및 최신 파일 시스템과 호환됩니다.
- 복잡한 데이터 손실 시나리오에서 정확한 파일 복구를 위한 딥 스캔 모드.
- 복구할 수 없는 파일 레이블이 없으며; 원활한 복구를 위해 파일을 자동으로 복구합니다.
- 외장형/내장형 HDD, SSD , USB, SD card 등에서 데이터를 복구합니다.
Recuva에서 복구할 수 없다고 표시될 때 4DDiG Windows 데이터 복구에서 복구할 수 없는 파일을 복구하는 방법을 알아보세요.
-
컴퓨터에 4DDiG를 설치하고 실행하기만 하면 됩니다. 스캔 목록에서 저장소 옵션을 선택하고 시작을 클릭합니다.

-
고급 알고리즘을 사용해 손실된 파일의 흔적을 찾기 위한 스캔 프로세스가 즉시 시작됩니다. 작동 중인 컴퓨터에서는 언제든지 일시 중지하거나 중지할 수 있습니다. 필터를 사용해 파일을 선택적으로 스캔하면 속도를 높일 수 있습니다.

-
스캔이 완료되면, 파일을 두 번 클릭하고 미리 봅니다. 파일을 검색할 준비가 되면, 파일을 선택하고, 복구 버튼을 누릅니다.

방법 2: Recuva 지원팀에 문의하기
Recuva가 분실/삭제된 사진 및 파일을 성공적으로 찾았지만, 옆에 복구할 수 없음 레이블이 표시된 경우에는, 가장 좋은 방법은 Recuva 지원팀에 문의하는 것입니다. Recuva는 강력한 데이터 복구 도구이지만, 복구할 수 없는 파일과 같은 특정 상황에서는 이를 복구하기 위해 전문적인 기술이 필요합니다.
전문가로 구성된 지원팀과, 전문가가 복구할 수 없는 데이터를 복구 가능한 데이터로 전환하는 과정을 안내해 드립니다. 또한 단순한 소프트웨어 결함인지 아니면 다른 문제인지도 파악할 수 있습니다.
방법 3: 이전 버전 사용하기
데이터를 덮어쓴다는 것은 삭제되거나 손실된 파일이 새 파일로 대체된다는 뜻입니다. 컴퓨터에서 무언가를 삭제하면, 즉시 제거되는 것이 아니라, 이를 대체할 새 데이터를 디렉터리에 저장할 때까지 데이터 복구 가능성이 높은 상태로 남아 있습니다. 일단 덮어쓰면 , 되돌릴 수 있는 기회가 줄어들기 때문에 Recuva는 복구할 수 없다고 말합니다.
그렇지만, 미리 백업을 만들어 두었다면, 복구할 수 없는 파일을 쉽게 복원할 수 있습니다. Windows에는 모든 유형의 데이터를 백업할 수 있는 이전 버전이라는 백업 기능이 있습니다. 이 기능을 켜면, 몇 번의 클릭만으로 손실, 삭제, 손실, 손상된 파일을 복원할 수 있습니다. 많은 Windows 사용자가 재해 발생 시 중요한 데이터를 저장하기 위해 시스템에서 이 기능을 활성화하고 있습니다.
컴퓨터에서 이전 버전 기능도 사용 설정한 경우에는, 아래 단계에 따라 덮어쓴 파일을 복구할 수 있습니다:
-
손실된 파일의 디렉터리로 이동하고, 폴더를 마우스 오른쪽 버튼으로 클릭합니다.
-
속성 옵션을 선택하고, 상단에서 이전 버전 탭을 선택합니다.
-
목록에서 최신 버전의 파일을 선택하고, 복원을 클릭하고 검색합니다.
방법 4: 몸값을 지불하지 않고 파일 암호 해독하기
Recuva가 파일을 성공적으로 복구했지만, 파일을 열 수 없는 경우. 이는 파일이 바이러스에 의해 암호화되었을 때 발생하며, 공격자가 암호 해독을 위해 몸값을 요구할 수 있습니다. 당황하지 마세요, 함정에 빠지지 않고도 파일을 되찾을 수 있습니다.
몸값을 지불하지 않고 파일을 해독하려면 아래 단계를 따르세요:
-
우선, 어떤 상황에서도 몸값을 지불해야 한다는 생각은 버리세요.
-
인터넷에서 컴퓨터와 디바이스의 연결을 해제합니다.
-
강력한 바이러스 백신 소프트웨어를 사용하고 바이러스와 멀웨어로부터 컴퓨터를 정리하세요.
-
긍정적인 평가를 받은 강력한 암호 해독 도구를 다운로드하고, 파일을 해독하여 파일에 액세스하세요.
파트 3: "Recuva가 파일을 복구할 수 없습니다"를 피하는 방법
복구할 수 없습니다라는 메시지가 표시되면 가슴이 철렁 내려앉는 순간을 경험하게 됩니다. 이번에 파일을 복구하는 데 성공했더라도, 앞으로 이런 상황이 재발하지 않도록 예방하는 방법을 알아두는 것이 중요합니다. 방법은 다음과 같습니다:
-
데이터 손실 상황이 발생하는 순간 장치 사용을 중지하세요.
-
4DDiG와 같이 성공률이 높은 강력한 데이터 복구 도구를 사용하고, 데이터 복구 프로세스를 수행하세요. 복구된 파일을 다른 저장 장치에 저장하세요.
-
같은 위치에 저장하면 복구된 파일을 손상시키거나 덮어쓰게 되어, 영구적으로 복구할 수 없게 될 수 있습니다. 이는 Recuva가 복구할 수 없다고 말하는 일반적인 이유 중 하나이기도 합니다.
-
가장 중요한 원칙은 데이터를 정기적으로 백업하는 것입니다. 파일을 한 번 백업하고 잊어버리지 마세요. 대신, 매일 또는 매주 정기적으로 백업하도록 설정하세요. 이렇게 하면 복잡한 데이터 손실 상황에서도 보다 원활하게 데이터를 복구할 수 있습니다.
파트 4: 자주 하는 질문
Q 1: Recuva에서 복구 할 수없는 파일을 복구 할 수 있나요?
예, 데이터를 덮어쓰지 않은 경우 Recuva에서 복구할 수 없는 파일을 복구할 수 있습니다. 또한 덮어쓴 파일에 복구할 수 없는 파일로 표시하고, 부분 복구만 허용할 수도 있습니다.
Q 2: Recuva를 사용하고 손상된 파일을 복구하려면 어떻게 하나요?
더 높은 성공률과 스마트 알고리즘을 제공하고 사용자에게 알리지 않고도 자동으로 파일을 복구하는 4DDiG Data Recovery 도구를 사용하고 손상된 파일을 복구할 수 있습니다.
Q 3: Recuva는 플래시 드라이브에서 작동하나요?
예, Revuca는 USB 플래시 드라이브, HDD 및 SSD를 포함한, 다양한 저장 장치를 지원합니다.
결론
Recuva는 삭제되거나 손실된 파일을 복구하는 강력한 도구입니다. 파일이 손실되었거나, 손상되었거나, 바이러스에 감염된 경우와 같은 복잡한 데이터 복구 상황에서는 부족할 수 있습니다. 까다로운 데이터 복구 데이터 상황에서는, 4DDiG Data Recovery를 선택하세요. 고급 알고리즘을 통해 Recuva가 부족한 부분을 더 원활하고, 번거로움 없이 복구할 수 있습니다.