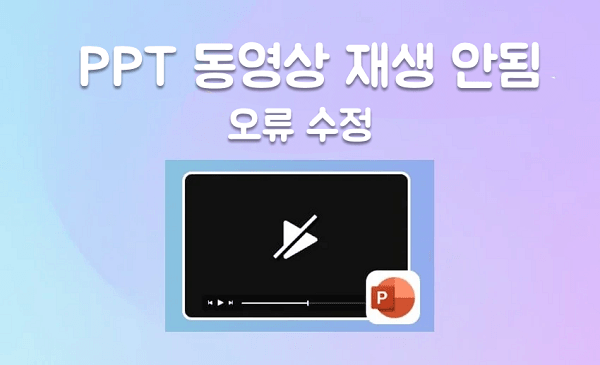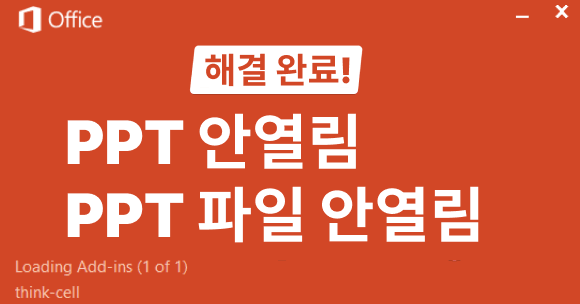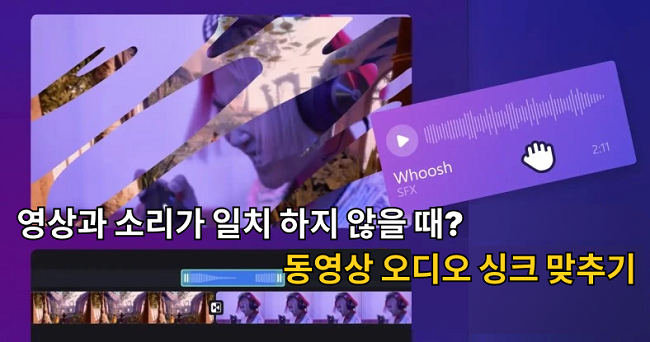PowerPoint 프레젠테이션에 배경 음악을 추가하면 청중의 몰입도를 높일 수 있습니다. 예를 들어, 당신이 튀김 음식점을 투자자들에게 소개하는 PPT를 제작할 때, 바삭바삭한 감자튀김과 바삭한 치킨 소리가 배경으로 흐른다면, 그들의 입맛을 자극해 투자 결정에 긍정적인 영향을 미칠 수 있을 것입니다.
이번 가이드에서는 온라인과 오프라인에서 PPT에 음악 넣기를 간단하게 설명하며, PPT 음악 삽입 과정부터 PPT 동영상 음악 넣기까지 자세히 다룰 예정입니다. 또한, 재생되지 않는 PPT 음악 재생 문제가 발생시 오디오 파일 복구를 위한 해결 방법도 추가로 알려드리니 끝까지 놓치지 마세요.
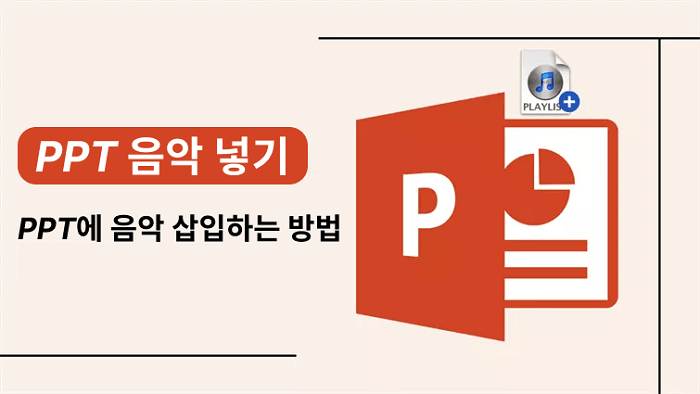
1부: 4가지 방법으로 PPT에 음악 넣기
다운로드된 음악 파일이 있으시거나 PPT 슬라이드를 위해 오디오를 녹음하고 싶은 경우, 여러 가지 방법으로 PPT에 오디오를 삽입할 수 있습니다. 다음은 4가지 간단한 방법과 자세한 단계들입니다 :
방법 1: 내 PC에서 오디오 추가하기
이미 컴퓨터에 다운로드되었거나 미리 녹음된 오디오 파일이 있는 경우, “내 PC 오디오” 기능을 통해 PPT 파일에 삽입할 수 있습니다. 오디오 파일을 하나의 슬라이드에 추가하거나 전체 파워포인트 프레젠테이션에서 재생할 수 있으며, 음악 파일과 재생 버튼을 편집할 수도 있습니다. 다음은 PC에서 모든 슬라이드에 오디오를 추가하는 방법입니다:
-
PPT 파일을 열고 "삽입" 탭으로 이동하세요.
-
"오디오"를 클릭한 후 "내 PC의 오디오"를 선택합니다.

-
"오디오 삽입" 상자에서 추가하고 싶은 음악 파일을 선택하고 "삽입" 버튼을 누릅니다. 슬라이드에 오디오 아이콘이 나타날 것입니다.

-
"재생" 탭으로 간 다음, 오디오 재생 옵션을 설정합니다. "백그라운드에서 재생" 또는 "스타일 없음" 중 선택합니다.
- 백그라운드에서 재생: 오디오가 자동으로 모든 슬라이드에서 백그라운드로 재생됩니다.
- 스타일 없음: 오디오 아이콘을 클릭할 때만 재생되며, 슬라이드 변경 시 음악이 멈춥니다.

방법 2: PPT에서 오디오 녹음하기
개인적인 손길이나 생생한 요소를 프레젠테이션에 추가하려면, 내레이션을 빠르게 녹음하거나 파워포인트 슬라이드에 코멘터리를 직접 추가할 수 있습니다. 하지만, 녹음하기 전에 마이크가 제대로 설정되었는지 확인해야 합니다. 다음은 PPT에 오디오를 녹음하여 추가하는 방법입니다:
-
PPT 파일을 열고 "삽입" 탭으로 이동하세요.
-
"오디오"를 클릭한 후 "오디오 녹음"을 선택합니다.

-
"오디오 녹음" 상자에서 "녹음" 아이콘을 눌러 녹음을 시작합니다.

-
"정지" 버튼을 클릭해서 녹음을 종료한 다음, "확인"을 눌러 슬라이드에 녹음된 오디오를 추가합니다.

방법 3: 오프스크린 동영상 추가하기
추가하려는 오디오가 비디오에 포함된 경우, 비디오 없이 오디오만 재생되도록 설정할 수 있습니다. 다음은 오프스크린 비디오만 PPT에 추가하는 방법입니다:
-
PPT 파일을 열고 "삽입" 탭으로 이동하세요.
-
"비디오" 드롭다운을 열고, "이 디바이스", "스톡 비디오" 또는 "온라인 비디오" 중에서 선택하여 비디오를 삽입합니다.

-
동영상의 구석을 드래그해서 크기를 작게 한 후 슬라이드 외부로 이동시킵니다.


-
동영상을 선택하고 "재생" 탭으로 간 다음, 재생 또는 자동 재생 설정을 지정합니다.
방법 4: 추가된 오디오 클립 자르기
슬라이드의 길이에 맞춰 오디오 클립을 잘라서 PPT에 음악을 추가할 수도 있습니다. 불필요한 부분을 제거하고, 오디오의 타이밍과 싱크를 조정하기만 하면 됩니다. 다음은 오디오를 편집하여 PPT에 삽입하는 방법입니다:
-
슬라이드에서 오디오 클립을 선택한 다음 "재생" 탭으로 이동하세요.
-
"오디오 트리밍"을 클릭합니다. 그런 다음 "재생"을 탭하여 잘라낼 위치를 찾은 다음 "일시 중지"를 클릭합니다.
-
정확한 마커 배치를 위해 "다음 프레임"과 "이전 프레임"을 사용합니다.
-
시작점 또는 끝점을 드래그하여 새 시작 또는 끝 위치를 설정하고 자릅니다.

Part 2: 유튜브에서 PPT 음악 삽입하는 방법
유튜브에서 음악을 다운로드해 사용하거나 유튜브 ppt 음악 링크를 삽입하는 두 가지 방법이 있습니다. 다운로드된 유튜브 동영상에서 오디오를 삽입하거나 유튜브 URL을 PPT 파일에 삽입하는 등 상황에 맞는 방법을 선택하세요.
방법 1: 다운로드한 유튜브 음악 파일을 오디오로 삽입
다운로드한 유튜브 음악 파일이 있다면, 오프라인 프레젠테이션에 이를 PPT 파일에 오디오로 삽입할 수 있습니다. 또한, 오디오를 다듬거나 볼륨을 조절하고, 필요한 효과를 추가할 수도 있습니다. 다음은 다운로드한 유튜브 동영상에서 음악을 파워포인트 슬라이드에 추가하는 방법입니다:
-
PPT 파일을 열고 "삽입" 탭으로 이동하세요.
-
"오디오"를 클릭한 후 "내 PC의 오디오"를 선택합니다.

-
"오디오 삽입" 상자에서 다운로드한 유튜브 음악 파일을 선택하고 "삽입"을 클릭합니다.
-
슬라이드에 오디오 아이콘이 나타나면 선택 후 "재생" 탭을 클릭합니다.

-
볼륨, 시작, 페이드, 트림 또는 북마크 등의 설정을 조정한 다음, 음악을 PPT 파일에서 재생하는 3가지 선택지가 있습니다:
-
"백그라운드에서 재생"을 체크해서 음악을 모든 슬라이드에서 자동으로 재생시킵니다.

-
"반복 재상"을 선택하면 음악이 반복으로 재상됩니다.

-
시작 드롭다운 메뉴에서 "자동 실행"을 선택하면 슬라이드가 나타날 때 음악이 자동으로 시작됩니다.

-
방법 2: 유튜브 동영상 URL 복사
다운로드한 유튜브 음악 파일이 있다면, 오프라인 프레젠테이션에 이를 PPT 파일에 오디오로 삽입할 수 있습니다. 또한, 오디오를 다듬거나 볼륨을 조절하고, 필요한 효과를 추가할 수도 있습니다. 다음은 다운로드한 유튜브 동영상에서 음악을 파워포인트 슬라이드에 추가하는 방법입니다:
PPT에 음악을 추가하는 또 다른 방법은 유튜브 동영상 URL을 삽입해 음악만 재생하게 하는 것입니다. 이 방법은 소프트웨어나 오디오 파일을 다운로드할 필요가 없지만, 프레젠테이션동안 인터넷 연결을 필요로 합니다. 또한 동영상이 자동으로 또는 수동으로 재생되도록 설정할 수도 있습니다. 유튜브 브디오의 URL을 삽입하여 PPT에 음악 삽입하는 방법-
유튜브 동영상을 찾아 URL을 복사한 다음 원하는 슬라이드를 선택합니다.
-
"삽입" 탭으로 이동하고 "비디로" > "온라인 비디오"를 선택합니다.

-
유튜브 동영상 URL을 붙여넣고 "삽입"을 클릭합니다. 슬라이드에 동영상이 나타나면 크기와 위치를 조정하세요.

-
오디오만 재생하려면 동영상을 우클릭하고 "재생" 탭으로 이동하세요.
-
"전체 화면 재생" 및 "재생하지 않을 때 숨기기"를 체크하면, 동영상이 재생되지 않을 때 숨길 수 있습니다.
보너스 팁: PPT에서 오디오가 재생되지 않는 경우 해결 방법
만약 PPT 에 오디오를 추가했지만 재생되지 않는다면 4DDiG Audio Repair와 같은 복구 프로그램을 사용할 수 있습니다. 이 프로그램은 재생되지 않거나 손상된 오디오 파일을 성공적으로 복구할 수 있습니다. 이 프로그램은 다음을 지원합니다:
- 배경 소음, 정전기, 왜곡, 튀는 소리 등을 제거하여 오디오 품질을 개선합니다.
- 오디오 신호의 간격을 제거하고 지원되지 않는 형식 오류를 복구합니다.
- 전송 문제로 인해 발생한 오디오 드롭아웃을 복구합니다.
- 다양한 형식의 여러 오디오 파일을 한 번에 일괄 복구가 가능합니다.
- M4A, MP3, AAC, FLAC, WAV와 같은 다양한 오디오 형식을 지원합니다.
- 다양한 녹음 장치 및 다운로드한 소스와 호환됩니다.
다음은 4DDiG Audio Repair를 이용하여 재생이 안 되는 PPT 오디오 파일을 복구하는 방법입니다.
-
4DDiG 파일 복구를 다운로드하여 설치하고 실행힌 다음 "오디오 복구"를 선택하여 음악 파일 복구 기능을 선택하세요.
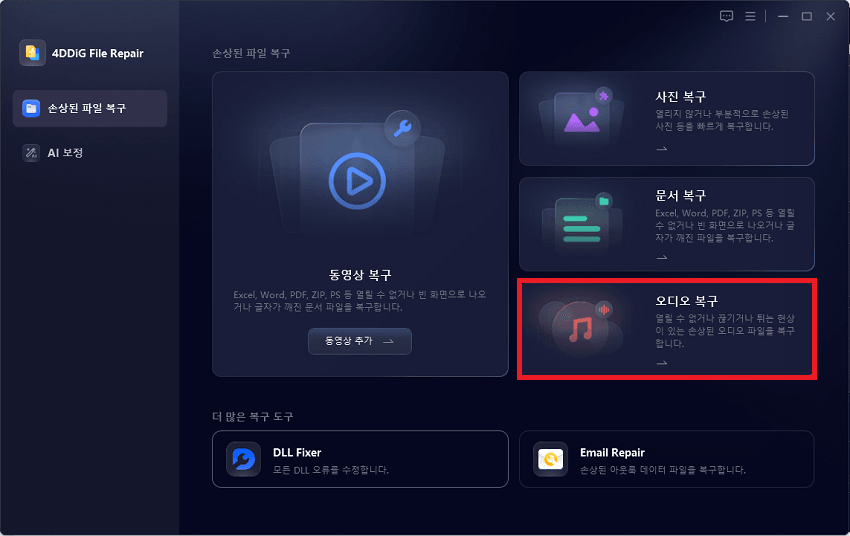
-
"오디오 추가"를 클릭해서 재생되지 않는 음악 파일을 추가합니다.
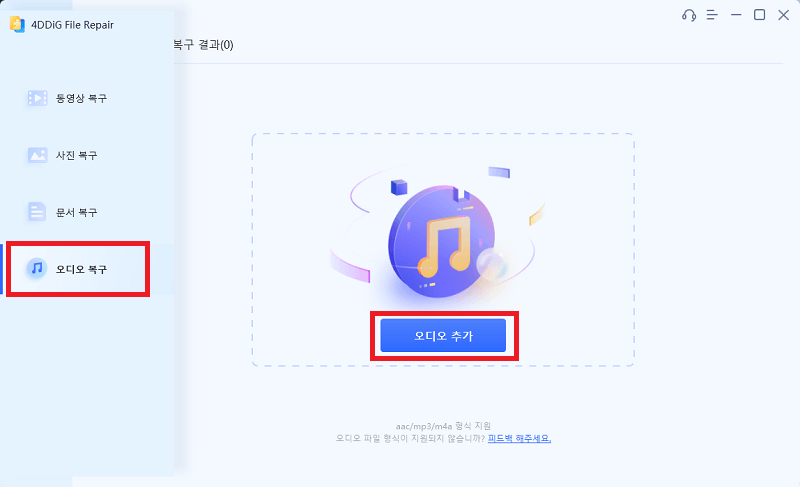
-
"모두 복구"를 탭하면 프로그램이 재생되지 않는 오디오 파일을 복구하기 시작할 것입니다. 다음으로 복구된 오디오 파일을 들어보고 다시 재생 가능한지 확인하세요.
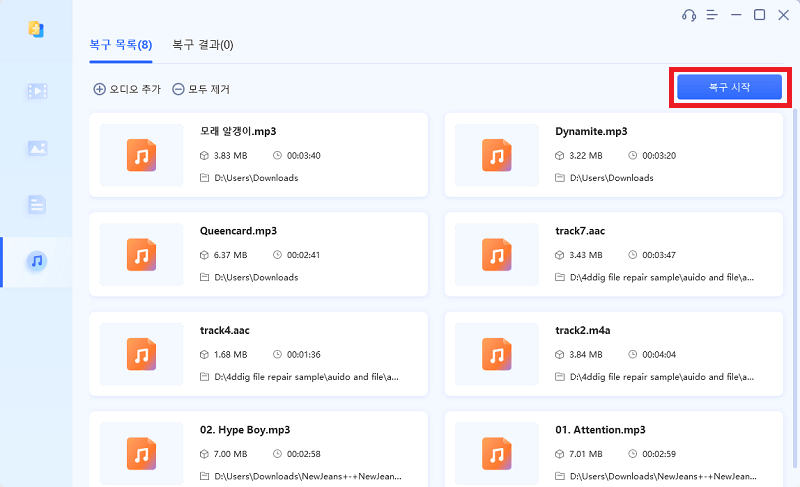
-
"저장"을 클릭하여 각각의 파일을 내보내거나 "모두 저장"을 클릭하여 복구된 모든 파일을 내보낼 수 있습니다. 내보낼 파일들을 안전한 위치에 저장하세요
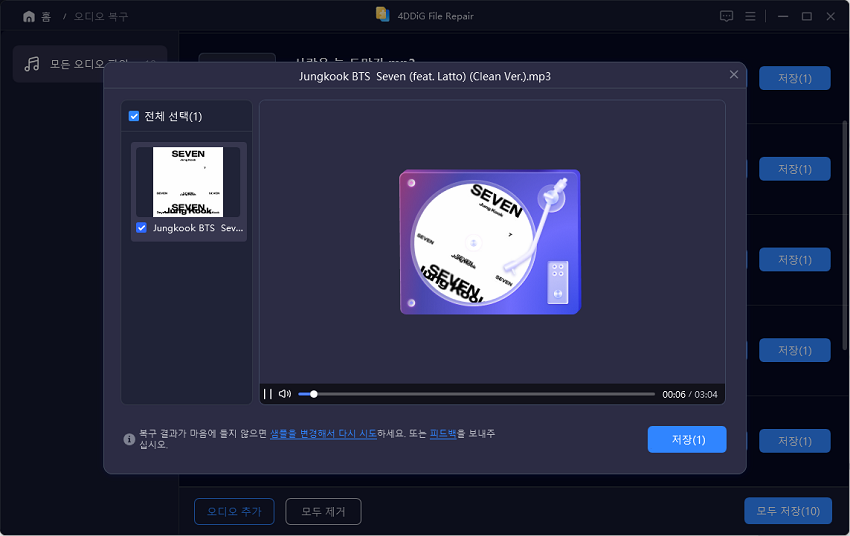
PPT에 음악 추가에 관해 자주 묻는 질문들
질문 1: PPT에 Spotify 음악을 추가할 수 있나요?
DRM 보호로 인해 Spotify 음악을 직접 추가할 수는 없습니다. 그러나 테마 카드나 이미지를 생성하여 임베디드 Spotify 링크를 포함할 수 있습니다. 이러한 카드를 PPT 파일에 삽입하고 클릭하면 프레젠테이션 중에 온라인으로 Spotify가 열립니다.
질문 2: PPT에서 오디오를 자동으로 재생하는 방법은 무엇인가요?
“일반 보기”에서 PPT 슬라이드의 오디오 아이콘을 클릭한 다음, “재생” 탭으로 이동합니다. “오디오 옵션” 그룹의 “시작” 목록 내에 있는 “클릭 순서로” 혹은 “자동”을 선택합니다.
질문 3: PPT에 사용할 수 있는 무료 음악은 어디서 받을 수 있나요?
Chosic, YouTube Audio Library, Incompetech, SoundCloud, Bensound, Free Music Archive와 같은 웹사이트에서 저작권 무료 음악을 다운로드할 수 있습니다.
결론
PPT에 음악을 삽입하는 방법을 배우면, 청중의 관심을 끌 수 있는 매력적인 오디오로 프레젠테이션을 더욱 향상시킬 수 있습니다. 배경 음악, 보이스오버, 효과음을 추가하여 역동적이고 매력적인 프레젠테이션을 만들 수 있습니다. 하지만 PPT 에서 오디오가 재생되지 않는 경우, 4DDiG Audio Repair와 같은 강력한 프로그램으로로 문제를 해결할 수 있고 이는 높은 성공률로 프레젠테이션이 원활하게 진행되도록 보장합니다.