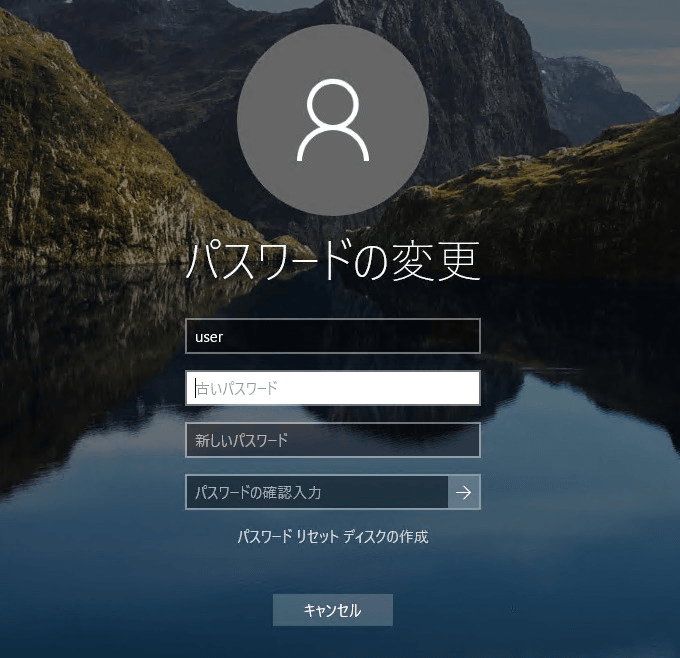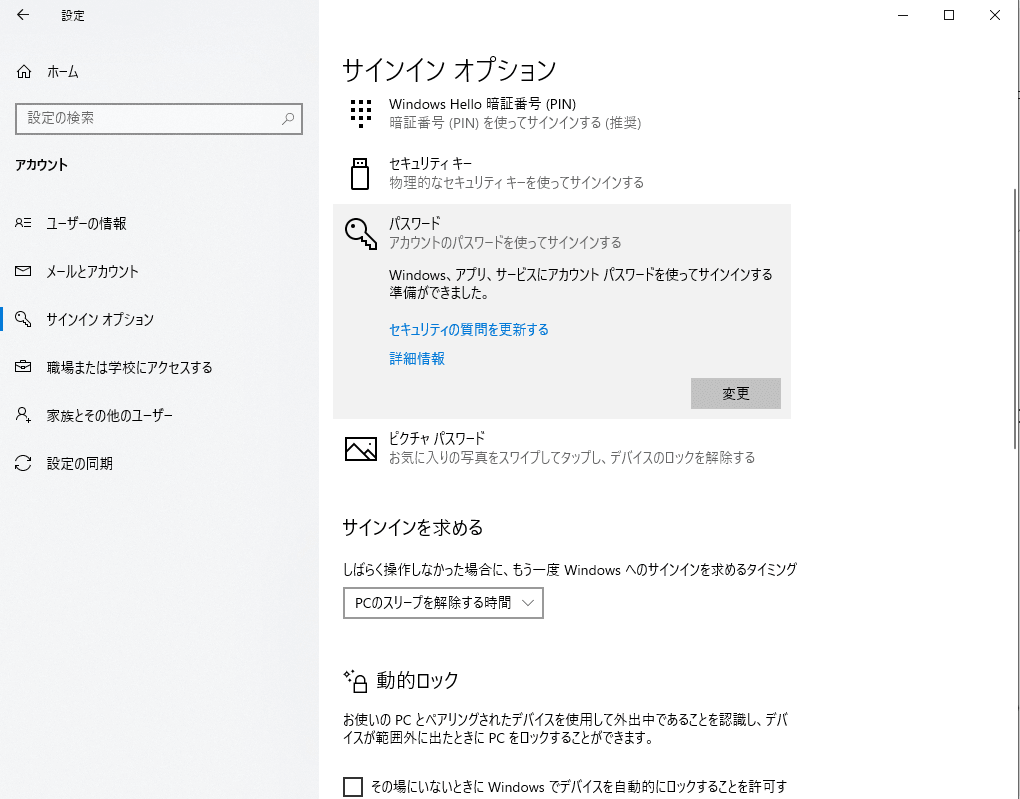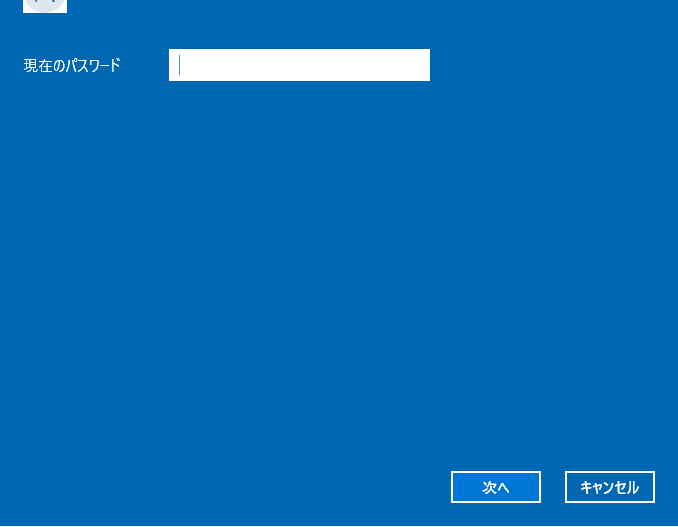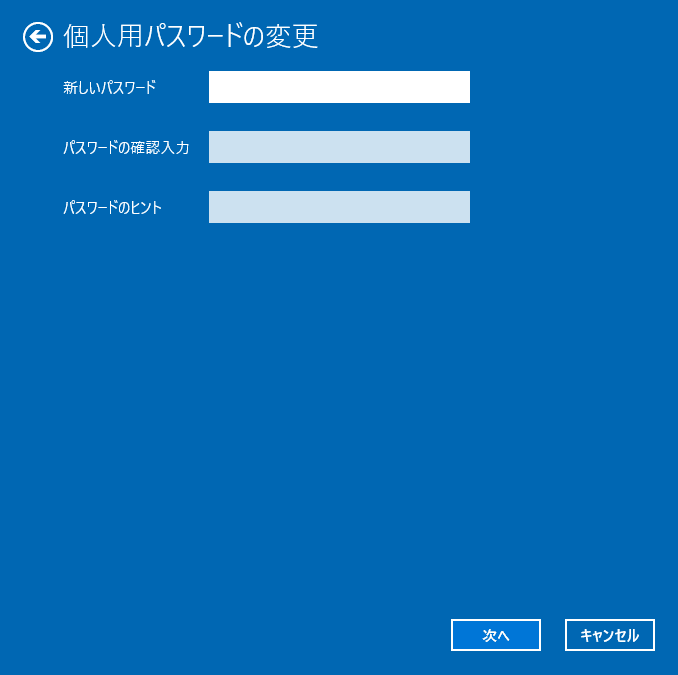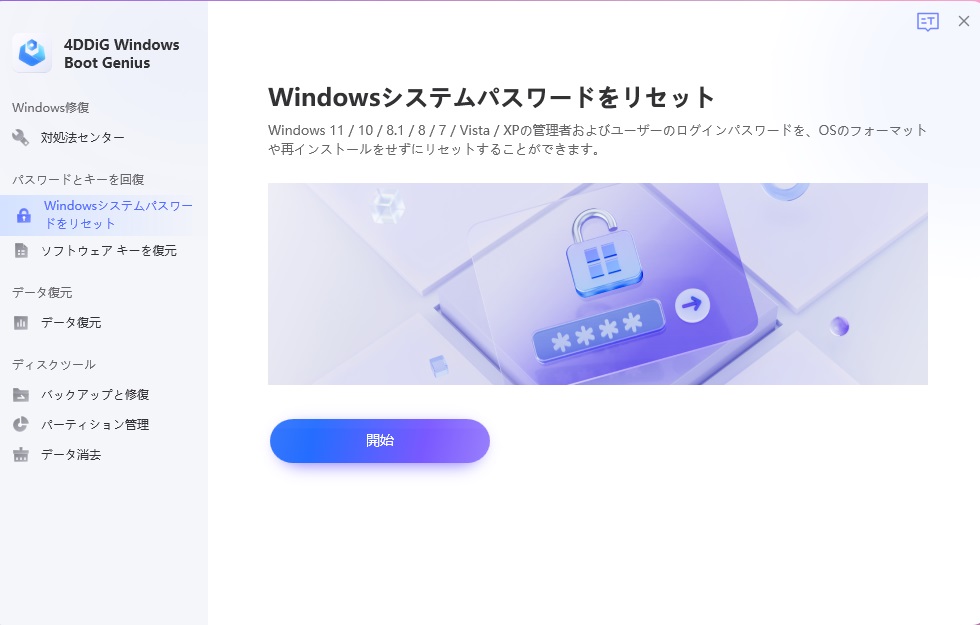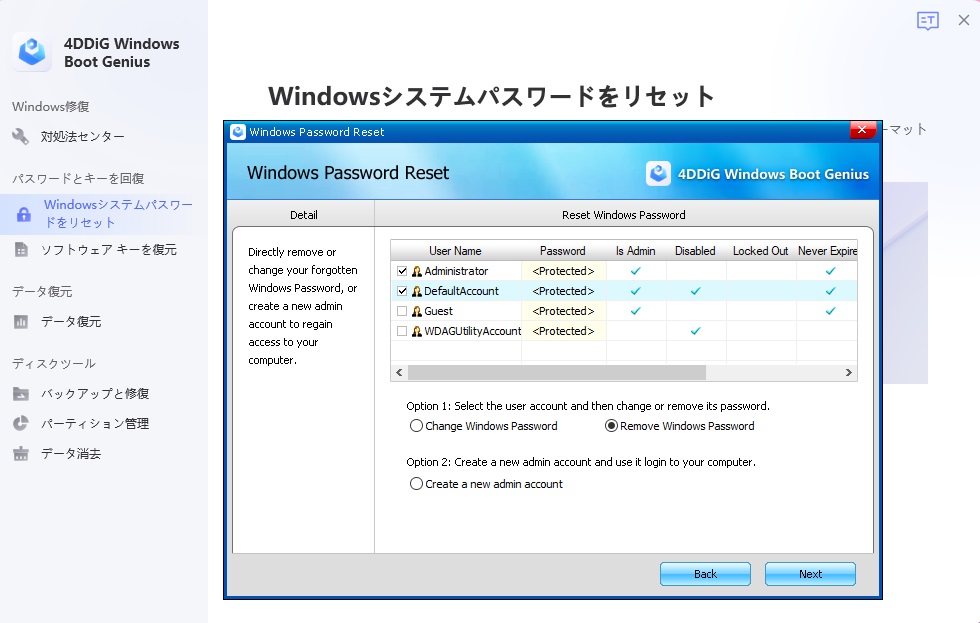Windowsのログインパスワードは、PCを守るために重要なセキュリティ機能です。パスワードは、不正アクセスなどからPCを保護するために設定をお勧めします。
時には、パスワードを変更する必要があります。例えば、パスワードを忘れた場合や、パスワードを定期的に変更することで、セキュリティを強化するためです。
今回は、Windowsのログインパスワードを変更またはリセットする方法について紹介します。
Part1:Windowsのログインパスワードを変更/リセットする方法
方法1.ショートカットでWindowsのログインパスワードを変更
Windowsのログインパスワードを変える方法の1つとして、ショートカットキーを使う方法があります。手順は以下の通りです。
-
Ctrl+Alt+Deleteキーを同時に押します。「パスワードの変更」を選択します。

-
古いパスワード、つまり現在のパスワードを入力します。

- 新しいパスワードを入力します。
- 「パスワードの確認入力」にも新しいパスワードをもう一度入力します。
方法2.「設定」からログインパスワードを変更
Windowsのパスワードを変更するための方法2は、以下の手順で行うことができます。
- 画面左下のWindowsアイコンをクリックします。「設定」をクリックします。
- 左側のメニューで「アカウント」をクリックします。
- 「サインイン オプション」をクリックします。
-
「パスワード」をクリックし、「変更」ボタンを押します。

-
現在のパスワードを入力し、「次へ」をクリックします。

-
新しいパスワードを入力します。確認のために再度新しいパスワードを入力し、「次へ」をクリックします。

注:上記の方法では、現在のパスワードが必要です。しかし、パスワードを忘れた場合どうすればいいのか?
Part2:元のパスワードを忘れた場合のパスワードの変更方法
4DDiG Windows Boot Geniusは、起動できないWindowsでも使用できるソフトウェアであり、元のパスワードを知っていなくても、ログインパスワードを変更することができます。
起動できないWindowsでも変更可能
4DDiG Windows Boot Geniusは、正常に起動しないコンピュータを起動させることができます。起動後に、Windowsパスワードのリセットを行えます。
元のパスワードは不要
Windowsのログインパスワードを忘れて、パソコンにアクセスできなくなった場合や、アップグレード後、プロダクトキーを紛失した場合でも、Windowsの管理者パスワードとプロダクトキーを簡単にリセットすることができます。
次には、4DDiG Windows Boot Genius起動できないパソコンのパスワードを変更する手順をご紹介いたします。
-
4DDiG Windows Boot Geniusをインストール、起動させます。
無料ダウンロードPC向け
安全的なダウンロード
起動ディスクとして使用するCD/DVDディスクをCD-ROMドライブに挿入するか、USBフラッシュメモリをパソコンのUSBポートに接続して「今すぐ起動ディスクを作成する」をクリックします。起動ディスクとして利用するメディアに保存されているデータは消去されますのでご注意ください。

OSと起動ディスクを選択し、「次へ」をクリックすると修復環境ISOのダウンロードが始まります。

起動ディスクが完成しますので、起動しないDELLノートパソコンに同ディスクを挿入して立ち上げた後、キーボードの「F12」を押してブートメニューを開きます。起動メディアを選択してキーボードの「Enter」を押します。
 注意:この作業で起動メディアは消去されますので、ご注意ください。また、事前にデータをバックアップしてください。
注意:この作業で起動メディアは消去されますので、ご注意ください。また、事前にデータをバックアップしてください。パソコンを起動したら、「パスワードリセット」をクリックし、「スタート」をクリックします。

パスワードを再設定するユーザーアカウントにチェックを入れます。下図のように、パスワードの変更、削除、作成が可能です。いずれかのモードを選択し、「次へ」をクリックすると自動的に実行されます。

Part3:まとめ
Windowsのログインパスワードを変更、またはリセットする方法について紹介しました。
Windowsのログインパスワードを変更する方法には、ショートカットキーを使った方法や、設定画面からの方法があります。
万が一、Windowsのログインパスワードを忘れた場合には、4DDiG Windows Boot Geniusを使用することでパスワードを変更することができます。
パスワードを定期的に変更することで、セキュリティを高めることができます。今回の記事を参考にして、PCの安全性を守っていきましょう。
PC向け
安全的なダウンロード