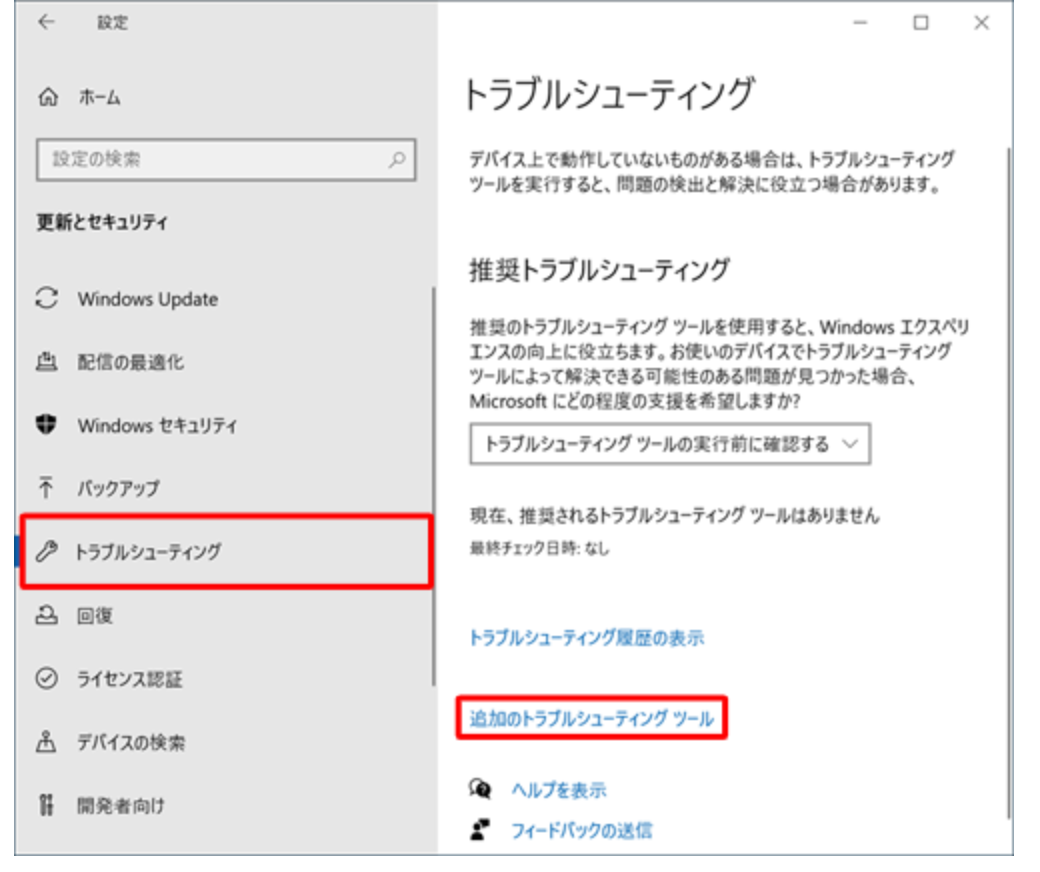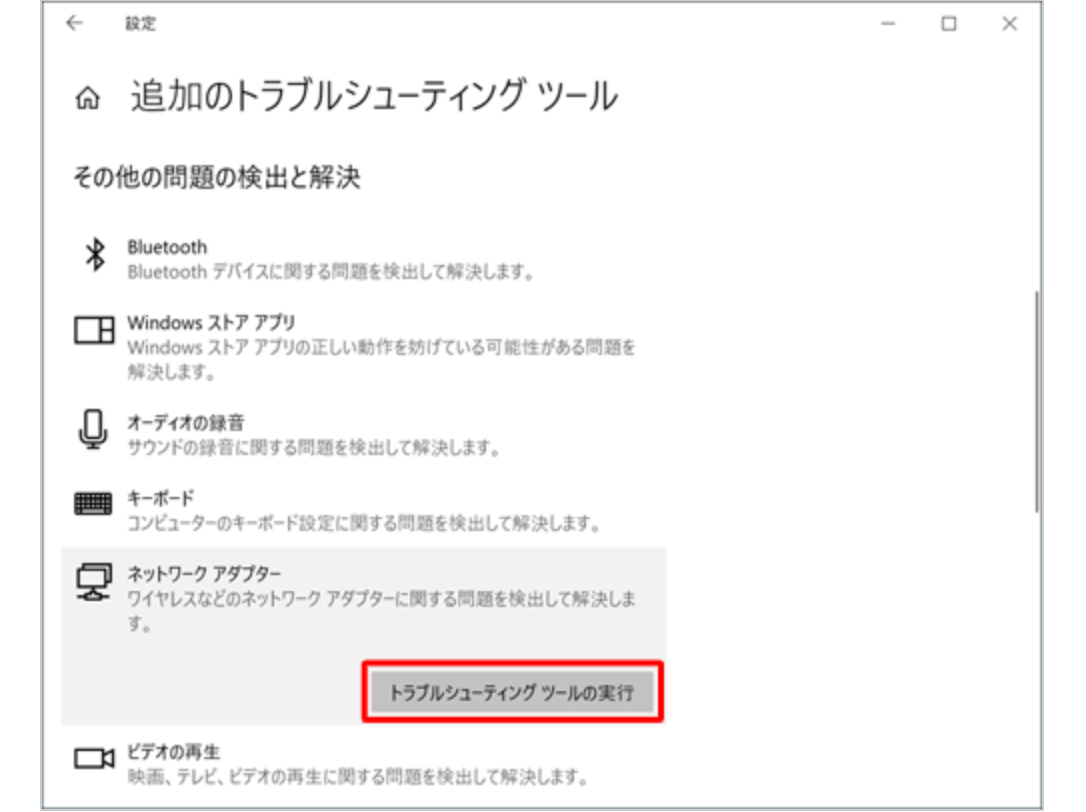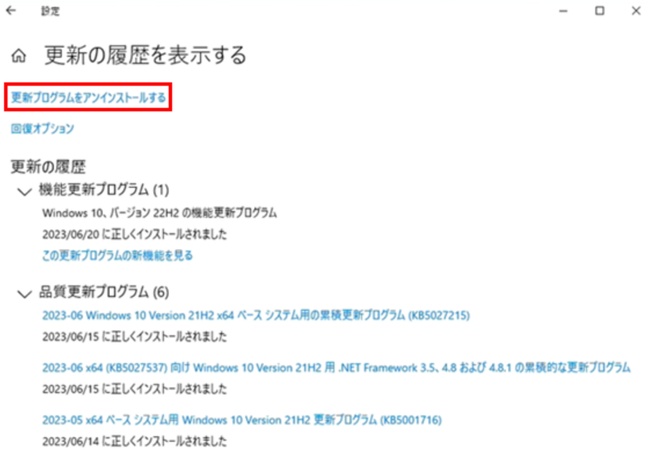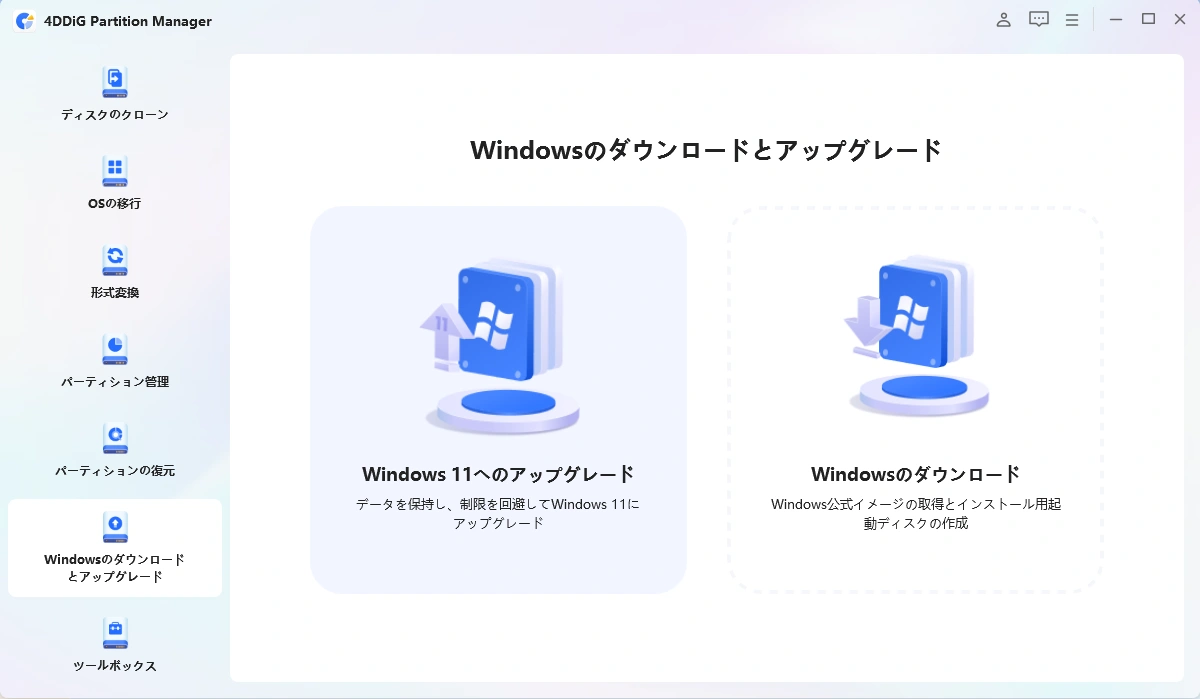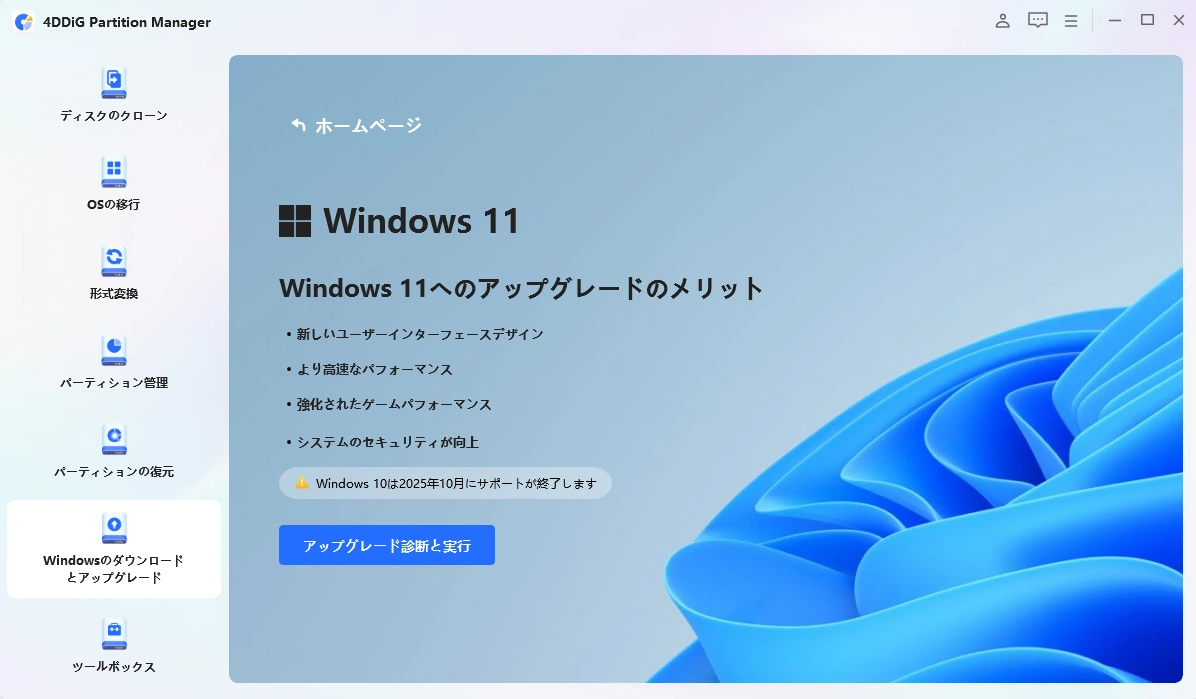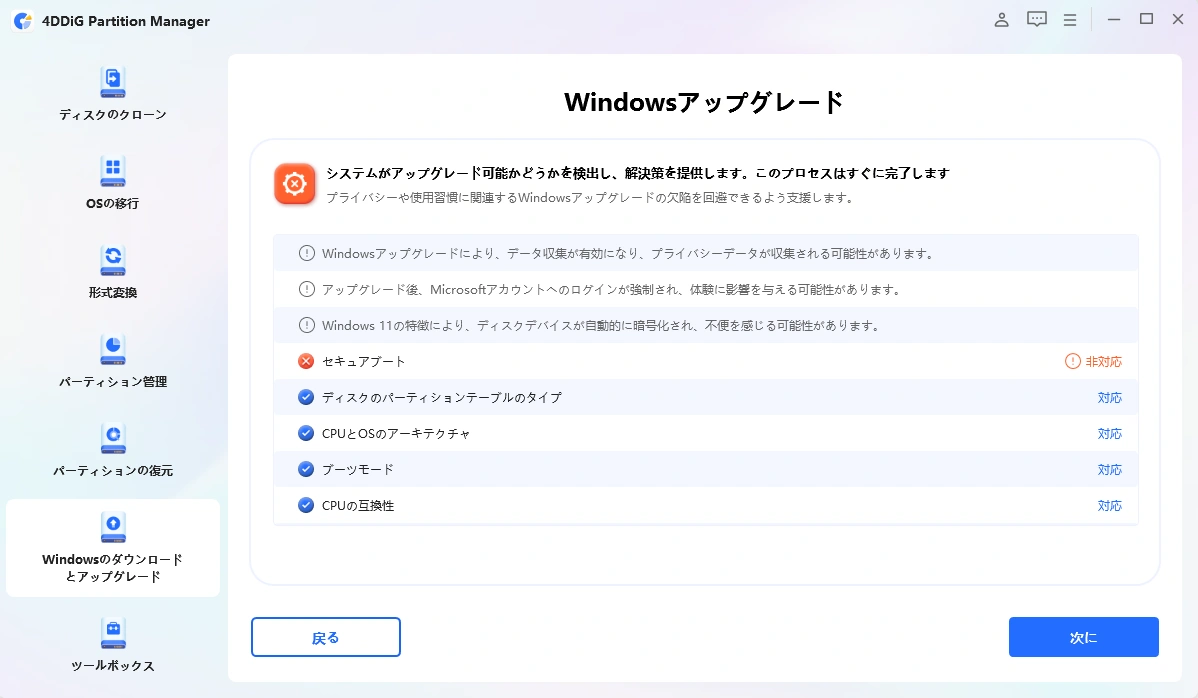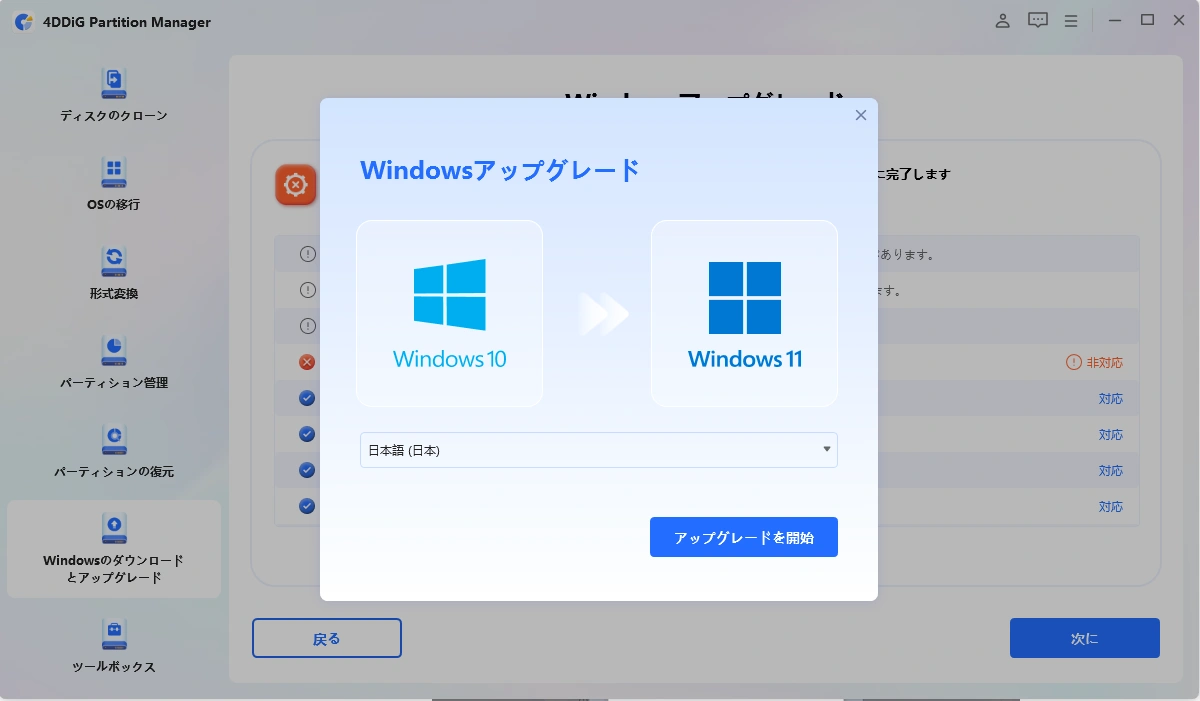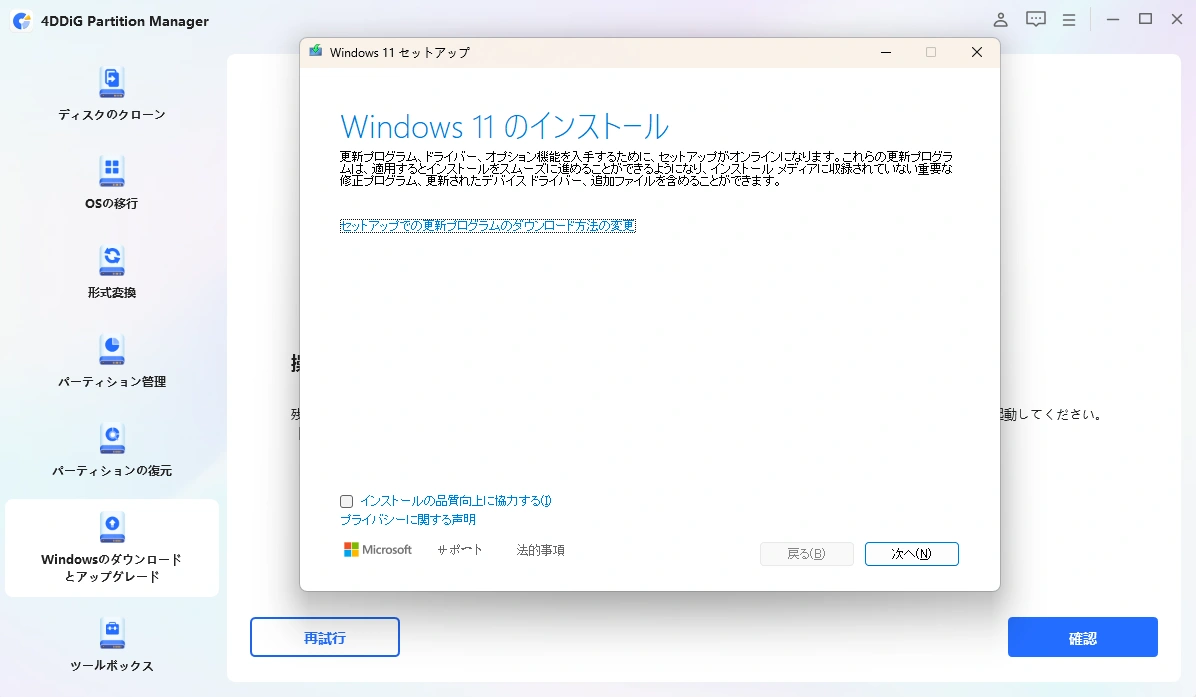KB5053656は、Microsoftが2025年3月27日にリリースしたWindows 11 24H2のプレビュー累積更新プログラムです。この更新では、以下のような38の修正と改善が含まれています。
しかし、KB5053656の適用後、一部のユーザーから問題の報告が寄せられています。本記事では、不具合の詳細とその対策を解説し、更新すべきかどうかを検討します。
Part1:KB5053656の更新内容と不具合
1. KB5053656の主な更新点
- リアルタイム翻訳機能:AMDおよびIntelプロセッサを搭載したCopilot+ PC向けに、リアルタイム字幕と翻訳機能が追加され、44以上の言語を英語に翻訳可能に。
- Windows検索の改善:Copilot+ PCでのドキュメント、写真、設定の検索がより迅速かつ正確に。
- ブルースクリーンエラーの修正:スリープ復帰時に発生するPDC_WATCHDOG_TIMEOUTエラーを解決。
- 認証関連の問題修正:KerberosやFIDOキャッシュクレデンシャルの認証が停止する不具合を修正。
2. KB5053656の不具合
一方で、以下のような不具合も報告されています。
- インストールエラー(0x800f081f):アップデートが正常に完了せず、途中で失敗する。
- ディスプレイの明るさ低下:アップデート後に画面が暗くなる問題。
- スタートメニューの検索不具合:最近の検索履歴が表示されない、検索機能が動作しない。
Part2:KB5053656不具合の修正方法
対処法1:Windows Update トラブルシューティングツールを実行する
Windowsには、アップデート関連の問題を自動で検出・修正する「トラブルシューティングツール」が備わっています。これを実行することで、一般的な更新エラーを簡単に解決できる可能性があります。
スタートメニューから「設定」を開きます
-
「更新とセキュリティ」を選択します

-
「トラブルシューティング」→「追加のトラブルシューティングツール」の順に選択します。

-
「トラブルシューティングの実行」をクリック

-
プロセスの完了を待ちます。その後、画面の指示に従い、エラーを修正してください。
対処法2:Windows Updateのキャッシュをクリアする
Windows Updateの一時ファイルが破損すると、更新の失敗やインストールエラーが発生することがあります。キャッシュを削除することで、クリーンな状態から再インストールを試みることができます。
- Windowsキー+Rを押し、「services.msc」と入力。
- 「Windows Update」サービスを右クリックして停止。
- C:\Windows\SoftwareDistributionフォルダの中身を削除。
- PCを再起動し、再度アップデートを実行。
対処法3:Windows修復コマンドを使用する
Windowsには、システムの破損を検出し、自動的に修復するためのコマンド(SFCやDISM)があります。これらを実行することで、アップデートの不具合が解消されることがあります。
- 管理者権限のコマンドプロンプトを開く。
-
以下のコマンドを順番に実行。
sfc /scannow
DISM /Online /Cleanup-Image /RestoreHealth
- PCを再起動し、不具合が解消されたか確認。
対処法4:更新をロールバックする
アップデート適用後に不具合が発生した場合、更新プログラムをアンインストールすることで、以前の安定したバージョンに戻すことができます。新しいアップデートに問題がある場合の暫定的な解決策として有効です。
- 「設定」→「更新とセキュリティ」→「Windows Update」を開く。
-
「更新履歴」→「更新プログラムのアンインストール」をクリック。

- KB5053656を選択し、「アンインストール」を実行。
対処法5:Windows 11のシステム要件を回避する
KB5053656のインストールエラーは、PCがWindows 11の要件を満たしていない可能性があります。この場合、「4DDiG Partition Manager」を使用して要件を回避し、スムーズにアップグレードすることができます。
安全なダウンロード
4DDiG Partition Manager をインストールして起動します。 「Windowsのダウンロードとアップグレード」セクションに移動し、「Windows 11へのアップグレード」を選択します。

こちらで、お使いのコンピューターが最小システム要件を満たしているか確認できます。 「アップグレード診断と実行」をクリックしてください。

後で、お使いのPCがWindows 11にアップグレード可能かどうかのリストが表示されます。 もしPCがシステム要件を満たしていない場合は、「次へ」をクリックして回避します。

システムの言語と地域を選択し、「アップグレード開始」をクリックしてください。続行するには、「はい」をクリックしてください。

Windows 11の要件を回避するには少し時間がかかりますので、しばらくお待ちください。完了したら、Windows 11 にアップグレードできます。

Tips:KB5053656適用前にバックアップを取ろう!
アップデートによるデータ損失を防ぐため、事前にシステムバックアップを行うことをおすすめします。
おすすめのツール:4DDiG Partition Manager このソフトウェアを使用すると、簡単にディスク全体のバックアップやクローンを作成できます。
安全なダウンロード
外部ディスクをコンピュータに接続し、4DDiG Partition Managerをダウンロードしてインストールします。その後、アプリケーションを起動し、「システムディスクのクローン」を選択してください。

ソースディスクからクローンデータを受け取るターゲットディスクを選択し、「次に」ボタンをクリックします。(ソースディスクはシステムディスクで、ターゲットディスクは接続したディスクがデフォルトで選ばれます。)

次に、クローンディスクの効果を示すプレビューインターフェースが表示されます。ソースディスクのパーティションはデフォルトでターゲットディスク全体を占め、両側のハンドルをドラッグしてクローンパーティションのサイズを変更できます。プレビューが正しいことを確認したら、「開始」ボタンをクリックしてクローン操作を開始します。

ディスクのクローン作成が完了するまで待ちます。クローン作成の速度は、ソースディスクのサイズによって異なります。 他の操作を実行したり、現在の操作を中断したりせず、しばらくお待ちください。

まとめ
KB5053656は多くの改善を含む一方で、不具合も報告されています。アップデートの適用前に、既知の問題を把握し、必要な対策を講じることが重要です。
問題が解決しない場合は、更新のロールバックやシステム要件回避を検討。データ保護のために、4DDiG Partition Managerでバックアップを推奨!最新のWindowsアップデートを安全に適用し、快適なPC環境を維持しましょう!
安全なダウンロード