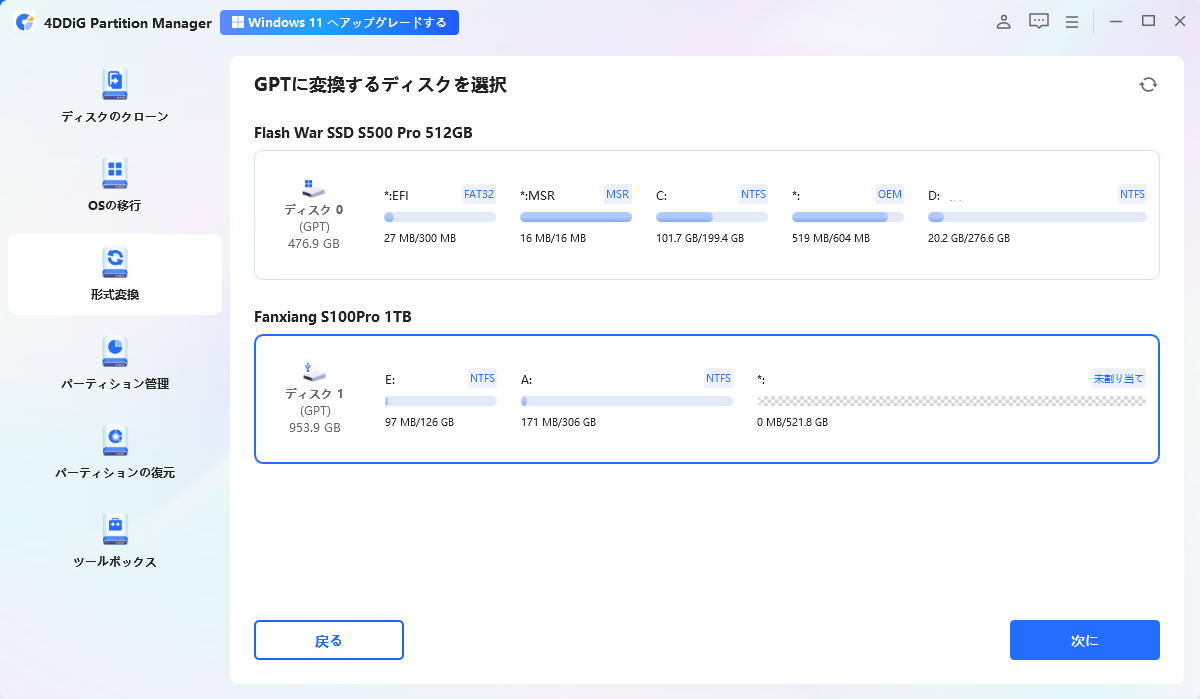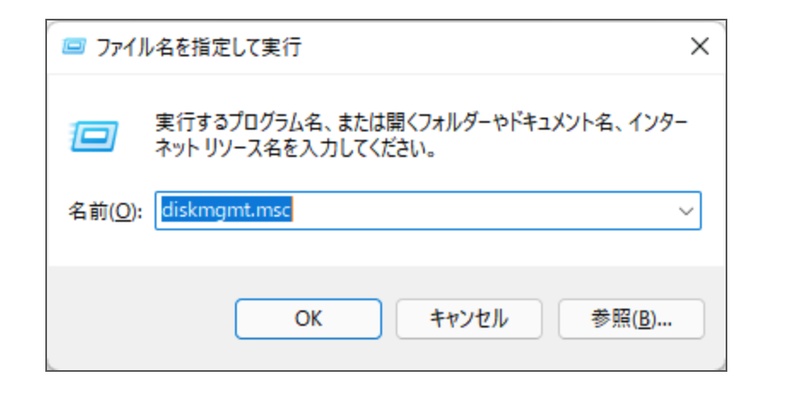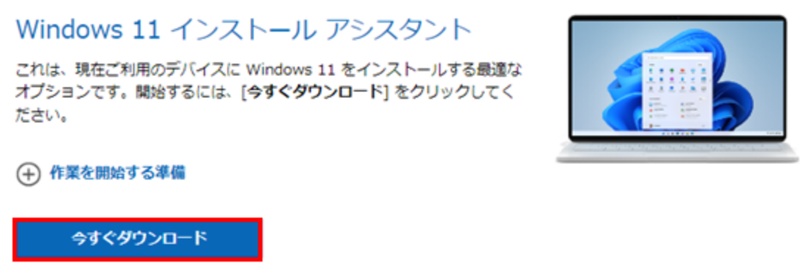Microsoftの最新OSであるWindows 11は、多くの新機能と改良が施されています。 しかし、Windows 11で最も話題になっているのは、時に厳しく、時に恣意的にも感じられる新しいハードウェア要件です。
OSの発表から数か月経った今でも、多くのWindowsユーザーがTPM 2.0の必要性や、その要件が求められる理由を理解していません。
もしあなたもその一人なら、この記事が役立ちます。本記事では、Windows 11のTPM要件を回避する方法を解説します。
Part 1: TPMとは?
コンピューターのマザーボードには、TPM(Trusted Platform Module)と呼ばれるセキュリティ機能を提供する専用ハードウェアコンポーネントが搭載されています。 TPMは、暗号鍵をハードウェアデバイスに直接統合し、より強固なセキュリティを実現します。
TPMは、ディスク暗号化、安全なブート、パスワード保護など、さまざまなセキュリティ機能をサポートしています。 Windows 11では、TPM 2.0が必須となり、ファームウェア攻撃に対する保護を強化しています。 そのため、多くのユーザーが「なぜ自分のPCはWindows 11にアップグレードできないのか?」と疑問に思うのです。
Windows 11をインストールするためには、64ビットプロセッサ(最低1 GHz)、4GB RAM、64GBのストレージ、UEFIファームウェア(セキュアブート対応)、 そしてTPM 2.0が必要です。これらの仕様は、最新のコンピューターでのパフォーマンスとセキュリティを確保するために設けられています。
しかし、Windows 11の動作に十分なスペックを持つ古いPCでも、TPM 2.0の要件を満たさないことが多々あります。 その結果、Windows 11のTPM要件を回避したいと考えるユーザーが増えているのです。
Part 2: Windows 11のTPM要件を回避する方法
方法1: レジストリでTPMチェックを回避する
Windows 11のTPM要件を回避するための簡単な方法として、レジストリの変更があります。 レジストリは、オペレーティングシステムやアプリケーション設定を最も低いレベルで管理するデータベースとして機能します。 レジストリの設定を変更することで、TPM要件を満たしていないPCでもWindows 11インストーラーを操作し、TPMの要件を回避することができます。
Microsoft公式サイトからWindows 11 24H2のISOファイルをダウンロードし、USBドライブに書き込みます。

インストール中に「Shift + F10」を押してコマンドプロンプトを開き、「regedit」と 入力してレジストリエディタを起動します。

以下のパスに移動します:「 HKEY_LOCAL_MACHINE\SYSTEM\Setup」

右クリックして「新規」→「キー」を選び、「LabConfig」という名前のキーを作成します。

「LabConfig」キーを右クリックし、「新規」→「DWORD (32ビット) 値」を選択します。

以下の値を作成し、それぞれ値を1に設定します:
ノート
・BypassTPMCheck
・BypassSecureBootCheck
・BypassRAMCheck

レジストリエディタを終了し、Windowsのインストールを続行します。「戻る」ボタンを押すと、システム要件チェックが回避されます。

方法2: Rufusを使用してTPMなしでWindows 11をインストールする
Rufusは、ユーザーが起動可能なUSBドライブを作成し、Windows 11のTPM要件を回避するための無料のオープンソースツールです。 このツールを使用することで、TPMやセキュアブートの要件、さらにはRAMの仕様を排除したWindows 11の拡張イメージを含む起動可能なUSBドライブを作成することができます。 この方法は、公式の仕様を満たさないコンピューターでのWindows 11のクリーンインストールに効果的です。
-
Rufusの公式サイトからツールをダウンロードして起動します。

-
「デバイス」、「ブートの種類」の箇所にMicrosoftの公式サイトからダウンロードしたISOファイルを指定します。

-
設定が完了したら、「スタート」を押してプロセスを開始させます。

-
プロセスが完了したら作成したUSBを使用してWindows 11をインストールします。
方法3: Windows 11 IoT LTSCをインストールする
TPM要件を回避するために、Windows 11 IoT LTSC(Long-Term Servicing Channel)をインストールすることができます。Windows 11 IoT LTSCは、特定のデバイス向けに作られたWindows 11のバージョンで、標準のWindows 11エディションとは異なるシステム要件を持っています。このバージョンではTPM 2.0が必要ですが、通常のWindows 11よりも要求されるハードウェアのスペックは低めです。
Windows 11 IoT LTSCのシステム要件は以下の通りです:
- プロセッサ: 1GHz (2コア)
- メモリ: 4GB
- ストレージ: 64GB
- ストレージタイプ: SSD、HDD、SSHD、eMMC、SD、USB
- ファームウェア: UEFI
- TPM: TPM 2.0
- セキュアブート: 有効
- DirectX: DirectX 12
- ディスプレイ: 9インチ、720p
Windows 11 IoT LTSCのオプション最低システム要件は以下の通りです:
- TPM: TPM 2.0
- セキュアブート: 有効
Windows 11 IoT LTSCのインストール方法は以下の通りです:
-
Windows 11 USBドライブを挿入し、PCを再起動してUSBから起動するために任意のキーを押します。
-
インストール言語、フォーマット、キーボードおよび入力方法を選択し、「次へ」を選択します。

-
Windows 11 Enterprise LTSCを選択し、「次へ」を選択し、「すべてに同意します」を確認して「受け入れる」を選択します。

-
Windows 11をインストールを選択し、プロダクトキーを持っていない場合は「プロダクトキーを持っていない」を選択します。
-
ドライブ0のすべてのパーティションを選択して削除をクリックします。その後、ドライブ0の未割り当てスペースを選択し、「次へ」をクリックします。

-
「インストール」ボタンをクリックし、Windows 11のセットアップが完了するのを待ちます。
ボーナス: TPMなしでWindows 10からWindows 11にアップグレードする方法
現在Windows 10を使用しており、TPM要件に従わずにWindows 11にアップグレードしたい場合、特別なツールを使用することで可能です。4DDiG Partition Managerは、TPM 2.0、CPU、およびセキュアブートの要件を回避できるオールインワンツールで、数回のクリックでWindows 11にアップグレードできます。このツールは、これらの前提条件チェックを無効にするための手動方法よりも簡単なソリューションを好むユーザーに便利なオプションです。
機能
4DDiG Partition Managerの主な機能は以下の通りです:
- 数回のクリックで「このPCではWindows 11が実行できません」の問題を回避できます。
- Windows 11へのアップグレード適格性を確認し、MBRをGPTに変換してもデータは失われません。
- OSをSSDに転送し、再インストールせずに使用できます。
- データを失うことなく、バックアップや大きなドライブへのアップグレードが可能です。
- パーティションのサイズ変更、分割、作成、削除、フォーマットができます。
- 任意のデバイスでパーティションを修復、回復、または復元でき、リカバリーパーティションの削除も可能です。
ここでは、4DDiG Partition Managerを使ってTPMなしでWindows 11にアップグレードする方法を説明します:
安全なダウンロード
-
4DDiG Partition Manager をインストールして起動します。 「Windowsのダウンロードとアップグレード」セクションに移動し、「Windows 11へのアップグレード」を選択します。

-
こちらで、お使いのコンピューターが最小システム要件を満たしているか確認できます。 「アップグレード診断と実行」をクリックしてください。

-
後で、お使いのPCがWindows 11にアップグレード可能かどうかのリストが表示されます。 もしPCがシステム要件を満たしていない場合は、「次へ」をクリックして回避します。

-
システムの言語と地域を選択し、「アップグレード開始」をクリックしてください。続行するには、「はい」をクリックしてください。

-
Windows 11の要件を回避するには少し時間がかかりますので、しばらくお待ちください。完了したら、Windows 11 にアップグレードできます。

まとめ
Windows 11のTPM 2.0要件でフラストレーションを感じているユーザーは、この要件を回避するためにさまざまな方法を利用して、オペレーティングシステムのインストールまたはアップグレードを行うことができます。
4DDiG Partition Managerは、TPMなしでWindows 11にアップグレードすることを可能にします。このツールは、簡単なクリック操作でTPM要件を排除し、アップグレードプロセスを簡素化します。
安全なダウンロード







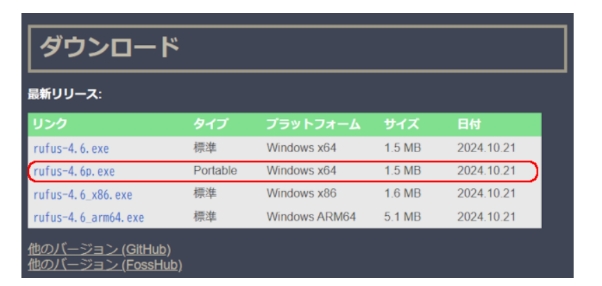
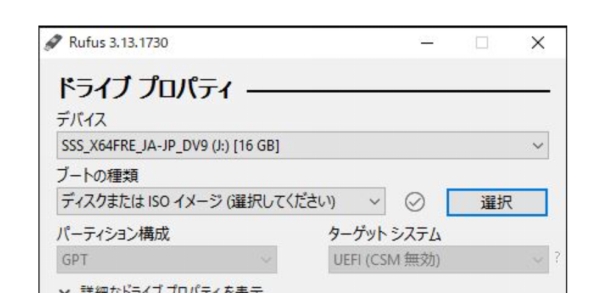
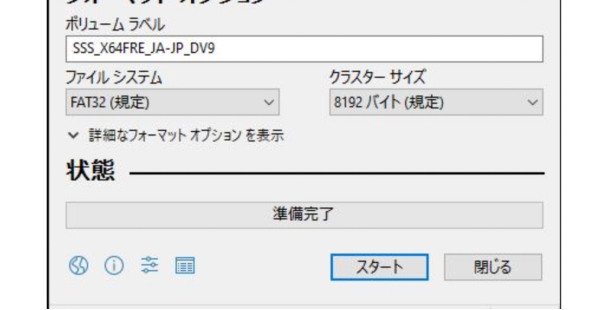



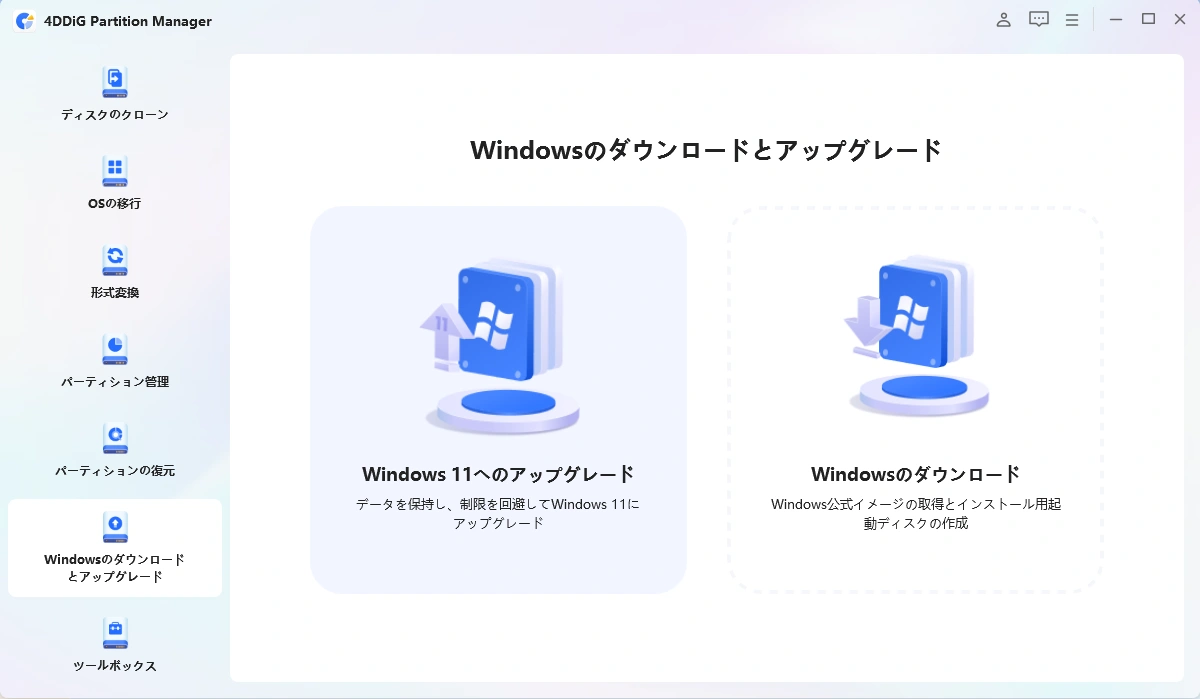
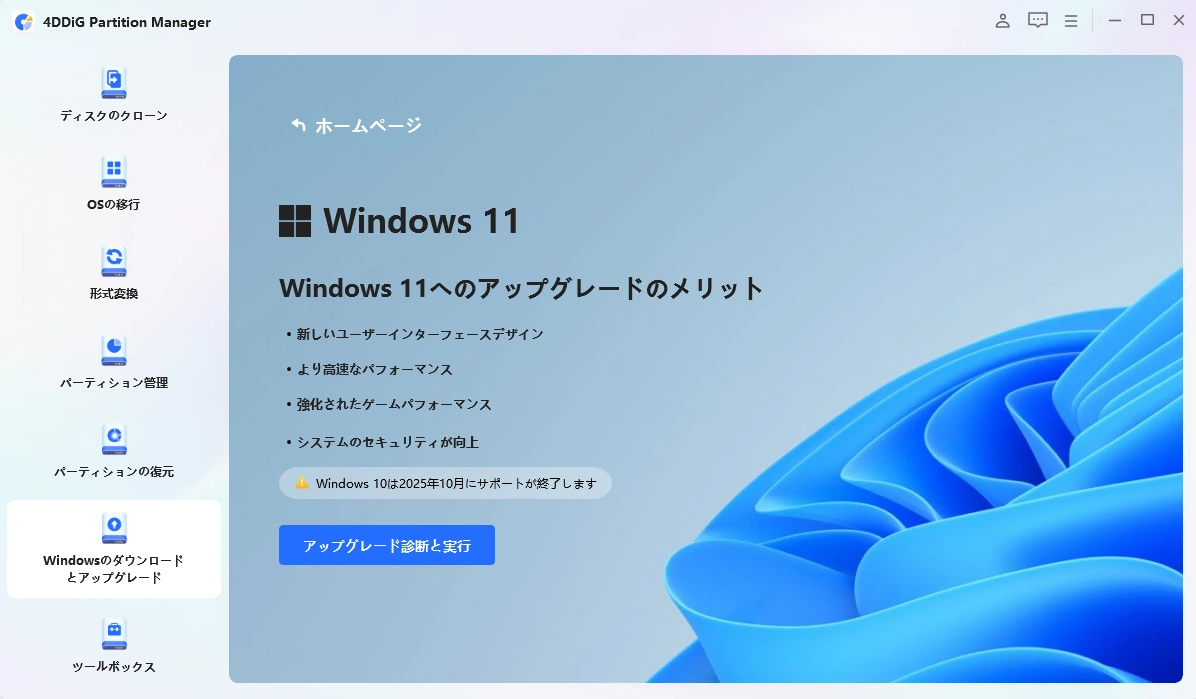
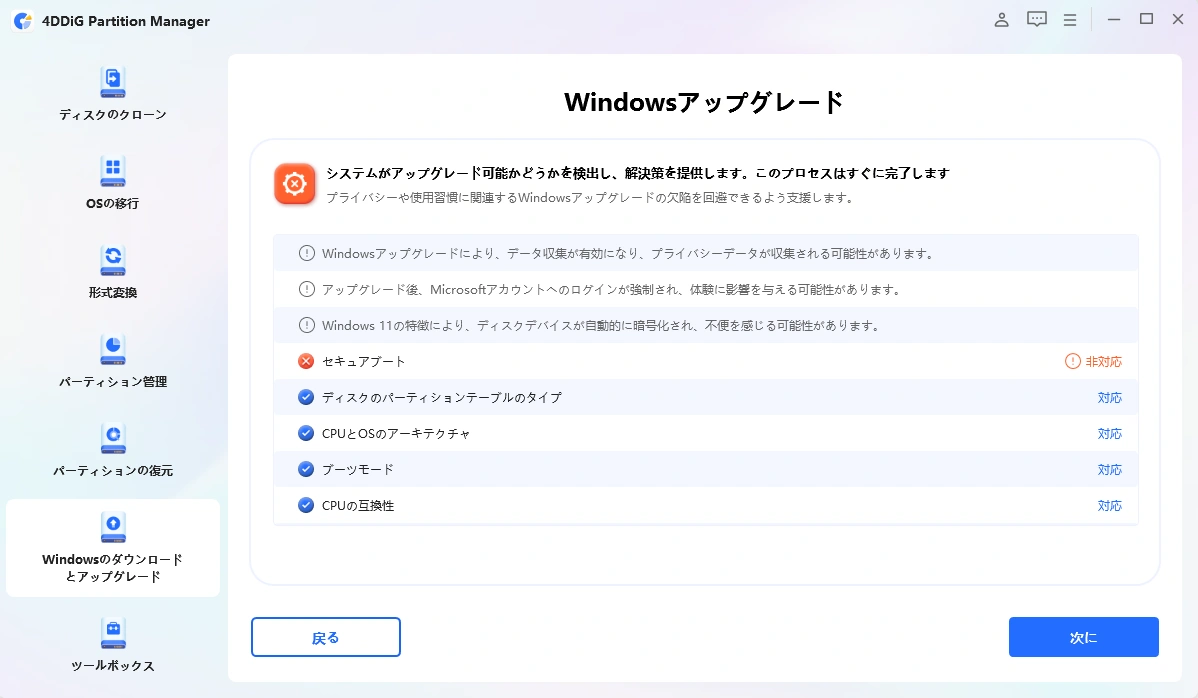
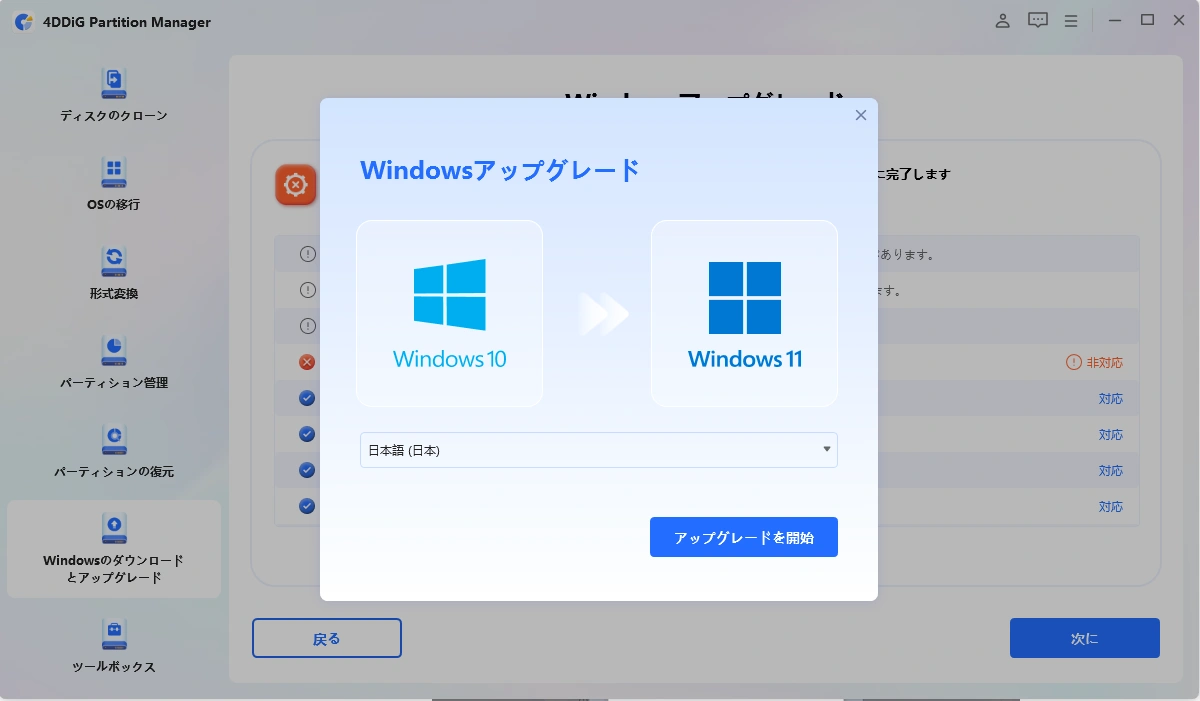
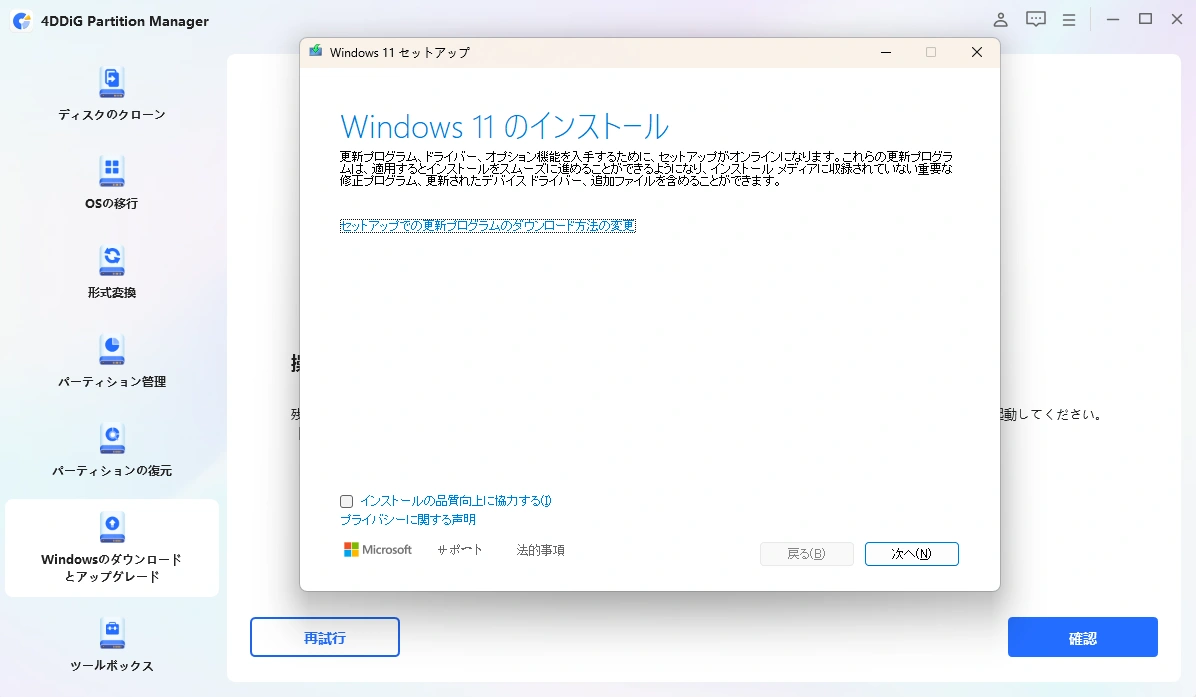
 ChatGPT
ChatGPT
 Google AI モード
Google AI モード
 Perplexity
Perplexity
 Grok
Grok