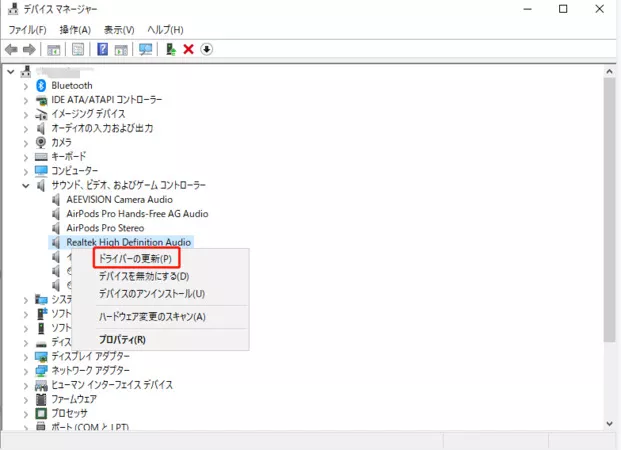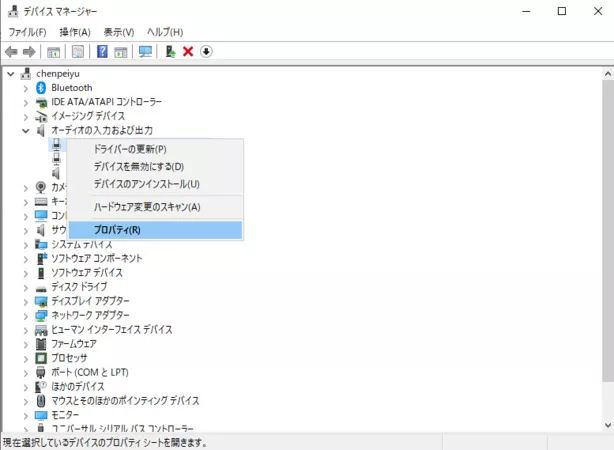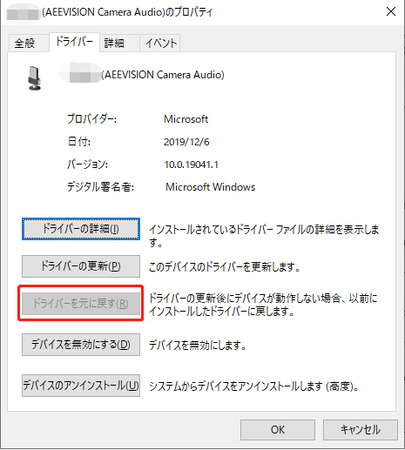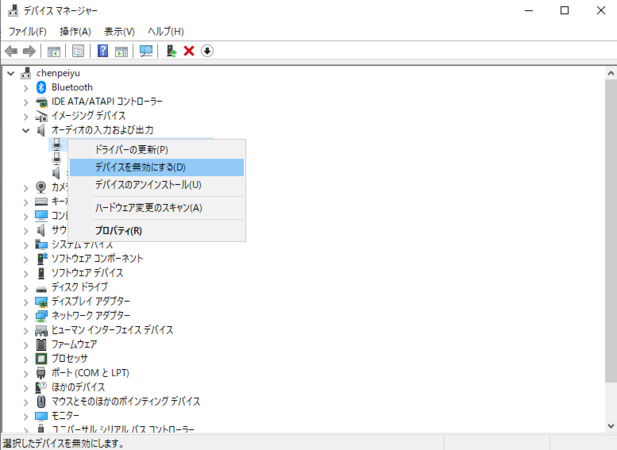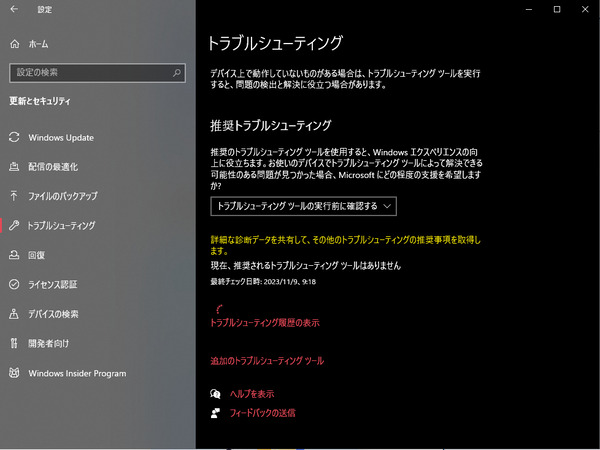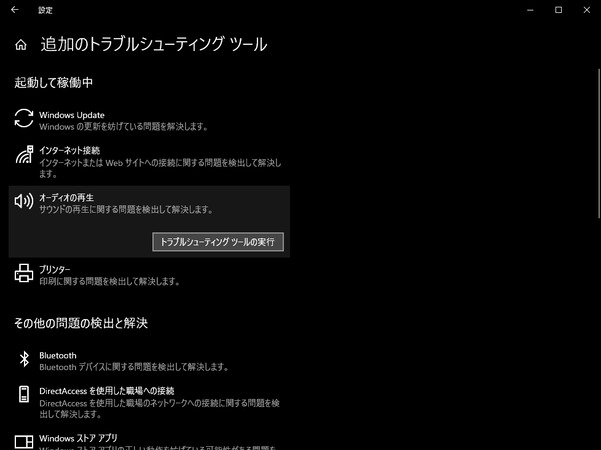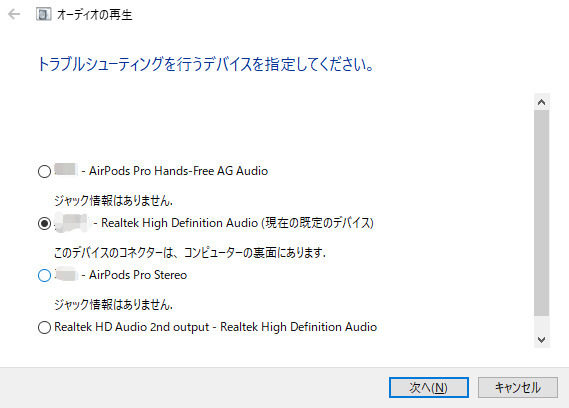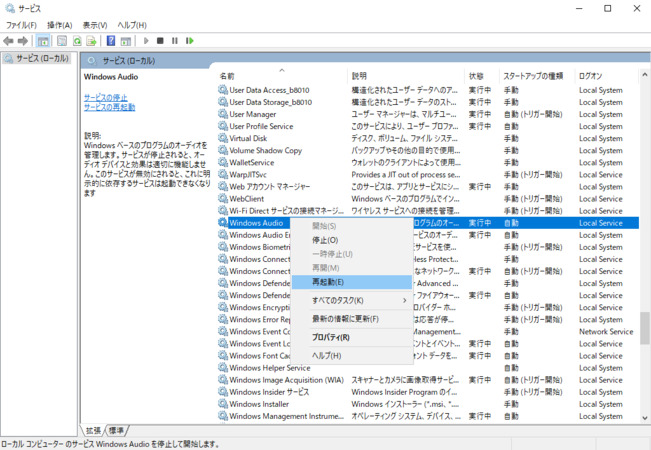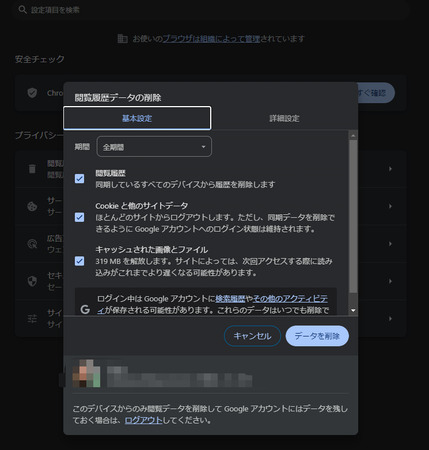「オーディオレンダラエラー」が YouTube に表示される?
「YouTubeの動画をヘッドホンをつけて見ていたところ、ヘッドホンの接続が切れ、動画が固まって『オーディオレンダラエラー。パソコンを再起動してください。』と表示されました。パソコンを再起動しましたがやはりまだ表示されます。ヘッドホンが接続されているとき動画に問題はなかったのですが、でも接続が切れたらこれが表示されるので、助けてください。」
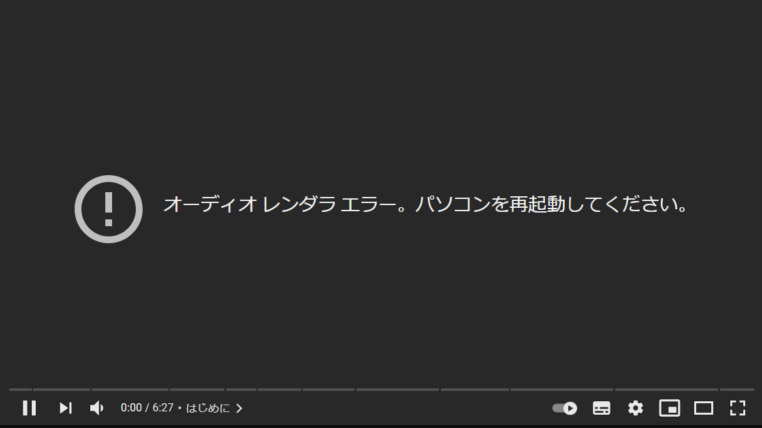
特にYouTubeのような場で動画を再生するとき、厄介なオーディオレンダラエラーが発生すると多くのWindowsユーザーから報告されています。そしてパソコンを再起動しても必ずうまくいくわけではないと判明しています。音声出力を中断し動画再生を妨げるこのエラーに戸惑っている方は、安心してください。
この記事では、まさにオーディオレンダラエラーを直すのに効果的な7つの方法を集めました。では前置きはこのぐらいにして、解決法をみていきましょう。
パート1:オーディオレンダラエラーとは?
オーディオレンダラエラーとは主に端末やソフトが音声を再生しようとするときにオーディオレンダリング中に問題が発生すると起こる問題のことです。オーディオレンダリングはデジタル音声をアナログ音声に変換してスピーカー、ヘッドホン、その他のオーディオ出力機器で再生できるようにすることです。この最中にエラーがあると、音のゆがみや消失、オーディオドロップアウト、音声関連アプリのクラッシュといった問題につながります。
オーディオレンダラエラーの原因を理解することが効果的に対処してエラーを防ぐために重要です。以下にこのエラーの原因となる要因をいくつか挙げます。
- オーディオドライバの問題:古い、あるいは互換性のないオーディオドライバがオーディオレンダリング処理を中断させることがあります。
- ソフトウェアの干渉:例えば複数のアプリケーションが音声出力を制御しようとしているといった、音声関連ソフトウェアの干渉は、エラーにつながります。
- オーディオ設定:オーディオの内部設定に好ましくない変更があるとエラーが発生します。
- 音声ファイルの破損:音声ファイルが破損していたりエンコードが不適切だったりすると、レンダリングの際にエラーが発生する可能性があります。
- ブラウザの問題:エラーが起こるのはYouTube視聴中が多いので、キャッシュやクッキーが溜まっている、拡張機能やプラグインなどのブラウザ関係の問題がオーディオレンダラエラーをYouTubeで発生させている犯人だという可能性があります。
パート2:オーディオレンダラエラーがWindows 10/11で起きた時の修復法
オーディオレンダラエラーのメッセージではパソコンの再起動が解決策として提案されていますが、特にエラーが単なる一時的なバグではない場合、操作に失敗する可能性がない解決法とは言えないことが、多くのユーザーから発見されています。このパートでは、オーディオレンダラエラーを再起動せずに直す方法をみていきます。
方法1:音声再生機器を再接続
オーディオレンダラエラー対策の単純かつ効果的な第一歩は音声再生機器を再接続することです。よく、接続ケーブルの緩みや接続ミスがオーディオレンダリングを妨げ、エラーにつながることがあります。そのため、ヘッドホン、スピーカー、その他オーディオ機器がパソコンの接続ポートに正しくつながっているのを確認しましょう。
まだエラーが続くなら、複数の音声再生機器がパソコンに接続されていることによる一時的な技術問題が原因かもしれません。これによりオペレーティングシステム内が混乱し「オーディオレンダラエラー。パソコンを再起動してください。」のメッセージが出ることがあります。この場合、以下を試しましょう。
すべての音声再生機器を切断
使用する機器だけを再接続
方法2:オーディオドライバの更新・巻き戻し
オーディオドライバが古かったり互換性がなかったりするとオーディオレンダリングに大きな影響を与えるので、オーディオドライバを最新でお使いのシステムに対応したものにするのが重要です。しかし最近ドライバを更新した後で「オーディオレンダラエラー パソコンを再起動してください」メッセージが出るようになったなら、ドライバを前のバージョンに戻すことで解決できるかもしれません。
それでは、ここでオーディオドライバの更新・巻き戻し方法を紹介します。
オーディオドライバの更新
「スタート」メニューから「デバイスマネージャー」を開く
「サウンド、ビデオおよびゲームコントローラー」をクリックして展開する
既定のオーディオドライバーを右クリックして「ドライバーの更新」をクリックする

デバイスマネージャーが最新のドライバーを検索し更新します。パソコンを再起動して再び音声を再生してみる
オーディオドライバーを元に戻す
「スタート」メニューから「デバイスマネージャー」を開く
「サウンド、ビデオおよびゲームコントローラー」を展開する
オーディオドライバを右クリックしてメニューの「プロパティ」を選択する

「プロパティ」ウインドウで、「ドライバー」タブに移動します。可能なら「ドライバーを元に戻す」をクリックする(以前のドライバーが存在しないとグレーになっています)

元に戻す理由を選んで「はい」をクリックする
ここでパソコンを再起動して変更を適用します。再起動したら、音声やYouTube動画を再生して問題が続いているか確かめましょう。
方法3:オーディオ機器を無効化してから再有効化
オーディオ機器はシステムの一時的な不具合により固まることがたまにあり、オーディオレンダラエラーを引き起こす可能性があります。オーディオ機器を一時的に無効化してから再有効化するという実用的な方法が多くのユーザーの間で効果を発揮しています。これによりエラーが直ってオーディオ機能が適切に回復します。オーディオ機器の無効化と再有効化の方法は以下の通りです。
「スタート」アイコンを右クリックしてメニューから「デバイスマネージャー」を選択する
デバイスマネージャー内で、「オーディオの入力と出力」を展開します。デバイスを右クリックして「デバイスを無効化する」を選択する
パソコンをリフレッシュし、再びデバイスマネージャーを開く

無効化したオーディオデバイスを右クリックして今度は「デバイスを有効にする」をクリックする

音声再生を試して問題が解決されたか確かめましょう。
方法4:音声トラブルシューティングツールを使用
Windows 11にはオーディオレンダラエラーを含む音声の問題を特定して自動的に解決するためのトラブルシューティングツールが備わっています。Windows 11音声トラブルシューティングツールを使う手順は以下の通りです。
「スタート」メニューより、「設定」アプリを開く
左のパネルから「システム」に移動します。右パネルから「トラブルシューティング」に移動する

「その他のトラブルシューティングツール」から、「オーディオの再生」の隣にある「実行する」ボタンをクリックする

オーディオ機器を選択して画面上の指示に従いトラブルシューティングツールが問題を診断して自動的に修復する

方法5:WindowsのAudioサービスを再起動する
オーディオレンダラエラーのような音声関連の問題があるときは、WindowsのAudioサービス再起動という分かりやすい解決策もあります。WindowsのAudioサービスは端末内でオーディオ機器や処理を管理する役目を果たしています。時間がたつと、このサービスには音声再生に影響する不具合が発生し、オーディオレンダラエラーのようなエラーにつながります。
Windowsのオーディオサービスを再起動する方法は以下の通りです。
「スタート」メニューから、「サービス」を探しアプリを開く
「Windows Audio」サービスの上で右クリックする
「再起動」をクリックする

「サービス」アプリを閉じパソコンをリフレッシュする
これによりサービスが再起動し、オーディオレンダラエラーを起こしている問題が解決する可能性があります。問題の音声ファイルやYouTube動画を再生してオーディオレンダラエラーが解消しているか確認しましょう。
方法6:ブラウザのキャッシュやクッキーを消去
「オーディオレンダラエラー」がYouTubeで表示されるなら、ブラウザのキャッシュやクッキーに関する問題を考えてみるのも手です。こうした保存データ要素が破損することもあり、再生の問題につながります。消去することでエラーが解消する可能性があります。ここでブラウザのキャッシュやクッキーの消去でオーディオレンダリングエラーがYouTubeで発生するのを直す方法をみていきます。
Google Chromeを開きます。右上の角にある3つの点のアイコンをクリックします。
「閲覧履歴の消去」に移動します。
期間を選択してCookieとキャッシュの項目にチェックします。
「データを削除」ボタンをクリックします。クッキーとキャッシュされたファイルが削除されたら、再びブラウザを開いて再度YouTubeで動画を再生してみましょう。

方法7:オーディオレンダラエラーを専用の音声修復ツールで直す
オーディオレンダリングの問題が続くなら、4DDiG File Repair のような専門の音声修復ソフトに目を向けると集中的かつ効果的に解決できます。この専門の音声修復ツールは多様な音声の異常を診断して解消するために作られており、影響を受けた録音音源を救うための包括的なアプローチを提供します。
高い成功率で、4DDiG File Repairは破損した音声ファイルを素早く復元します。たった数クリックで素早く修復処理して簡単に回復します。このツールはMP3、AAC、M4Aといった多様な音声形式に対応し、さまざまなストレージ機器で素早く回復させます。破損の度合いにかかわらず、簡単に複数ファイルを修復し、ダウンロード前に修復したファイルをプレビューできます。4DDiGにより破損した音声ファイルを回復しオーディオレンダラエラーを直す手順は以下の通りです。
4DDiG File Repairを起動します。プログラムのインターフェイスで、「オーディオ修復」を選択します。
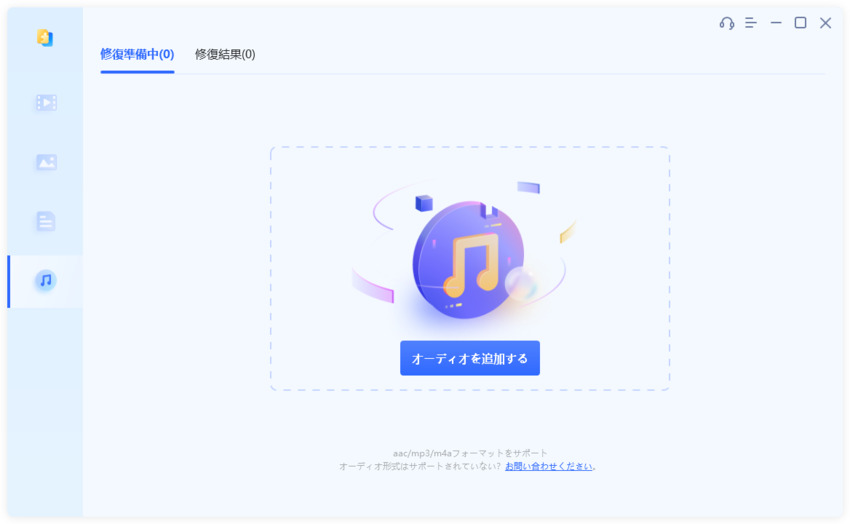
「ファイルを追加する」ボタンをクリックし、破損したオーディオファイルを追加します。「修復開始」ボタンをクリックすると、プログラムは自動的にファイルを修復します。
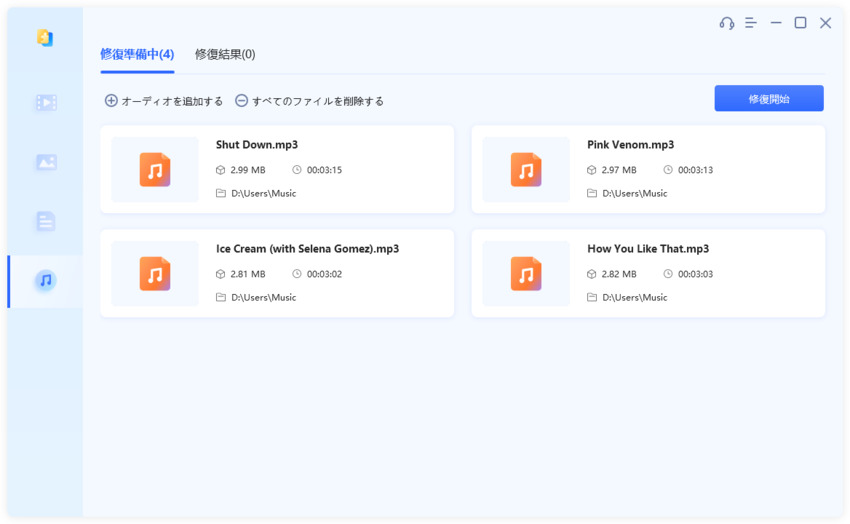
オーディオファイルの修復が完了すると、修復されたオーディオファイルをプレビューして、指定した場所に保存できます。
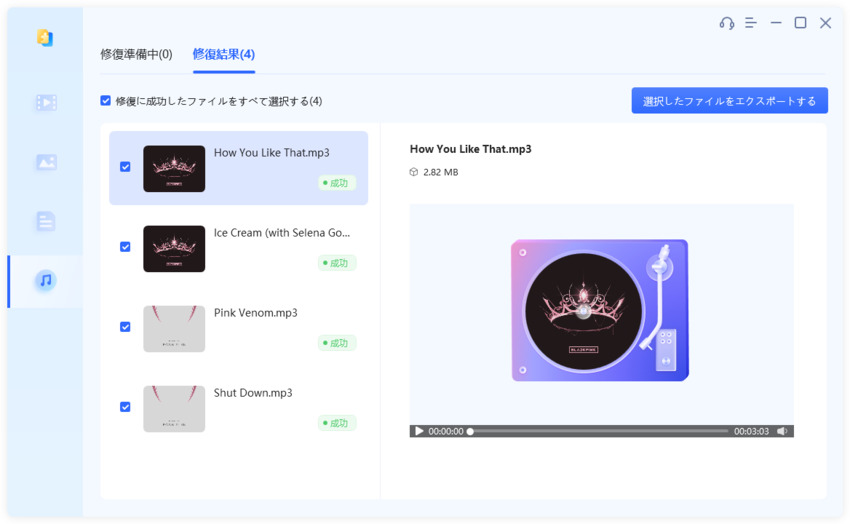
上記の操作でオーディオファイル修復に失敗した場合は、「高度な修復」機能を選択して、より深い修復を行うことも可能です。プログラムで再生できるのは、修復されたファイルの最初の10秒間のみです。より多くのオーディオコンテンツを再生するには、ファイルをエクスポートする必要があります。
「オーディオレンダラエラー」に関するよくある質問
オーディオレンダラの役割とは?
オーディオレンダラはデジタル音声信号を処理して出力オーディオ再生機器に処理した信号を送ります。つまり、デジタルオーディオ情報を人が聞く音に変える役目を果たしています。
パソコンを再起動してもオーディオレンダラエラーが直らないのはなぜですか?
オーディオレンダラエラーの原因がシステムの一時的な不具合なら、パソコンの再起動で直ります。しかし問題の原因がオーディオドライバー、オーディオ機器、破損したオーディオファイルなら、再起動してもエラーは直りません。
オーディオレンダラエラーの発生が続くのはなぜですか?
オーディオレンダラエラーが同じファイルに対して続くのなら、ファイルが破損している可能性があります。4DDiG File Repairを使ってファイルを直して問題なく再生できます。複数のオーディオ機器や古いあるいは問題のあるオーディオドライバーを使っている場合、オーディオレンダラエラーは続きます。
結論
オーディオレンダラエラーはWindowsユーザーがよく直面する困難です。単にパソコンを再起動しても問題が解決しないなら、オーディオ機器の接続確認、オーディオドライバーの更新、オーディオ機器の再有効化、ブラウザのキャッシュやクッキーの消去といった解決策をみてみましょう。
さらに、エラーがオフラインで規定のメディアプレーヤーでの再生時にも発生するなら、オーディオファイルが破損している可能性も考えましょう。こうした場合、4DDiG File Repairのような信頼できる音声修復ソフトで破損した音声ファイルをスムーズに回復して再生するのがおすすめです。