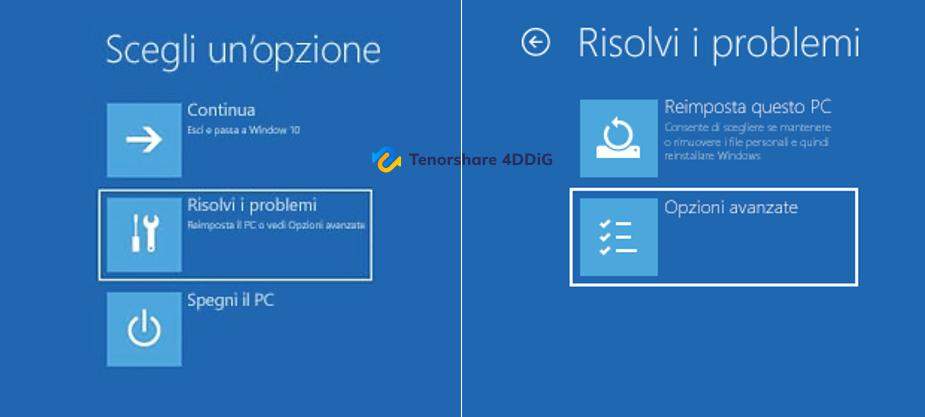Negli ultimi vent'anni, il sistema operativo Windows ha affrontato una vasta gamma di errori e problemi, tra cui uno dei più temuti: la Schermata Rossa della Morte (RSoD). Questo errore critico si presenta in modo improvviso, causando la visualizzazione di una schermata rossa con un messaggio di errore, interrompendo le attività dell'utente. In questo articolo, esploreremo le cause di questo bug e ti forniremo 11 soluzioni per risolverlo. Inoltre, ti illustreremo come 4DDiG Windows Data Recovery può essere una risorsa preziosa per recuperare i dati persi a causa di questo frustrante errore.
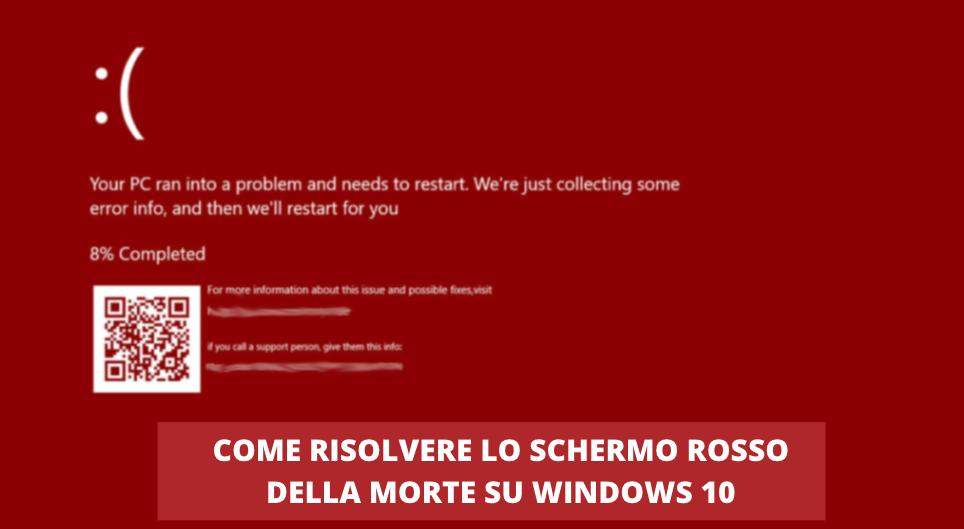
- Parte 1. Panoramica errore “Schermata Rossa della Morte”.
- Parte 2: Come recuperare i dati persi a causa dello Schermo Rosso della Morte su Windows 10/11?
- Parte 3. Come correggere lo Schermo Rosso su Windows 10 e 11?
- Correzione 1: Forza il riavvio del PC.
- Correzione 2: Avviare Windows in modalità provvisoria.
- Correzione 3: Aggiornare il BIOS/UEFI.
- Correzione 4: Aggiorna i driver della scheda video.
- Correzione 5: Verificare gli altri componenti hardware.
- Correzione 6: Rimozione delle impostazioni di overclock CPU/GPU.
- Correzione 7: Disinstalla software installato di recente.
- Correzione 8: Controlla la RAM del tuo computer.
- Correzione 9: Recuperare i file "atikmdag.sys" su Windows.
- Correzione 10: Esegui una scansione con SFC.
- Correzione 11: Reinstalla Windows.
- Conclusioni
Parte 1. Panoramica errore “Schermata Rossa della Morte”.
1. Schermo Rosso su Windows 10/11? Quali sono le cause?
La schermata rossa della morte su Windows può essere causata da diverse ragioni, ognuna delle quali può avere molteplici varianti. Alcune delle cause più comuni includono errori del sistema operativo, problemi di driver, conflitti hardware o software, malfunzionamenti del disco rigido e problemi di memoria.
Di seguito sono elencati i motivi comuni che possono causare la schermata rossa su Windows 11/10:
- Errori critici del sistema operativo.
- Driver obsoleti, danneggiati o incompatibili.
- Conflitti hardware tra componenti.
- Gravi problemi al BIOS.
- Malfunzionamenti del disco rigido o problemi di corruzione dei dati.
- Problemi di memoria o errori di RAM.
- Surriscaldamento del sistema o dissipazione del calore inadeguata.
- Virus o malware che danneggiano il sistema.
Come puoi notare, esistono diverse possibili cause per cui può comparire una schermata rossa su Windows 10. Tuttavia, una caratteristica positiva di Windows è che, a prescindere dalla causa specifica del problema, la soluzione di solito è unica.
2. 6 Schermate Rosse differenti (le più comuni).
Il Red Screen of Death (RSOD) non è un problema isolato, ma può avere diverse varianti. Di seguito sono elencati sei problemi comuni associati all'errore della schermata rossa della morte:
Schermata rossa durante l'avvio: Questo tipo di schermata rossa può comparire quando si avvia il computer e potrebbe indicare un problema hardware o un errore critico nel sistema operativo.
Errore schermata rossa in Excel: Se si incontra una schermata rossa in Excel, potrebbe indicare un errore o un problema specifico nel file o nelle funzioni utilizzate nell'applicazione Excel.
Schermo rosso su un computer portatile: Se il tuo computer portatile presenta una schermata rossa, potrebbe essere un segnale di un problema hardware come un guasto della scheda grafica o un cavo di connessione difettoso.
Schermata rossa lampeggiante: la schermata rossa che lampeggia può essere causata da vari motivi, tra cui un malfunzionamento del driver della scheda grafica, un problema di surriscaldamento, un conflitto hardware o un overclocking andato male.
Schermata rossa durante il caricamento: Se si verifica una schermata rossa durante il caricamento del sistema operativo, potrebbe essere indicativo di un problema nel processo di avvio del sistema o un errore nel caricamento dei driver.
Schermo rosso Nvidia: Il problema è spesso associato alle schede grafiche Nvidia e può verificarsi a causa di problemi di driver danneggiati o obsoleti, ma anche a surriscaldamento della scheda grafica.
Parte 2: Come recuperare i dati persi a causa dello Schermo Rosso della Morte su Windows 10/11?
“Mi è apparsa la Schermata rossa della morte su Windows 11. Al successivo riavvio, gran parte dei miei documenti di lavoro e diverse centinaia di foto erano scomparse! Esiste un modo semplice per recuperare i miei dati?”
Il Red Screen of Death su Windows 10/11 può causare problemi seri, incluso il rischio di perdita di dati. Tuttavia, se ciò dovesse accadere, niente paura, è possibile utilizzare software affidabili come 4DDiG Windows Data Recovery per recuperare i dati persi.
Ecco alcune delle sue principali caratteristiche:
- Alta efficienza nel recupero dati su Windows/Mac.
- Nuova interfaccia grafica migliorata e semplificata.
- Recupera 1000+ tipi di file, incluse foto, video, musica, documenti e così via.
- Recupero dei dati da qualsiasi dispositivo, incluse schede SD, unità flash USB, disco rigido esterno e così via.
- Recupero dati dalla Schermata rossa della morte, e da altri errori di Windows.
- Recupero dei file da unità danneggiate o formattate.
Ecco come recuperare i file persi a causa dell’errore “Schermo rosso della morte”:
Scarica e installa 4DDiG Windows Data Recovery sul PC.
DOWNLOAD GRATISPer PCDownload Sicuro
DOWNLOAD GRATISPer MACDownload Sicuro
Avvia il programma e seleziona la posizione da cui recuperare i file persi, nel nostro esempio, selezioneremo la partizione principale. Quindi clicchiamo su [Scansione].
![seleziona la posizione da cui recuperare i file]()
Seleziona il tipo di file che desideri recuperare e clicca su [Scansiona Tipi di File Selezionati].
Nota. Nel nostro esempio abbiamo selezionato tutti i file. Ma se vuoi, puoi recuperare dei file specifici.
![Seleziona il tipo di file che desideri recuperare]()
Se durante il processo di scansione hai individuato i tuoi file eliminati, puoi mettere in pausa o fermare la ricerca in qualsiasi momento.
![il processo di scansione]()
Attendi affinché il software completi la scansione per avere una panoramica completa delle opzioni disponibili.
- Nel pannello sulla sinistra puoi selezionare una “Vista ad Albero” o “Vista File”.
- Nella parte alta, puoi cliccare su “Filtri” per una ricerca personalizzata.
- Infine, in alto a destra, trovi il campo “Ricerca File” per trovare un file dal nome.
![completi la scansione]()
Infine, seleziona i file che desideri recuperare e clicca su [Recupero].
- È il pannello dove sono elencati i tipi di file recuperati.
- Puoi visualizzare nel dettaglio i file recuperati
- Puoi guardare l’anteprima del file.
- Puoi procedere al salvataggio sul PC.
![seleziona i file che desideri recuperare]()
Come puoi osservare, il recupero dei file persi a causa dello Schermo Rosso della Morte o di altri errori di Windows può essere un processo semplice utilizzando Tenorshare 4DDiG. Questo software di recupero dati, offre un'interfaccia intuitiva e facile da usare. Ti ricordo, inoltre, nel caso tu abbia perso i dati dal tuo MacBook (Intel o Apple Silicon), puoi utilizzare 4DDiG Mac Data Recovery per recuperarli facilmente.
Parte 3. Come correggere lo Schermo Rosso su Windows 10 e 11?
Windows si trascina errori e bug da oltre 30 anni, ne siamo consapevoli, ma fortunatamente raramente sono gravi, e per ognuno di essi esiste sempre una soluzione. Anche il Red Screen of Death non fa eccezione! In questa sezione ti fornirò 11 correzioni comuni che puoi provare autonomamente per risolvere il problema dello schermo rosso su Windows 10/11.
Correzione 1: Forza il riavvio del PC.
La soluzione immediata per provare a correggere la schermata rossa o qualsiasi altro errore su Windows è il riavvio forzato del PC. Lo so che stai pensando che si tratta di una soluzione banale, ma ti assicuro che gran parte dei bug software (minori) possono essere corretti con un semplice riavvio del dispositivo.
L'accumulo di file temporanei, cache o file spazzatura può causare problemi al sistema su Windows, macOS e smartphone. Riavviare il dispositivo è spesso un primo passo utile per tentare di risolvere l’errore dello schermo rosso (RSoD) su Windows 10/11.
Premi e mantieni premuto il pulsante di accensione fino a quando il computer non si spegne completamente, quindi accendilo di nuovo.
![quindi accendilo di nuovo]()
Correzione 2: Avviare Windows in modalità provvisoria.
Una soluzione efficace per affrontare il problema dello schermo rosso su Windows 10/11 è avviare il sistema operativo in modalità provvisoria. Questa opzione avvia il sistema con un set minimo di driver e servizi, consentendo di isolare eventuali problemi causati da applicazioni o driver di terze parti.
Nota. La modalità provvisoria rende inaccessibile l’utilizzo di software di terze parti.
Per avviare il sistema in modalità provvisoria, segui questi passaggi:
- Premi il tasto Windows + I per aprire le Impostazioni di Windows.
- Seleziona "Aggiornamento e sicurezza", quindi vai su "Ripristino".
- Nella sezione "Riavvio avanzato", fai clic su "Riavvia ora".
- Il sistema si riavvierà e ti verrà presentato un menu di opzioni di avvio.
Seleziona "Risolvi i problemi", quindi vai su "Opzioni avanzate".
![Opzioni avanzate]()
- Nelle opzioni avanzate, seleziona "Impostazioni di avvio" e fai clic su "Riavvia".
- Il sistema si riavvierà nuovamente e ti verrà presentato un elenco di opzioni di avvio.
- Premi il tasto F4 o seleziona l'opzione "Modalità provvisoria" per avviare il sistema in modalità provvisoria.
Una volta avviato in modalità provvisoria, verifica se lo schermo rosso si ripresenta. Se il problema non si verifica in modalità provvisoria, potrebbe indicare un conflitto con un'applicazione o un driver di terze parti. A questo punto, puoi procedere a disinstallare o aggiornare le applicazioni o i driver che potrebbero essere causa del problema.
Info. Se a causa della schermata rossa non puoi accedere alla modalità provvisoria dalle impostazioni, dovrai farlo riavviando il PC e cliccando il tasto F8 (o relativo al tuo PC).
Correzione 3: Aggiornare il BIOS/UEFI.
Un'altra soluzione da considerare per risolvere il problema dello schermo rosso su Windows 10/11 è l'aggiornamento del BIOS o dell'UEFI.
Nota. L'aggiornamento del BIOS/UEFI può essere un processo delicato; quindi, se non ti senti sicuro o non hai familiarità con questa operazione, è consigliabile farsi aiutare da un esperto.
- Verifica il modello e la versione corrente del BIOS/UEFI nel tuo computer.
- Visita il sito web del produttore del computer per controllare se sono disponibili aggiornamenti per il tuo modello.
- Scarica l'aggiornamento corretto e segui attentamente le istruzioni fornite dal produttore.
Esegui l'aggiornamento del BIOS/UEFI con cautela, assicurandoti di non interrompere mai il processo.
![quindi accendilo di nuovo]()
Correzione 4: Aggiorna i driver della scheda video.
La schermata rossa della morte può essere causata da driver video obsoleti o danneggiati. Per tentare la risoluzione del problema, potrebbe essere sufficiente aggiornarli o reinstallarli. L’aggiornamento dei driver è molto semplice e può essere portato a termine anche da utenti neofiti.
- apri il menu “Start” e cerca “Gestione dispositivi”.
fare clic con il pulsante destro del mouse sul driver del dispositivo che deve essere aggiornato e fare clic su “Aggiorna driver”.
![interrompere mai il processo]()
selezionare una delle due opzioni disponibili. Puoi provarle entrambe.
![Puoi provarle entrambe]()
Il sistema scaricherà e installerà automaticamente l'aggiornamento del driver video sul computer. Ora puoi sincerarti se il problema della schermata rossa di Windows 10 è stato risolto riavviando il computer.
INFO: La disinstallazione dei Driver va fatta con ogni probabilità in modalità provvisoria.
Correzione 5: Verificare gli altri componenti hardware.
Se la scheda grafica non sembra essere la causa della schermata rossa su Windows, è importante controllare gli altri componenti hardware del sistema, poiché potrebbero essere la fonte del problema.
Importante. Prima di eseguire le operazioni di manutenzione manuale, spegni il PC e scollegalo dall’alimentazione.
Segui questi passaggi:
- Rimuovi la polvere e i detriti accumulati all'interno del computer. Assicurati che le ventole siano pulite e che non ci siano ostruzioni che possano causare il surriscaldamento.
- Scollega e ricollega i cavi di alimentazione, i cavi dati e le schede aggiuntive come la scheda grafica o la RAM. Questo può aiutare a risolvere eventuali problemi di connessione o contatti sporchi.
- Assicurati che tutte le ventole del computer, inclusa quella della CPU e quella della scheda grafica, funzionino correttamente. Una ventola difettosa o bloccata potrebbe causare problemi di surriscaldamento.
- Utilizza strumenti di diagnostica hardware per testare il tuo dispositivo di archiviazione (disco rigido o SSD) e la RAM. Potrebbero esserci errori o problemi con questi componenti che causano il RSOD.
Correzione 6: Rimozione delle impostazioni di overclock CPU/GPU.
L'overclocking è una pratica utilizzata su alcuni sistemi per migliorare le prestazioni dell'hardware, ma può causare problemi significativi, specialmente legati alla temperatura. Se riscontri la schermata rossa della morte su Windows 10 a causa dell'overclocking, è consigliabile disabilitarlo.
Per disabilitare l'overclocking, utilizza l'applicazione che hai precedentemente utilizzato per abilitarlo. Se il computer non può avviarsi normalmente, accedi alle opzioni di avvio avanzate e avvia il computer in modalità provvisoria. Questa soluzione è specifica per chi ha effettuato l'overclock della CPU o della GPU. Se non hai effettuato modifiche, puoi saltare questa soluzione.
![Puoi provarle entrambe]()
Correzione 7: Disinstalla software installato di recente.
Spesso, un software danneggiato o incompatibile può causare malfunzionamenti al computer, come proprio lo schermo rosso su Windows 11 (o Windows 10). Uno dei metodi per risolvere questo frustrante bug è rimuovere tutti i software installati di recente.
- Riavvia Windows in modalità provvisoria.
- Al successivo riavvio, digita i tasti Windows + R per aprire il comando Esegui.
- Nel campo di testo digita appwiz.cpl e clicca su OK.
- Dall'elenco delle applicazioni installate, fai clic con il pulsante destro del mouse su quelle che desideri rimuovere e scegli Disinstalla.
![Disinstalla]()
Correzione 8: Controlla la RAM del tuo computer.
Il bug della schermata rossa su Windows 10 (o Windows 11) può essere causato anche da un banco RAM difettoso o danneggiato.
Ecco i passaggi da seguire per controllare la RAM del tuo computer:
aprire il menu “Start” e digitare “Memoria” nel campo di ricerca. Quindi cliccare sulla voce “Diagnostica memoria Windows”.
![Diagnostica memoria Windows]()
fare clic su “Riavvia ora e individua eventuali problemi (scelta consigliata)”.
![scelta consigliata]()
dopo il riavvio, attendere che lo strumento di diagnostica della memoria individui e corregga eventuali problemi.
![eventuali problemi]()
Se il problema persiste, potrebbe essere necessario sostituire i moduli RAM difettosi o danneggiati.
Correzione 9: Recuperare i file "atikmdag.sys" su Windows.
Se il problema della schermata rossa della morte è causato da un errore o da un file corrotto chiamato "atikmdag.sys", puoi provare a recuperarlo o sostituirlo. Ecco come puoi farlo:
- Riavvia il computer e premi ripetutamente il tasto F8 o un altro tasto designato per accedere alle opzioni di avvio avanzate di Windows. Seleziona "Modalità provvisoria" dal menu.
Apri “Esplora file” e vai alla directory C:\Windows\System32\drivers.
Se il file "atikmdag.sys" originale è ancora presente nella cartella, copialo in una posizione sicura come backup.
![posizione sicura come backup]()
- Se il file "atikmdag.sys" originale è danneggiato o mancante, scarica una copia corretta dal sito ufficiale del produttore del tuo driver AMD.
- Copia il file "atikmdag.sys" corretto nella directory C:\Windows\System32\drivers, sovrascrivendo il file esistente se richiesto. Assicurati di utilizzare l'account amministratore per eseguire questa operazione.
- Dopo aver sostituito il file "atikmdag.sys", riavvia il computer normalmente e controlla se il problema della schermata rossa persiste.
Correzione 10: Esegui una scansione con SFC.
La scansione SFC è un modo semplice per individuare e correggere eventuali errori nei file di sistema che possono causare la schermata rossa della morte.
Nota. Se necessario, accedi alla Modalità provvisoria come visto in precedenza.
Premi il tasto Windows e digita "cmd" nel campo ricerca. Fai clic con il pulsante destro del mouse su Prompt dei comandi e scegli "Esegui come amministratore". Fai clic su “Sì” per confermare se richiesto.
![confermare se richiesto]()
Digita "sfc / scannow" nel prompt dei comandi e premi INVIO per avviare la scansione. Lo strumento eseguirà una scansione del sistema alla ricerca di eventuali file di sistema danneggiati o mancanti e li riparerà automaticamente, se possibile.
![se possibil]()
Dopo il riavvio, controlla se il problema dello schermo persiste. Se le correzioni hanno avuto esito positivo, dovresti essere in grado di utilizzare il computer senza l'errore della schermata rossa della morte.
Correzione 11: Reinstalla Windows.
Se tutti gli altri tentativi di risoluzione dello schermo rosso su Windows non hanno avuto successo, potrebbe essere necessario considerare la reinstallazione del sistema operativo.
Segui questi passaggi per reinstallare Windows:
- Assicurati di avere un CD di installazione di Windows o un'immagine ISO di Windows che puoi masterizzare su un CD o creare un'unità USB avviabile.
- Inserisci il CD nel tuo computer o collega l'unità USB.
- Avviare il computer premendo il tasto F2 per accedere al BIOS.
- Quindi confermare la priorità di avvio.
- Andare su Exit ( Esci) ed Exit Saving Changes (Esci dal salvataggio delle modifiche).
- Riavviare e utilizzare l'opzione del menu di avvio F12 .
- Scegliere l'opzione UEFI DVD/USB Boot (Avvio UEFI DVD/USB ), quindi premere il tasto Invio .
- Segui le semplici istruzioni a schermo per procedere con l’installazione.
- Quando richiesto, scegliere la lingua desiderata (l'inglese è l'impostazione predefinita).
- Scegliere la propria area geografica (impostazione predefinita Stati Uniti ).
- Scegliere Risoluzione dei problemi.
- Scegliere Ripristina da un'unità.
Scegliere Rimuovi i miei file o Esegui pulizia completa dell'unità.
![completa dell'unità]()
- Viene visualizzata una finestra; cliccare sul pulsante Ripristino.
- Al termine dell'installazione, il computer verrà riavviato in Windows 11/Windows 10.
Nota. Nei PC moderni, Windows riserva uno spazio dedicato al ripristino del sistema anche senza CD/DVD avviabile.
La reinstallazione pulita di Windows risolve tutti i problemi, inclusi gli errori critici come lo schermo rosso della morte. Tuttavia, se l’errore persiste anche dopo la reinstallazione, potrebbe esserci un danno Hardware, per cui, ti consigliamo di rivolgerti ad un centro assistenza specializzato.
Conclusioni
Abbiamo terminato questa intensa e speriamo utile guida. Ora dovresti aver acquisito tutte le informazioni necessarie sulla schermata rossa della morte e come risolvere il problema. I metodi descritti in questo articolo sono affidabili e sono stati accuratamente testati prima di essere suggeriti. È fondamentale seguire attentamente le istruzioni fornite e, se possibile, eseguire un backup dei dati prima di procedere con le correzioni del “Red Screen of Death” su Windows 10/11. Nel caso in cui tu abbia già perso file importanti a causa dell’errore, non preoccuparti, poiché puoi fare affidamento su 4DDiG Windows Data Recovery per recuperarli con successo.