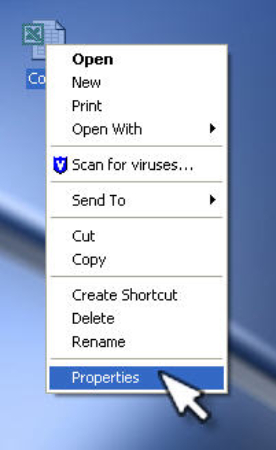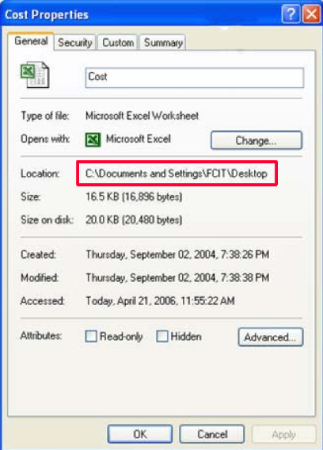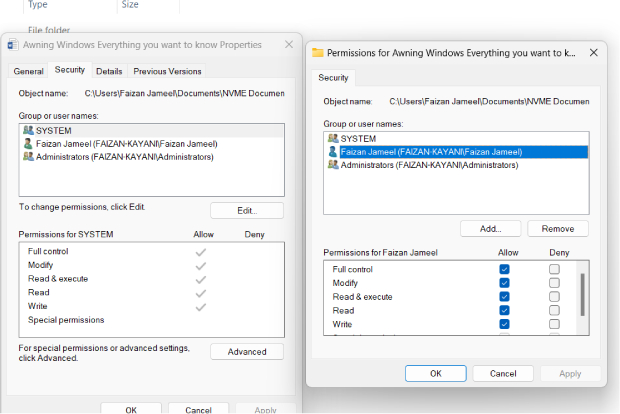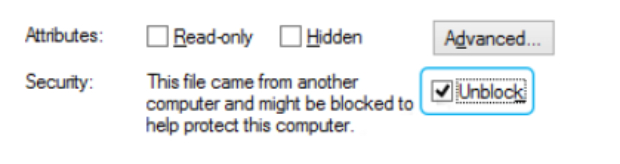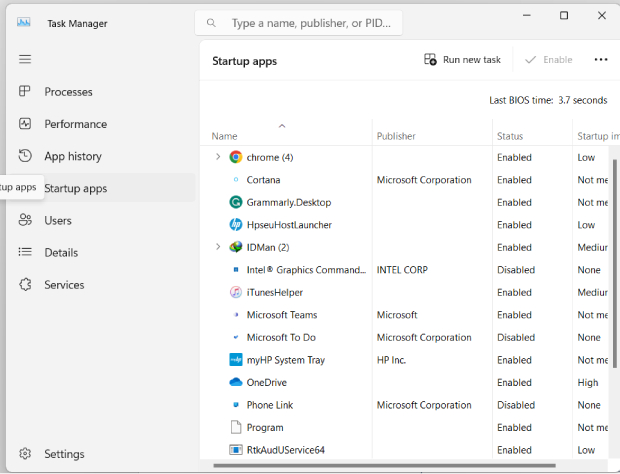Stai riscontrando il preoccupante messaggio di errore "Windows non può accedere al dispositivo specificato" quando cerchi di accedere a determinati file o programmi sul tuo computer Windows? Se è così, non sei il solo. Il problema "impossibile accedere al dispositivo" è comune a molti utenti e può rallentare la tua produttività e il tuo flusso di lavoro.
Imbattersi in questo errore può lasciare perplessi e infastiditi, e ci si chiede perché venga negato l'accesso a d file di cui si dovrebbe avere il pieno controllo. Ma non preoccuparti! Qui ti insegneremo come rimediare all'errore se Windows non può accedere al dispositivo specificato.
Esamineremo vari metodi con istruzioni passo-passo per aiutarti a risolvere il problema in autonomia. Che tu sia esperto di tecnologia o un principiante, questa guida ti aiuterà a risolvere questo problema.
Iniziamo.
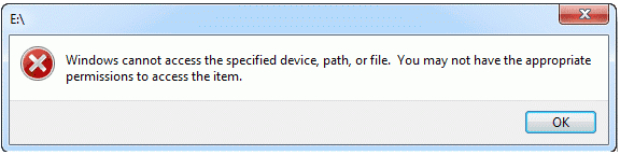
Parte 1: Quali sono i possibili motivi per cui Windows non può accedere al dispositivo specificato?
Windows non può accedere al dispositivo specificato è un messaggio di errore comunemente riscontrato dagli utenti di Windows quando cercano di aprire, eseguire o accedere a un file, un programma o una cartella. Generalmente, l'errore appare sotto forma di una finestra di dialogo pop-up con il messaggio "Windows non può accedere al dispositivo, percorso o file specificato. Potresti non disporre delle autorizzazioni necessarie per accedere all'elemento."
Se si verifica questo errore sul tuo computer, alla base potrebbero esserci diversi motivi.
- Problemi di autorizzazione: Uno dei motivi principali di questo errore è la mancanza di autorizzazioni sufficienti per accedere al file o alla cartella. Windows esige le adeguate autorizzazioni utente per l'apertura o l'esecuzione di determinati file.
- Blocco dovuto ad antivirus o firewall: Talvolta, software di sicurezza come programmi antivirus o firewall potrebbero identificare erroneamente un file o un programma come una potenziale minaccia e impedirne l'accesso.
- File danneggiati: File corrotti o danneggiati possono interferire col normale funzionamento di Windows causando vari errori, tra cui l'errore "Windows non può accedere alla periferica specificata".
- Infezioni da malware o virus: Software dannosi o virus possono interferire coi file di sistema e le autorizzazioni, limitando l'accesso a determinati file.
- Problemi relativi al percorso del file: Percorsi di file lunghi o caratteri speciali nel percorso del file potrebbero causare conflitti, impedendo a Windows di accedere al dispositivo o al file specificato.
Questi sono i motivi più comuni per cui Windows non riesce ad accedere al percorso specificato o restituisce un errore di accesso al file. Vediamo ora come si può ovviare a questo errore.
Parte 2: Come risolvere se Windows non riesce ad accedere al dispositivo specificato?
Ecco le istruzioni dettagliate passo-passo per ciascun metodo che ti aiuterà a risolvere il problema di Windows che non può accedere al dispositivo specificato.
Soluzione 1. Controlla la posizione del file
Se si verifica l'errore di Windows che non può accedere al dispositivo specificato, la prima cosa da fare è controllare se il file o il programma a cui si sta cercando di accedere si trovi nella giusta posizione.
A volte, il file potrebbe essere stato spostato o eliminato per inavvertitamente. Ecco come fare:
- Per prima cosa, clicca col tasto destro del mouse sul file o sulla cartella che sta causando il problema.
-
Dal menu contestuale che appare, scegli "Proprietà".

-
Nella finestra "Proprietà" che si apre, vai alla scheda "Generale".

-
Verifica il percorso del file e cercalo in File Explorer.

Se non riesci a trovare il file, significa che potrebbe essere stato eliminato o rimosso. In questo caso, puoi provare a risolvere l'errore recuperando i file eliminati.
Soluzione 2. Recupera i file rimossi o eliminati
Se hai appena scoperto che il file a cui stai tentando di accedere è stato rimosso o eliminato per errore, non preoccuparti perché puoi utilizzare 4DDiG Windows Data Recovery per recuperarlo.
4DDiG Windows Data Recovery è un software sicuro che ti aiuta a recuperare i file persi o cancellati dal tuo computer. Può recuperare varie tipologie di file come foto, documenti, video e altro, e funziona su diversi dispositivi di archiviazione, tra cui il disco rigido interno, memorie esterne, ecc.
Ecco come è puoi utilizzare 4DDiG Windows Data Recovery per recuperare i file persi.
Download Sicuro
Download Sicuro
-
Lancia lo strumento 4DDiG Windows Data Recovery, seleziona il disco locale in cui è andato perso il file e premi il pulsante Start. Puoi anche scegliere il tipo di file richiesto nell'angolo in alto a destra.
![seleziona la posizione da cui recuperare i file]()
-
A questo punto, inizierà immediatamente il processo di scansione. Durante l'operazione, verranno visualizzati tutti i file persi individuati dallo strumento 4DDiG Windows Data Recovery. Se a un certo punto viene rilevato il file desiderato, è possibile interrompere immediatamente il processo.
![Seleziona il tipo di file che desideri recuperare]()
-
Una volta trovato il file che stavi cercando, puoi visualizzarlo in anteprima e quindi premere il pulsante Recupera per salvare il file sul tuo computer. Nel farlo, è consigliabile salvare il file su un altro disco locale per evitare danni futuri.
![il processo di scansione]()
Ecco come puoi risolvere l'errore di Windows che non riesce ad accedere al dispositivo specificato e recuperare i file persi.
Soluzione 3. Controlla le autorizzazioni del file
Talvolta, le autorizzazioni dei file possono essere la causa del messaggio di errore Windows non può accedere alla periferica specificata. Quindi, se il file si trova correttamente dove dovrebbe, ma continui comunque a riscontrare questo errore, puoi provare a verificare e modificare le autorizzazioni del file per averne il completo controllo.
Per farlo, ecco i passaggi che ti possono servire.
- Clicca col tasto destro sul file o la cartella che restituiscono l'errore e vai su "Proprietà".
- Ora vai alla scheda "Sicurezza" e clicca su "Modifica".
-
Dovrai quindi scegliere l'Utente dall'elenco e selezionare "Controllo completo" nelle "Autorizzazioni per gli utenti".

- Dopodiché, clicca su "Applica" e quindi su "OK" per salvare le modifiche.
Ora chiudi le proprietà, prova di nuovo a lanciare il file e vedi se appare ancora l'errore. È auspicabile che l'errore sia scomparso. Tuttavia, se l'errore dovesse persistere, è possibile che Windows abbia bloccato il file.
oluzione 4. Sblocca il file
Windows potrebbe aver bloccato il tuo file a causa di attacchi nocivi, ritenendolo potenzialmente dannoso. Puoi risolvere questo problema sbloccando il file per consentirgli l'accesso e risolvere l'errore "Windows non può accedere al percorso del dispositivo o al file specificato".
Ecco come:
- Clicca col pulsante destro del mouse sul file bloccato che causa l'errore.
- Dal menu contestuale, scegli "Proprietà".
-
Nella scheda "Generale" della finestra "Proprietà", verifica se è presente un pulsante "Sblocca". Se compare, cliccalo.

- Clicca su "Applica" e poi su "OK" per sbloccare il file.
Sbloccando il file, stai dicendo a Windows che il file è sicuro da usare e non dovrebbe più impedirti di accedervi. In questo modo è possibile risolvere efficacemente il problema causato dalle misure di sicurezza di Windows per proteggere il sistema da file potenzialmente dannosi.
Soluzione 5. Disabilita temporaneamente i software di sicurezza di terze parti
In alcuni casi i software di sicurezza di terze parti, come programmi antivirus o firewall, possono interferire con l'accesso ai file, generando un messaggio di errore. Disabilitando temporaneamente questi strumenti di sicurezza, si potrà appurare se sono la causa del problema.
Per farlo, ecco i passaggi da seguire.
- Trova uno spazio vuoto sulla barra delle applicazioni, che di solito si trova nella parte inferiore dello schermo. Clicca col tasto destro per far apparire il Menu Start.
- Dal menu contestuale, scegli "Gestione attività". Si aprirà la finestra Gestione attività.
-
In Gestione attività, vai alla scheda "Avvio".

- Cerca il nome del tuo software di sicurezza di terze parti nell'elenco dei processi. I più comuni software di sicurezza sono "Norton", "McAfee", "Avast", ecc.
- Una volta trovato il processo del tuo software di sicurezza, cliccalo col pulsante destro del mouse e seleziona "Disabilita". Questa azione disattiverà temporaneamente il software di sicurezza.
- Dopo aver disabilitato tutti i software antivirus di terze parti, puoi riprovare a lanciare il file che dava problemi, e con ogni probabilità non ci saranno errori.
Quindi, è così che puoi aggirare l'errore "il gestore dispositivi di Windows non può accedere al dispositivo specificato" sul tuo computer.
Domande frequenti sull'errore Windows non può accedere al dispositivo specificato
1. Cosa significa quando Windows dice che non può accedere al dispositivo specificato?
Quando appare il messaggio di errore "Windows non può accedere al dispositivo, percorso o file specificato", significa che Windows ti impedisce l'accesso a un particolare file, cartella o programma. Questo errore può verificarsi per vari motivi, come problemi di autorizzazione, file bloccati, interferenze del software di sicurezza o posizioni errate dei file. Il messaggio di errore ti viene mostrato come misura di sicurezza per proteggere il computer da potenziali minacce.
2. Come ovviare al problema "Al momento non disponi dell'autorizzazione per accedere a questa cartella"?
Per risolvere l'errore "Al momento non disponi dell'autorizzazione per accedere a questa cartella", puoi seguire uno dei seguenti metodi:
- Modifica le autorizzazioni della cartella, concedendo il pieno controllo al tuo account utente.
- Disabilita l'ereditarietà, se necessario.
- Prova ad abilitare l'account Amministratore integrato.
- Utilizzare un software di recupero dati per recuperare i file dalla cartella.
Considerazioni finali
Seguendo attentamente i passaggi sopra indicati, sarai in grado di correggere l'errore del dispositivo specificato da solo e in pochissimo tempo. Per risolvere il problema, puoi provare uno dei metodi sopra elencati; tuttavia, se hai perso o eliminato per errore il file e ti trovi di fronte a questo errore, puoi utilizzare lo strumento di 4DDiG Windows Data Recovery. La sua interfaccia intuitiva e la possibilità di recuperare vari tipi di file ti aiuteranno a recuperare rapidamente i tuoi file importanti. Provalo!