L'errore 0x80300024 durante l'installazione di Windows è un problema piuttosto comune che può impedire il corretto completamento dell'installazione del sistema operativo. Si tratta di uno di quegli errori che si trascinano da oltre vent’anni e ai quali, ormai, ci abbiamo fatto l’abitudine. Anche se Windows continua a evolversi e a introdurre nuove interfacce, funzionalità e aggiornamenti, purtroppo alcuni dei problemi che affliggono il sistema operativo fin dalla sua nascita sembrano persistere. Tuttavia, ciò non significa che dovremo sopportarli per sempre senza cercare soluzioni. In molti casi, infatti, esistono modi per affrontare e risolvere questi problemi, grazie alla vasta comunità di sviluppatori e appassionati di informatica che offre supporto e soluzioni.
Nello specifico, l’errore 0x80300024 generalmente può essere causato da una varietà di fattori, come una partizione danneggiata o un'unità USB di installazione difettosa. In questo articolo, esploreremo cinque modi per risolvere l'errore 0x80300024 durante l'installazione di Windows. Inoltre, in caso di perdita di dati durante il processo di installazione o correzione del bug, ti spiegherò come utilizzare il software di recupero dati 4DDiG per ripristinarli.
Parte 1: Perché Windows mostra il codice di errore 0x80300024?
Il messaggio “Impossibile installare Windows nella posizione selezionata, errore 0x80300024" è un problema comune che può verificarsi durante l'installazione del sistema operativo o durante l’installazione di un aggiornamento, come recentemente capitato a molti utenti con Windows 11. Questo errore viene visualizzato quando il programma di installazione non riesce ad installare il sistema operativo nella posizione selezionata, ad esempio un disco rigido o un'unità USB.
Ci sono diverse ragioni per cui questo errore può verificarsi, tra cui:
- Problemi di compatibilità con l'hardware del computer;
- Problemi con il disco rigido o l'unità USB;
- Problemi con la partizione del disco rigido;
- Problemi con i driver del dispositivo;
- Problemi con il BIOS del computer.
Parte 2: Come risolvere l'errore 0x80300024?
Ecco 5 metodi testati che puoi provare anche tu per correggere il codice di errore 0x80300024 riscontrato durante l'installazione di Windows 11/10:
Modo 1: Scollega i dischi rigidi non necessari.
Il primo metodo che voglio consigliarti è la rimozione di dischi rigidi aggiuntivi non necessari durante l’installazione di Windows, poiché possono interferire con il processo di installazione e causare l'errore 0x80300024.
Se si riscontra questo problema, è possibile rimuovere tutti i dischi rigidi non necessari su cui non si desidera installare Windows e riprovare l'installazione per verificare se l'errore è stato risolto. È possibile utilizzare lo strumento "Gestione disco" di Windows per verificare i dischi rigidi collegati al sistema e rimuovere quelli non necessari.
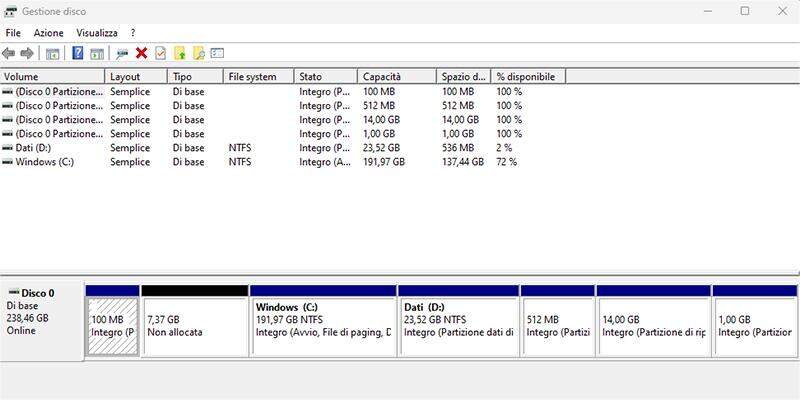
Tuttavia, se questo scenario non funziona o se si continua a ricevere lo stesso errore dopo aver rimosso i dischi rigidi non necessari, si può passare alla successiva potenziale soluzione per risolvere l'errore 0x80300024.
Modo 2: Assicurarsi che l'ordine di avvio (Boot) sia corretto.
Un'altra possibile soluzione per correggere l’errore installazione Windows è controllare l'ordine di avvio (boot) del computer.
È importante assicurarsi che, il dispositivo di avvio su cui installare Windows, sia impostato come principale nel BIOS. Se l'ordine di avvio non è corretto, il computer non sarà in grado di avviare l’installazione e con ogni probabilità sarà mostrato l'errore 0x80300024.
Per verificare e modificare l'ordine di avvio, è necessario accedere al BIOS del computer durante la fase di avvio. Il metodo per accedere al BIOS può variare in base al produttore del computer, ma in genere si può accedere premendo un tasto specifico (solitamente F2, F10, F12 o DEL) durante la fase di avvio.
- Riavviare il computer e accedere al BIOS premendo F2, F10, F12 o DEL.
- Con le frecce direzionali trovare l'opzione "Boot".
- Verificare e modificare l'ordine di avvio, in modo che il dispositivo su cui installare Windows sia impostato come dispositivo di avvio principale.
- Salvare le modifiche apportate e uscire dal BIOS.

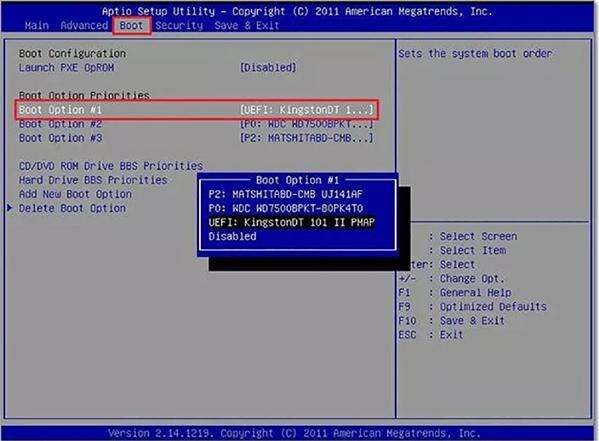
Riavviare il computer con il dispositivo di avvio correttamente selezionato e riprovare l'installazione di Windows per verificare se l'errore 0x80300024 sia stato risolto.
Modo 3: Liberare spazio su disco.
L'errore aggiornamento Windows (0x80300024) può anche essere causato da spazio insufficiente sul disco rigido del tuo computer. Pertanto, dovrai liberare spazio in modo che i file di installazione di Windows possano essere archiviati e installati correttamente. Di seguito sono elencati due modi per risolvere i problemi di spazio di archiviazione.
Opzione 1.
Elimina i file non necessari: cerca i file che non usi più, come documenti, immagini, video, musica e file di installazione di programmi ed eliminali. Inoltre, se hai molti file grandi che non vuoi eliminare, puoi spostarli su un'unità esterna, come un'unità flash USB o un disco rigido esterno. Puoi anche utilizzare Google Drive per archiviare file e documenti e Google Foto per archiviare foto e video.
Opzione 2.
Puoi anche utilizzare la funzione di Pulizia disco di Windows per eliminare i file temporanei e inutili.
- Clicca su Start e digita “pulizia disco” nel campo di ricerca. Quindi aprilo.
- 2.Seleziona il disco da cui eliminare file temporanei o di sistema e clicca su Ok.
- 3.Seleziona tutte le sezioni che intendi pulire, inclusi i file temporanei, e clicca su Ok. Cliccando sulla voce Pulizia file di sistema potrai eliminare anche vecchie installazioni di Windows che occupano tanto spazio.
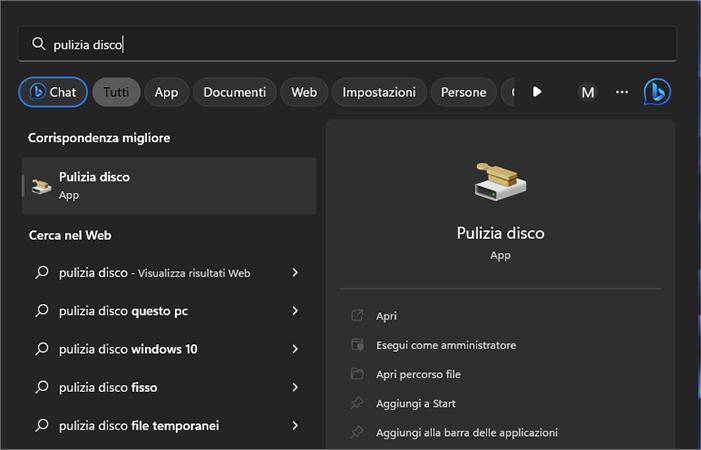
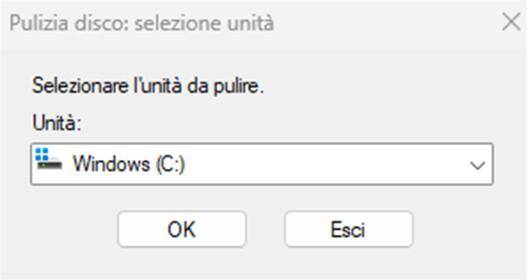

Modo 4: collegare il supporto di installazione a un’altra porta USB.
Altra soluzione, semplice, per provare a risolvere l’errore aggiornamento Windows 10 o 11 è utilizzare una USB differente.
Se riscontri errori durante l'installazione di Windows da un supporto USB, come spesso accade, la causa potrebbe essere la porta USB a cui è collegato il dispositivo di installazione. Ti consiglio di provare a collegare l'unità USB a un'altra porta USB disponibile sul tuo computer, ad esempio passando da una porta USB 2.0 a una porta USB 3.0, o viceversa. Questo potrebbe risolvere il problema e permettere a Windows di installarsi correttamente.
Anche se può sembrare una soluzione banale, spesso è sufficiente un semplice cambiamento di porta per risolvere questo tipo di errore Windows. Ricorda, inoltre, di verificare che il dispositivo di installazione USB sia funzionante e che i file di installazione siano integri. Se il problema persistesse, potrebbe essere necessario effettuare ulteriori verifiche o ricorrere a soluzioni più avanzate.
Modo 5: Utilizzare DiskPart.
DiskPart potrebbe essere una buona soluzione per risolvere l'errore 0x80300024, anche se, oggettivamente, si tratta di un metodo dedicato ad utenti esperti:
- Avviare l'installazione di Windows e arrivare alla schermata dove viene visualizzato l'errore.
- Premere Shift+F10 per aprire il prompt dei comandi.
- Digitare "diskpart" e premere Invio.
- Digitare "list disk" per visualizzare l'elenco dei dischi rigidi presenti nel sistema.
- Digitare "select disk X" dove "X" è il numero del disco rigido su cui si desidera installare Windows.
- Digitare "clean" per cancellare tutti i dati presenti sul disco rigido selezionato.
- Digitare "convert gpt" per convertire il disco rigido in GPT.
- Uscire da DiskPart digitando "exit".
- Chiudere il prompt dei comandi e riavviare l'installazione di Windows.
- Selezionare la partizione appena creata per l'installazione di Windows e procedere con l'installazione.
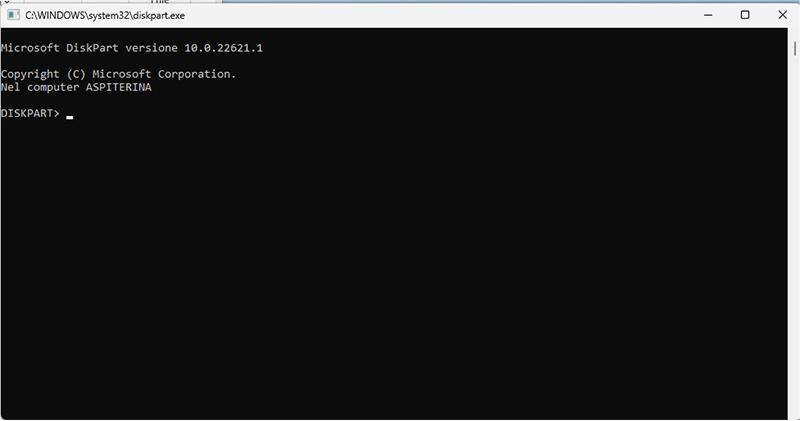
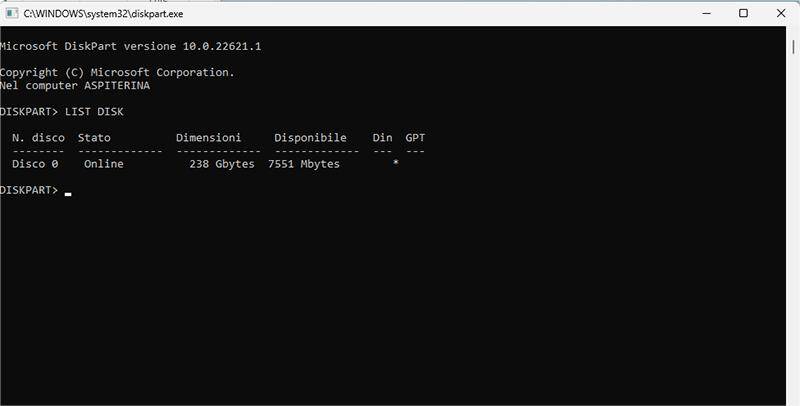
Parte 3: Recuperare i dati persi da Windows a causa dell'errore 0x80300024.
Se a causa dell'errore 0x80300024 durante l'installazione di Windows sono stati persi dei file, puoi recuperarli utilizzando un software di recupero professionale come 4DDiG.
Tenorshare 4DDiG è un software di recupero dati che consente di recuperare i file persi da computer Windows e Mac. Il programma è progettato per recuperare file cancellati, persi o danneggiati a causa di errori del sistema, virus, attacchi malware, cancellazioni accidentali e altri problemi simili. 4DDiG supporta vari tipi di file, tra cui documenti, foto, video, audio, e-mail, archivi, database e molti altri.
Le migliori caratteristiche di 4DDiG Recupero Dati includono:
- Algoritmo dedicato per il recupero dei dati a seguito di errori Windows.
- Supporto per il recupero di una vasta gamma di tipi di file, tra cui documenti, foto, video, audio, e-mail, archivi, database e molti altri.
- Capacità di recuperare file persi a causa di errori del sistema, virus, attacchi malware, cancellazioni accidentali e altri problemi simili.
- Interfaccia intuitiva e facile da usare che consente anche ai principianti di utilizzare il software.
- Opzioni di scansione profonda per una ricerca più dettagliata e precisa.
- Possibilità di anteprima dei file recuperati prima di effettuare il recupero finale.
- Supporto per il recupero di dati da unità esterne come dischi rigidi esterni, schede SD, penne USB, ecc.
- Compatibilità con diverse versioni di Windows e Mac OS.
- Supporto tecnico e assistenza clienti disponibili 24 ore su 24, 7 giorni su 7.
Per PC
Download Sicuro
Per MAC
Download Sicuro
- Seleziona il disco rigido (anche esterno) in cui sono stati cancellati i file.
- Seleziona i file da recuperare.
- Scansiona il Disco rigido selezionato.
- Anteprima e Recupero dei File dal Disco Locale
Avvia Tenorshare 4DDiG e seleziona il disco locale da cui hai perso i dati a causa dell’errore 0x80300024. Clicca su [Scansione].

Puoi selezionare i tipi di file da scansionare o includerli tutti.

Premi il pulsante [Scansiona Tipi di File Selezionati] e lascia che 4DDiG analizzi i file cancellati. Puoi interrompere o sospendere la ricerca in qualsiasi momento. I risultati del recupero verranno mostrati in una visualizzazione ad albero o in una vista file. Puoi utilizzare i filtri in alto a destra per facilitare la ricerca di un file specifico.

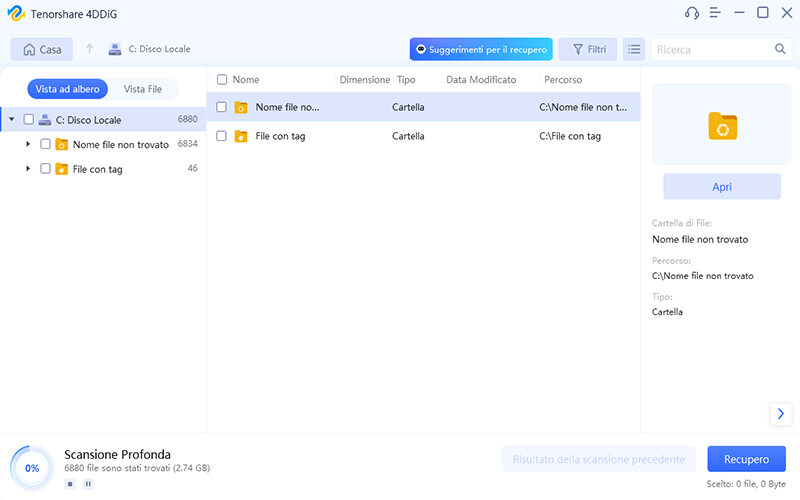
Infine, dopo aver trovato i file che vuoi recuperare, puoi cliccare su [Recupero] per ripristinarli in una posizione sicura. È importante evitare di salvare i file nella stessa partizione in cui erano stati persi per prevenire una sovrascrittura accidentale.

Conclusioni:
In conclusione, l'errore 0x80300024 può essere una sfida frustrante per gli utenti di Windows che cercano di installare o ripristinare il sistema operativo. Tuttavia, ci sono diverse soluzioni che possono aiutare a risolvere il problema e consentire un'installazione pulita.
Inoltre, in caso di perdita di dati a causa dell'errore 0x80300024 o di qualsiasi altro bug (e ti assicuro che Windows ne è pieno), il software di recupero dati 4DDiG per Windows può essere utilizzato per recuperarli facilmente e in maniera automatica. Insomma, con la combinazione di queste soluzioni, gli utenti di Windows possono facilmente superare l'errore 0x80300024 e mantenere i propri dati al sicuro e dormire sonni tranquilli.